Beskytte dokumenter i Microsoft Office med kryptering - Kunnskapsbasen
Beskytte dokumenter i Microsoft Office med kryptering
Denne siden viser deg hvordan du kan kan beskytte dine dokumenter i Microsoft Office gjennom bruk av passord og kryptering. Fremgangsmåten er lik for de fleste programmet i Microsoft Office-pakken (F.eks Excel, Word og PowerPoint).
English version - Protect Microsoft Office documents with encryption
Temaside om IT-hjelp | Sider merket med informasjonssikkerhet
Ikke bruk denne løsningen lenger, se informasjon om nytt verkøy
Denne metoden fungere fortsatt, men en enklere og sikrere løsning er nå innført.
Se denne veilederen for å komme i gang
Husk før du krypterer
Når dokumentet er kryptert kan det bare leses og endres av noen om kjenner passordet. Vær derfor varsom slik at du ikke mister informasjon ved tapt passord.
Det oppnås ikke god beskyttelse om dokument og passord lagres på samme sted. Dersom du skal distribuere dokumentet over e-post er det best å dele passordet over en annen kanal, f.eks via SMS eller over telefon. Merk at direktemelding (chat) er ikke egnet for utveklsing av passord, siden passordet vil bli lagret i meldingsloggen.
Hvor sikker er krypteringen?
Krypteringen i Microsoft Office 2016 er regnet som sikker (AES med 256-bit-nøkkel) og tar svært lang tid å knekke med dagens maskinressurser om passordet er godt nok.
Se siden Brukernavn og passord for tips til hvordan du kan lage gode og sikre passord.
Fremgangsmåte på Windows
- Åpne dokumentet du vil kryptere. Viktig at det er i .docx, .xlsx eller .pptx format. Trykk deretter på Fil
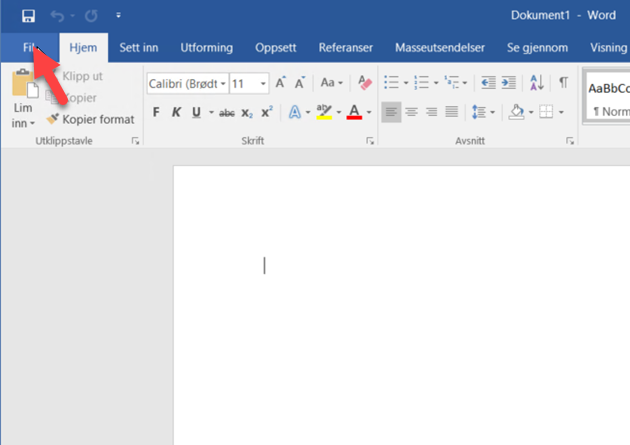
- I det neste vinduet, trykk Informasjon øverst til venstre.
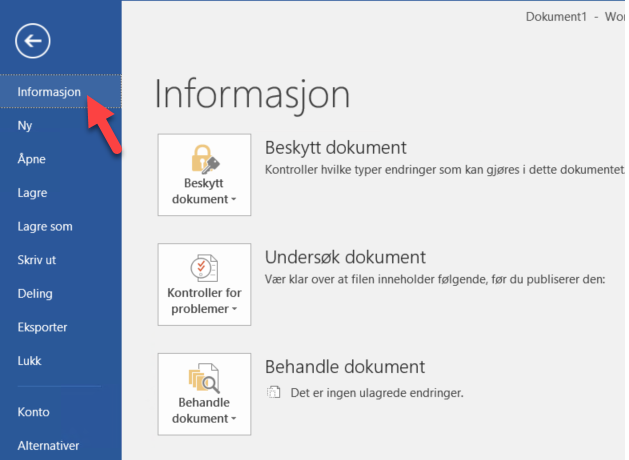
- Trykk Beskytt dokument, og velg deretter Krypter med passord.
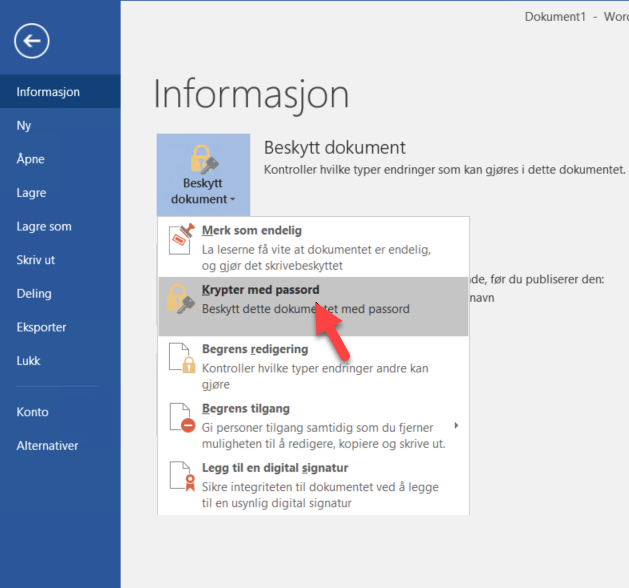
- I dialogboksen som dukker opp skriver du inn ønsket passord. Husk å lage et godt passord. Trykk deretter OK og du blir bedt om å skrive inn passordet på nytt. Trykk OK.
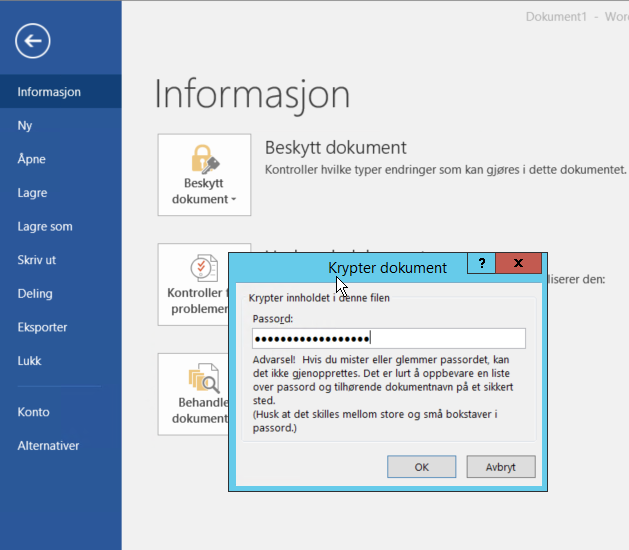
- Du vil nå se at Beskytt dokument har endret farge og at teksten gjenspeiler at kryptering er slått på. For å fjerne krypteringen gjentar du de samme stegene, men skriver inn et blankt passord i passordfeltet.
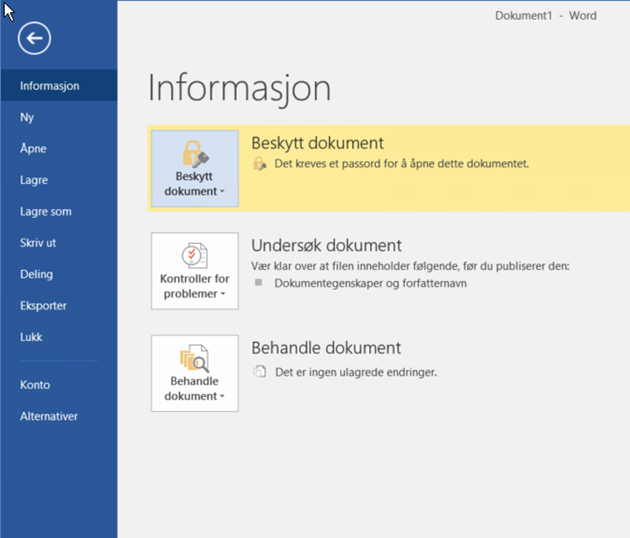
- Lagre dokumentet.
Fremgangsmåte på Mac
- Åpne dokumentet du vil kryptere
- Trykk Se gjennom
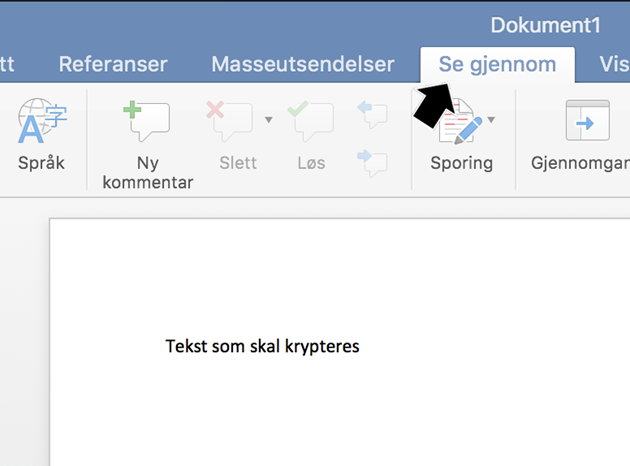
- Trykk Beskytt dokument i menyen
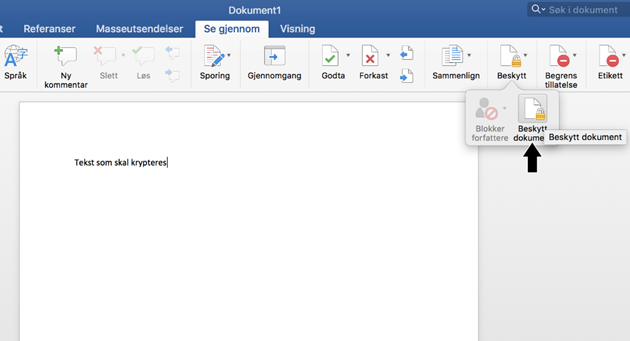
- I dialogboksen som dukker opp, angi et passord i det øverste feltet for å kryptere dokumentet og hindre innsyn. Du kan også sette et passord for redigering av dokumentet.
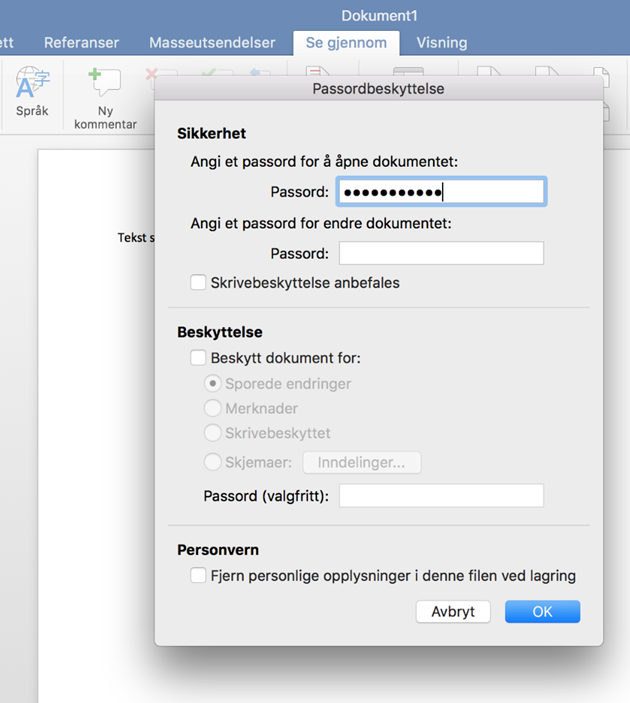
- Lagre dokumentet.
Eksterne ressurser
Tips og råd
- Om SMS benyttes til å overlevere passordet, bør du bevisstgjøre mottager på at meldingen med passordet bør slettes før, eller umiddelbart etter at den krypterte filen er mottatt. Dette fordi SMS gjerne lagres «åpent» på samme mobile enhet som mottakers e-postkasse.
- Man skal ikke ukritisk åpne krypterte filer på maskiner som kan benyttes av uvedkommende. Ved åpning av filer vil det lages en temporær kopi. Normalt slette denne, men filen har da vært lagret ukryptert på lokal disk og kan gjenskapes.
Kontakt
Orakeltjenesten kan hjelpe deg om du har spørsmål eller opplever problemer.
Har du tips til hvordan denne guiden kan forbedres? Send e-post til orakel@ntnu.no
