Protect Microsoft Office documents with encryption - Kunnskapsbasen
Protect Microsoft Office documents with encryption
This page shows you how to protect your Microsoft Office documents by the use of passwords and encryption. The procedure shown below applies to most Microsoft Office programs (eg. Excel, Word, PowerPoint).
Norsk versjon - Beskytte dokumenter i Microsoft Office med kryptering
Topic page about IT services | Pages labeled with information security
Don't use this solution anymore, see information about new tool
This method still works, but a simpler and safer solution has now been introduced.
See this tutorial to get started
Bear in mind before you encrypt
When a document is encrypted it can only be read and modified by someone who knows the password. Make sure you don't lose access to documents by losing passwords.
Good protection will not be obtained if encrypted documents and belonging passwords are stored in the same location. If you are to distribute an encrypted document via e-mail, you should share the belonging password in a different channel, eg. by SMS or by phone. Note that instant messaging (chat) is not suitable for password execution since the password will be stored in the message log.
How secure is the encryption?
The encryption in Microsoft Office 2016 is considered safe (AES with 256-bit key) and takes a very long time to break with today's machine resources if the password is secure enough.
See the Username and Password page for more information on how to make secure passwords.
Procedure on Windows
- Open the document you want to encrypt and click File. Make sure it is in the .docx, .xlsx or .pptx format.
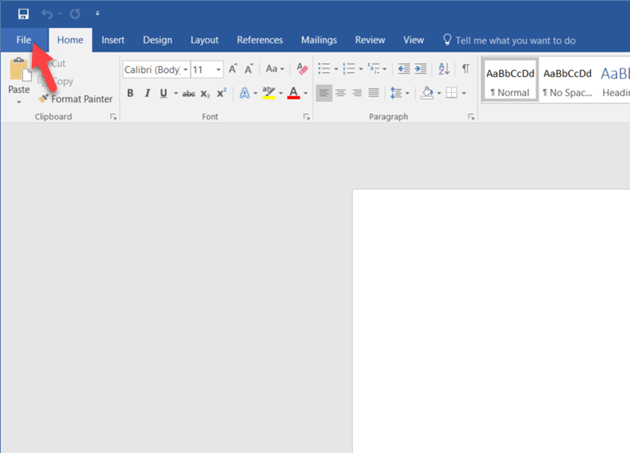
- In the following window, click Info in the top-left.
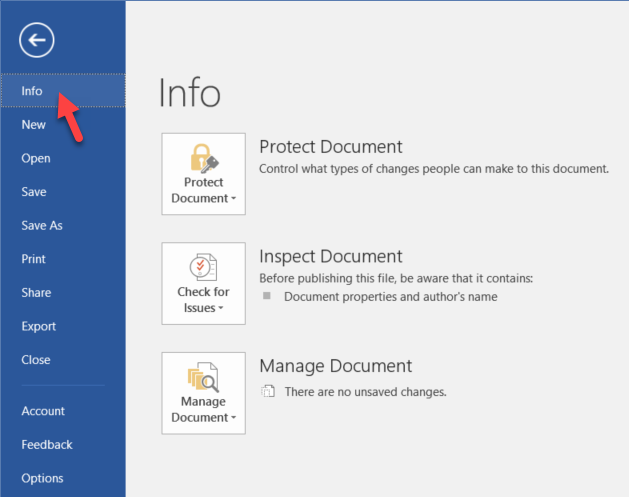
- Click Protect Document at the top of the window, and from the dropdown menu select Encrypt with password.
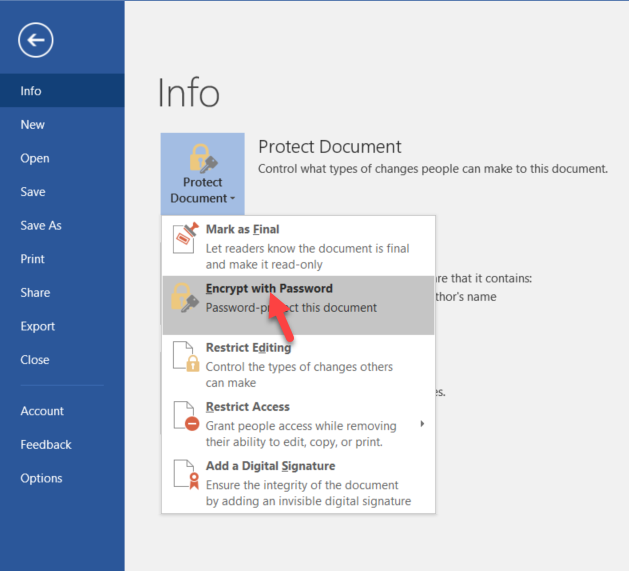
- A password dialogue will open. Enter a strong password and click OK. Re-enter the password and click OK once again.
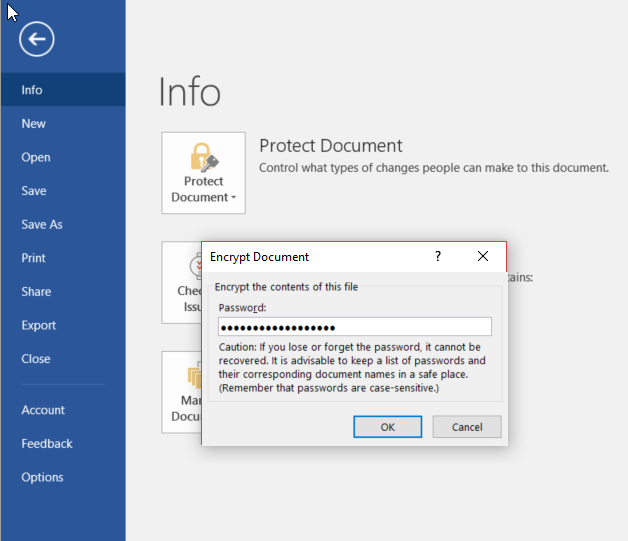
- The selection Protect document will now turn yellow, which indicates that encryption is active. To remove the encryption, follow the same steps once again and leave the password dialogue empty.
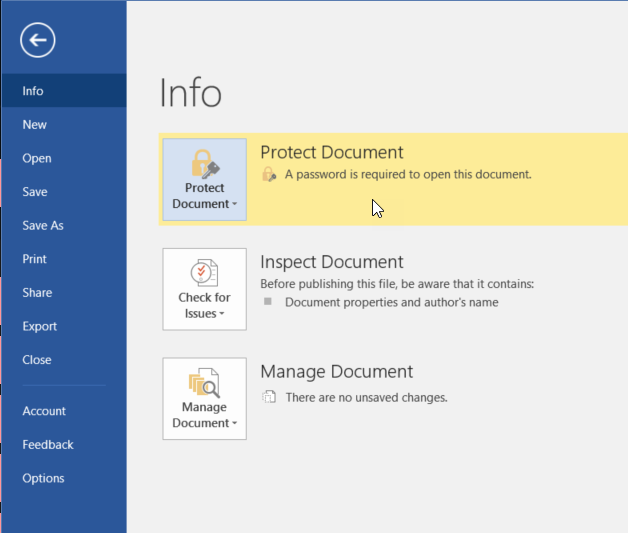
- Save the document.
Procedure on Mac
- Open the document you want to encrypt.
- Click the Review tab.
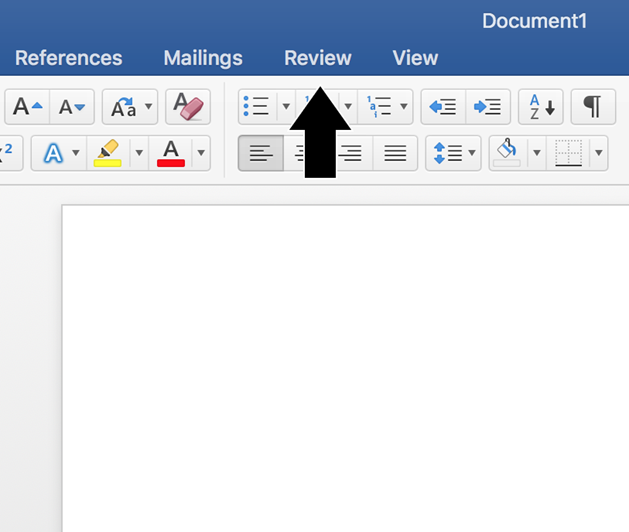
- Click Protect document from the dropdown menu.
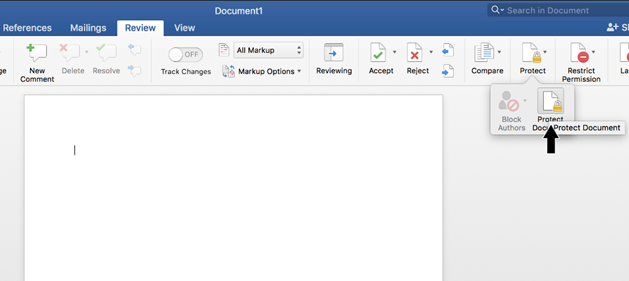
- In the next dialogue box, enter a password in the top field to encrypt the document and prevent access. Additional features are offered, such as to set a password for editing the document, but this is optional.
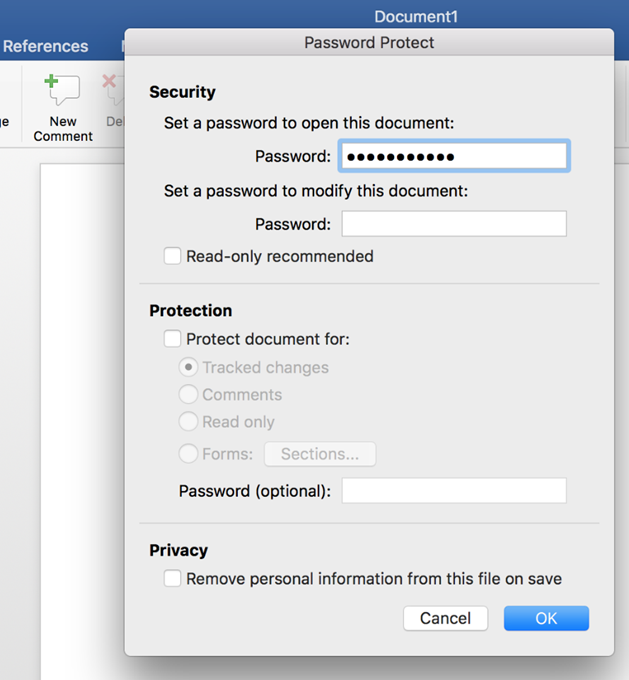
- Save the document.
External resources
Advices
- If SMS is used to hand over the password, you should inform the receiver that the password should be deleted before, or immediately after the encrypted file is received. This is because SMS is usually stored "open" on the same mobile device as the recipient's mailbox.
- You may not uncritically open encrypted files on machines that may be used by unauthorized persons. When opening files, a temporary copy will be created. Normally this is deleted, but the file has been saved unencrypted on local disk and can be recreated.
Contact
Orakel Support Services can help if you have questions or if you encounter difficulties.
If you have tips to improve this guide, please send an e-mail to orakel@ntnu.no
