KASPER - Management - Follow-up Courses - Kunnskapsbasen
KASPER - Management - Follow-up Courses
This wiki describes how institute and faculty management may use the module “Oppfølging emner” [Course Follow-Up] in KASPER. This page allows you to follow the course evaluation process, give feedback on follow-up plans, send joint messages to course coordinators at the institute, and download course reports.
Norsk versjon: KASPER – Ledelse – Oppfølging emner
All KASPER Wikis|Theme Page on Course Evaluation|Pages with KASPER Tag
Get started
- Log into KASPER by clicking the button below:
 Log inn
Log inn
This sends you to the management page in KASPER. You can get there manually from the front page by clicking “Ledelse”. - From there click the “Oppfølging emner” [Course Follow-Up] tile (see image below). If you manage courses for more than one faculty you will be asked to select which one to view.
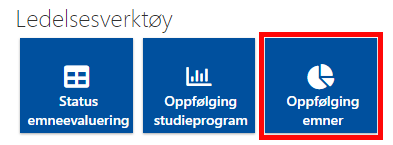
How to use the page
At the top of the page there is a bar graph showing you how many courses are at different stages of the evaluation process. Courses with published reports are color coded green, not published is coded red, and blue indicates a course has been exempted from evaluation.
Below the graph you may select which semester to see courses for, and whether you want to view all courses that start that semester or have their final semester – and thus an evaluation deadline – that semester. This choice only makes a difference for those courses than run over more than one semester.
The rest of the page consists of a table for all the courses in the selected semester, where you see a selection of information and statuses (3). In the far-left column you will get notifications when follow-up plans have been updated and/or feedback has been requested. Clicking the blue course name-links sends you to the course’ report page.
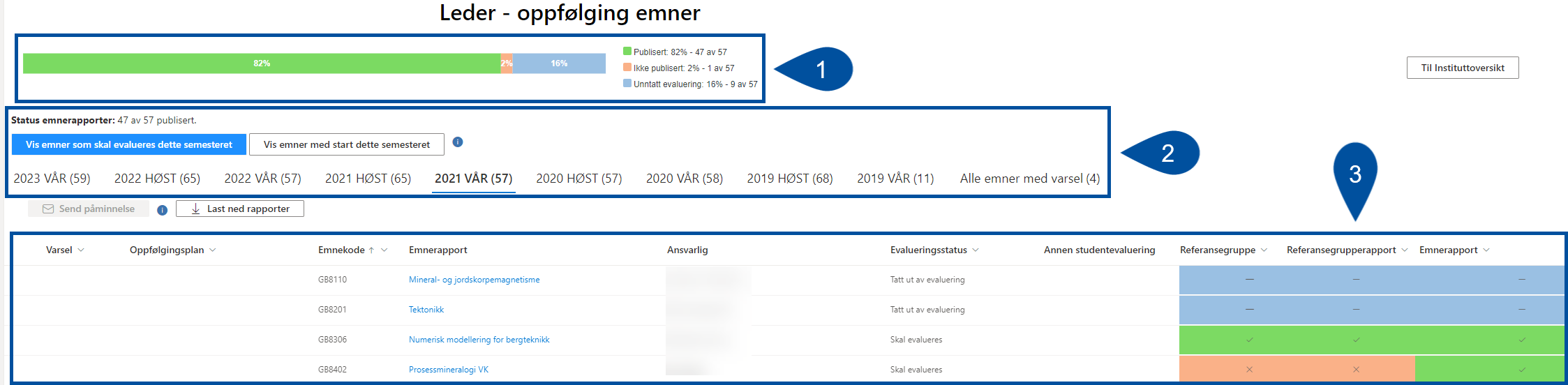
Sorting and filtering
You can choose to sort or filter the table using the column headers that are marked with a sort-of “arrow-head”/small “v”. This applies to the columns “Varsel” [Notification], “Oppfølgingsplan” [Follow-up plan], “Emnekode” [Course code], “Evalueringsstatus” [Evaluation status], “Type studentevaluering” [Type of student evaluation], “Levert studentevaluering” [Student evaluation submitted], and “Emnerapport” [Course report submitted]. The image below shows how this looks for filtering by types of student evaluation.
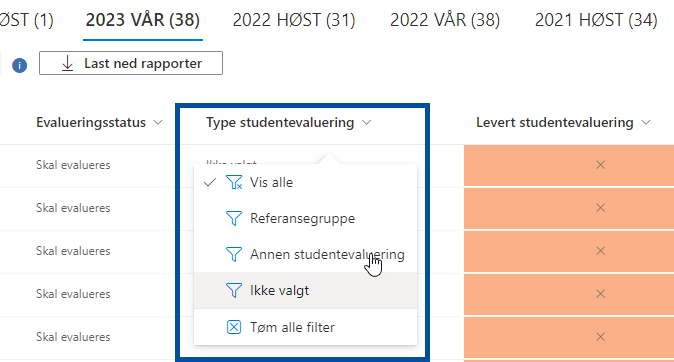
Send Reminders
If you need to send a message to more than one course coordinator at once, you can do so by using this page’s reminder function. Select the courses you want (1) and click “Send påminnelse” [Send reminder] (2). This generates a new mail in whatever is the standard mail app on your computer, with all the course coordinators added as recipients. You will have to compose the message yourself.
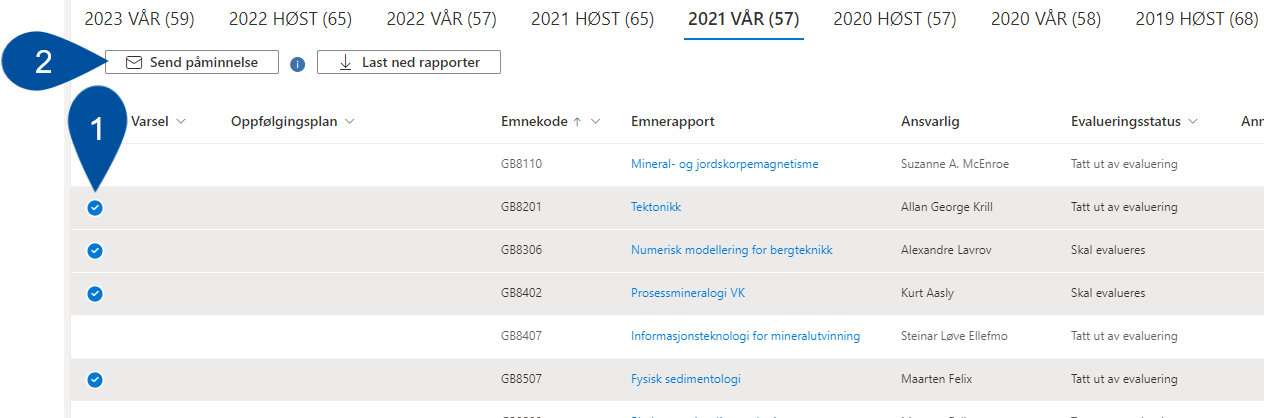
Notifications and Follow-up Plans
At the top left of the table, you will get notifications when a course follow-up plan has been updated, signified by a small, red bubble with a number inside (see image). The number corresponds to the number of tasks that have been added to the plans. When you scroll down the table you will find the same type of notification bubble in the row of the course it applies to.
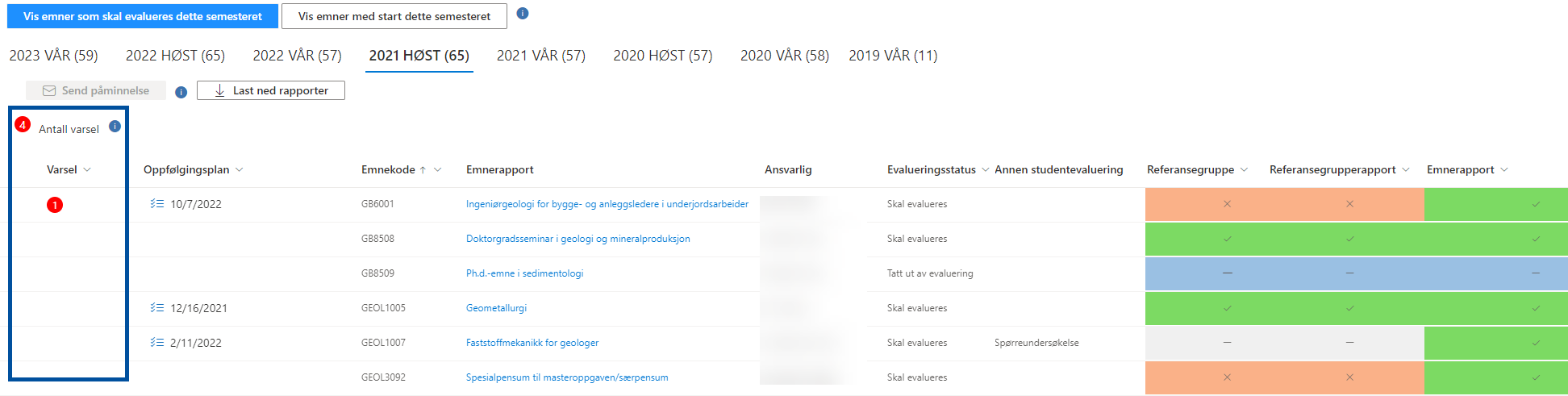
Click the date in the course follow-up plan column (1) to open the plan in a sidebar to the right. Here you may read through the task, see if feedback from the institute has been requested (2), and give feedback in the box below the task (3).
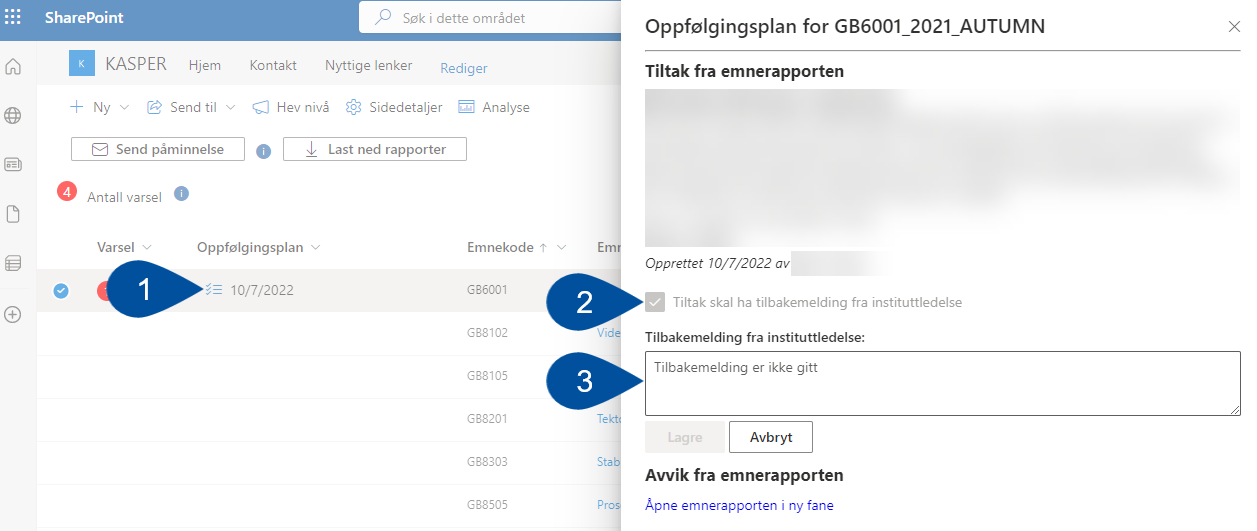
Download Reports
You can read all published course reports in the Study Quality Portal[link], but you may also download the reports in PDF format from here.
- Click the “Last ned rapporter” [Download reports] button. This will open a page in a new tab.
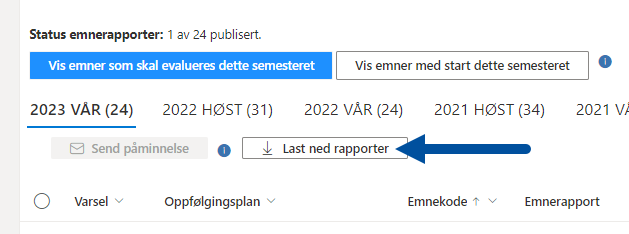
- Here you will get a list of all published reports for the institute and semester you were viewing. Select one or more reports in the left column (1) and click “Last ned valgte emnerapporter” [Download selected course reports] (2). The reports will then be downloaded to your computer in a ZIP file.
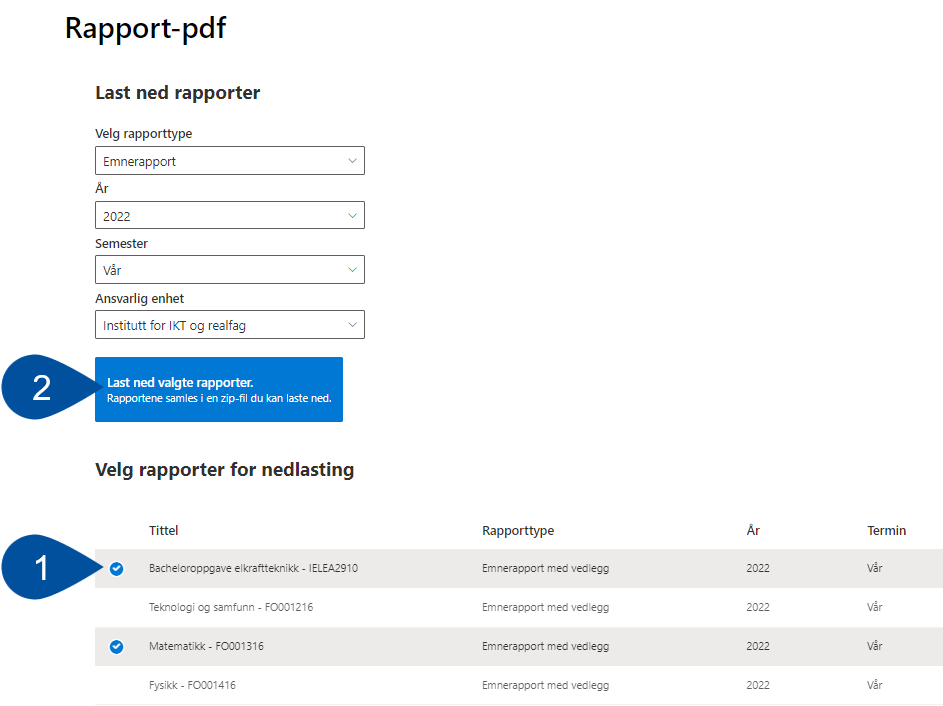 When at this page you may locate reports from other institutes and semesters by using the drop-down menus.
When at this page you may locate reports from other institutes and semesters by using the drop-down menus.
