Home exam with third party software - Kunnskapsbasen
Home exam with third party software
Information for students regarding home exams featuring third party software.
Norsk versjon - Hjemmeeksamen med tredjeparts programvare.
Topic page for exams | Digital home exam for students | Pages labeled with exam
This regards exams where the candidate will use of software during the exams to complete exercises. It may also include exams where the production of audio-visual materials are necessary.
Make sure you follow the information given by your course administrator regarding the exam. The software which may be used should be known to students who have followed the lectures. Some software will be available through download and be run on private computers, similar to assignments earlier in the semester.
In some circumstances, the software will be available through NTNUs terminalservers/VDI. This may be relevant for the situation where Covid-19 (novel Coronavirus) limits the access to computer labs and school exams.
Preparations
You are to use your own computer during a home exam.
Safe Exam Browser will generally not be used during home exams
Follow general advice and preparations for your home exam.
It is important that you familiarize yourself with, and check that you have access to, the necessary software prior to the exam. You will find more information about how to access different software later on this page.
The software will be available through several different platforms. This depends on what software is necessary for the course.
Make sure you save regularly when using local software. Upload finished assignments to Inspera Assessment as you go.
Installing and using software on your own computer
As a student at NTNU, you are given access to a number of different software and licenses for use on a private-owned computer.
Where to find and download software
Students at NTNU can download and install provided software through apps.ntnu.no
When working locally, remember to save often and preferably to a cloud-storage folder such as OneDrive.
Office 365 web apps
Word, Excel, Powerpoint and more Microsoft apps can be used without installation in your browser as web apps: https://innsida.ntnu.no/o365
Log in and you will find the web apps in the top left corner. Note: Most web apps do not contain full functionality compared to the desktop version.

Remote Desktop to terminal server (Programfarm)
Firstly you must log in to the terminal server where you may access all the necessary software as well as your home directory. We recommend that you finish the whole exercise where you are to use the software in remote desktop, so as to mitigate using file transfers between several computers.
The desktop solution is not openly available online, you will either need a gateway or using our VPN service.
How to configure RDP software with gateway can be found below:
Address: farm.ntnu.no
Windows
- Open the start menu
- Find Remote Desktop Connection either by searching in the search bar on the bottom of your screen, or by accessing it through Windows Accessories. Left-click to start the software.

- Input farm.ntnu.no , but don't click connect just yet. You need to add a Gateway address.
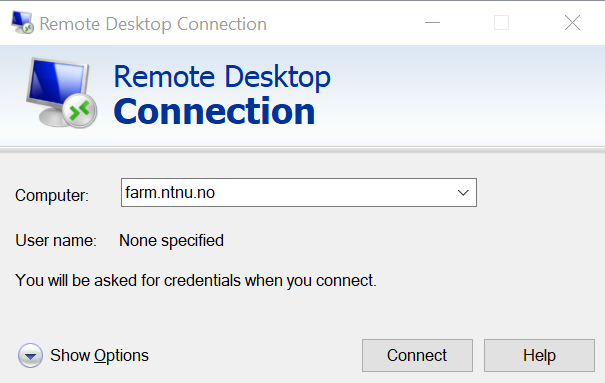
Press “Show options" to access more options.- To configure the gateway, press the Advanced tab. Then press Settings

- Fill in the sections as shown below.:

MacOS
- Download Microsoft Remote Desktop from the App store and install it.
- Start up the Microsoft Remote Desktop, klikk on the "+" button and choose "Add PC" to add examfarm.ntnu.no

- Click on the blue button with the two white arrows inside next to the username field and pick "Add user account".
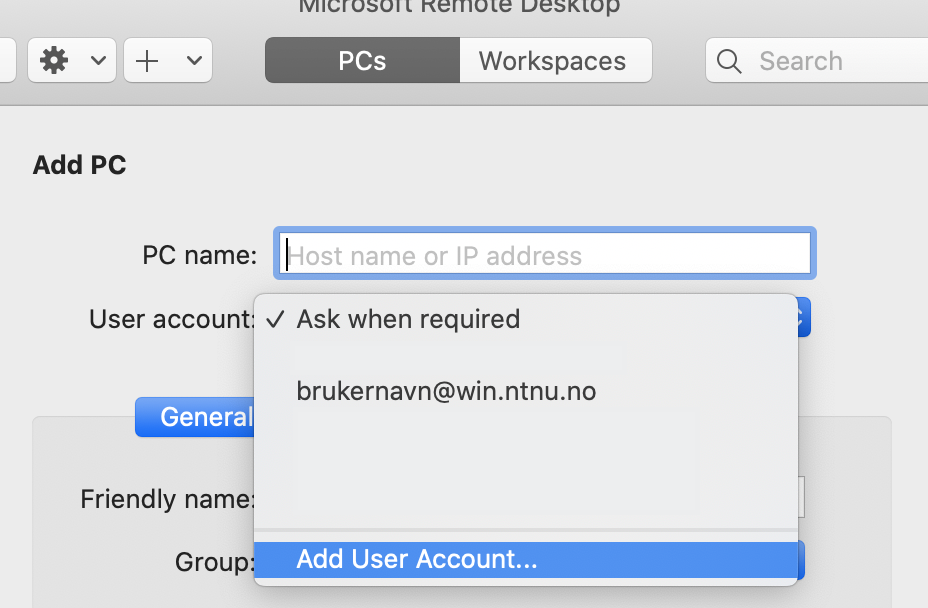
- Type in your username@win.ntnu.no and password like the example here and then click on "ADD".

- You will also need to add the gateway address to be able to reach examfarm outside the campus. Click on the blue button with the white arrows next to the Gateway field. and pick "Add gateway".
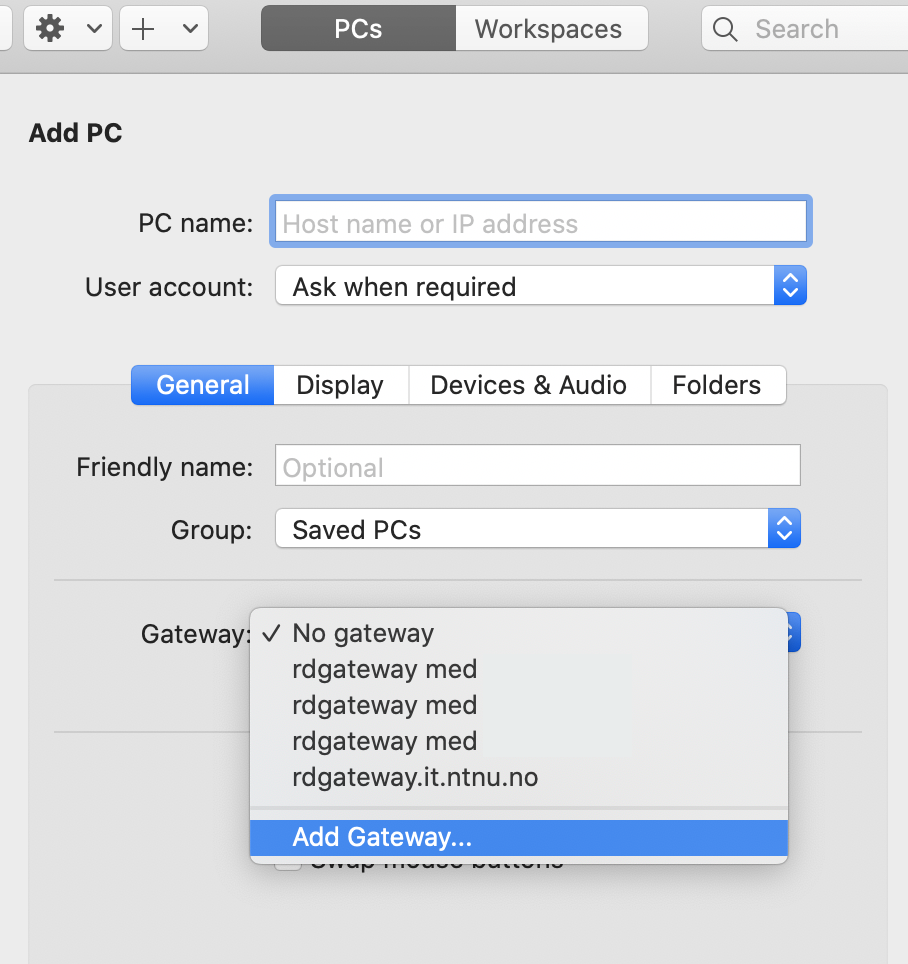
- Type in rdgateway.it.ntnu.no in the "Gateway name" field and then pick the useraccount you just added in #4 from the dropdown menu. Then click on "Add".
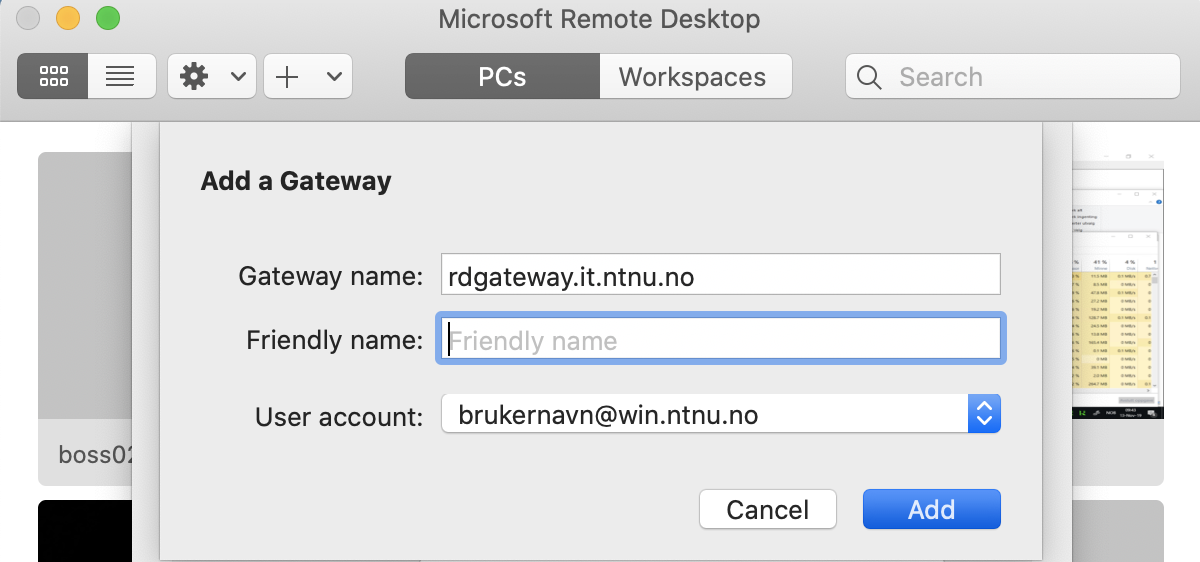
- Type in farm.ntnu.no in the "PC name:" field and click on the "Add" button on the bottom of the window to add farm as a clickable shortcut in Microsoft Remote Desktop.
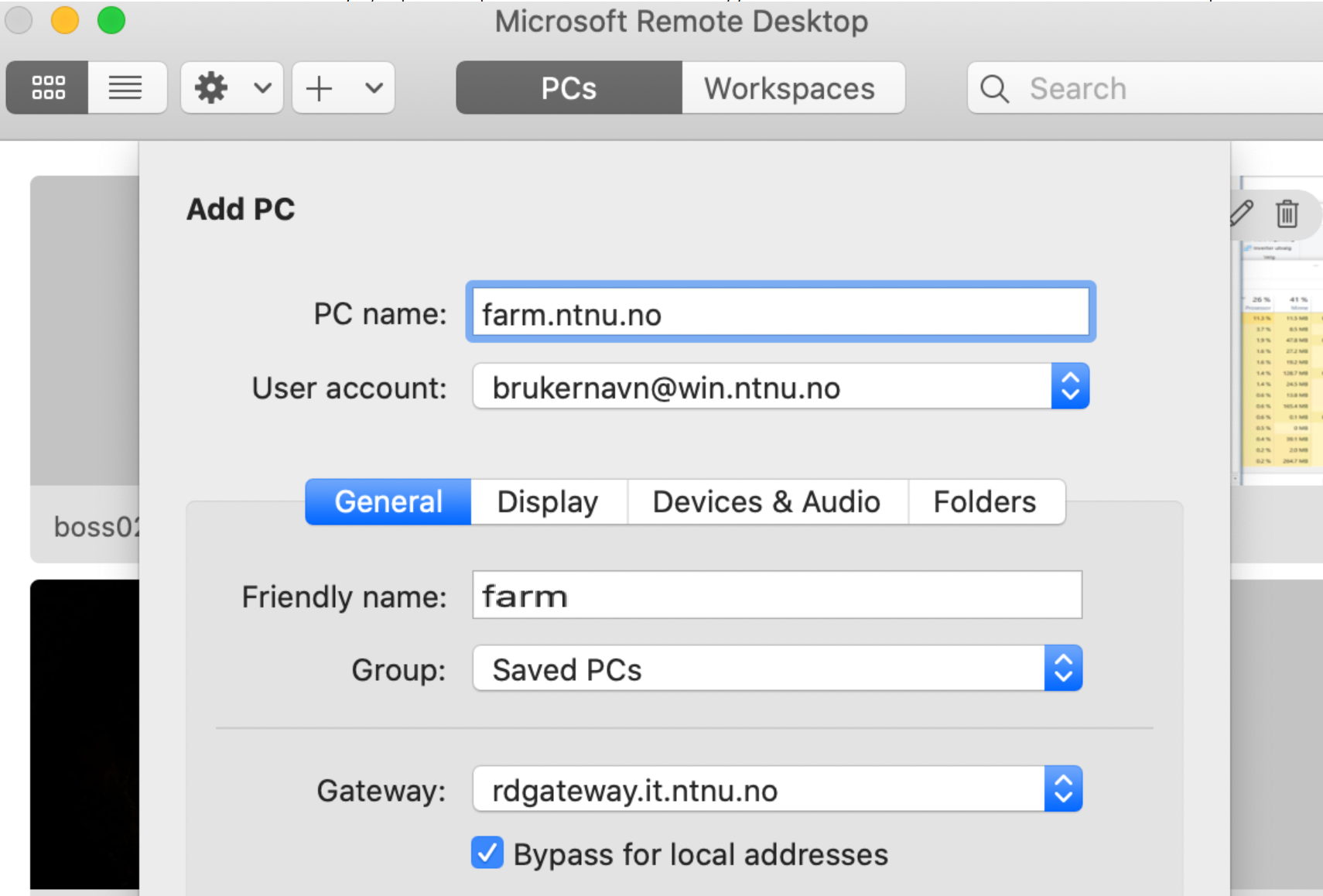
- Double click on "farm" in the main window in the Microsoft Remote Desktop program and you are now connecting to the farm.
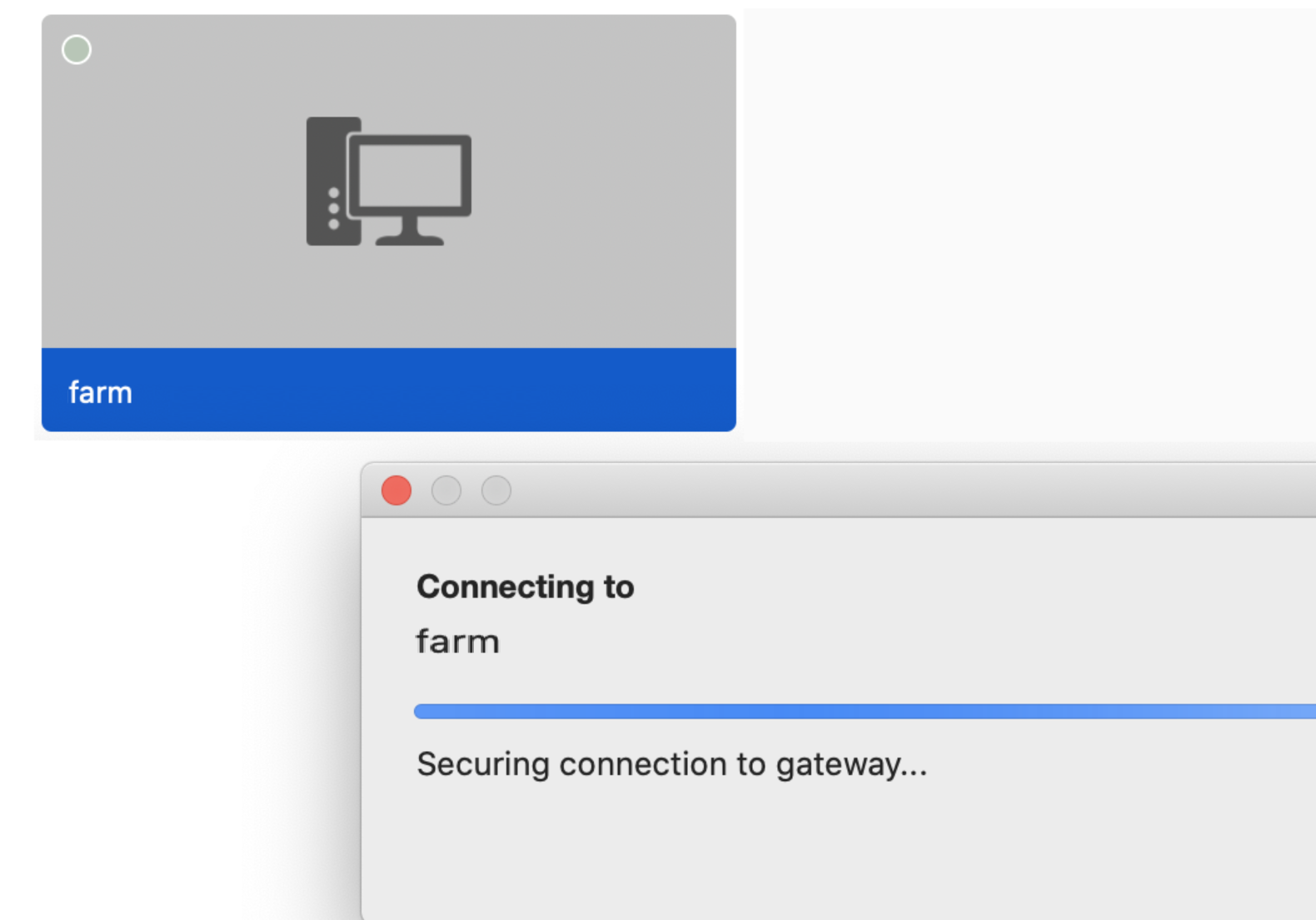
Linux
- Press here for RDP-settings, please note that you must utilize gateway or VPN to access the client.
Programfarm within your browser (HTML5)
This is a third-party software solution that can be used in your browser (Google Chrome, Mozilla Firefox and others).
Use the link below to get started.
Saving your data
As soon as you log in the programfarm in your browser your session will automaticly connect to your NTNU Home drive. Meaning that whenever you want to save your file you can save it to your home drive. To be able to upload that file to Inspera you would have to connect your own computer to your home drive. Please follow our guides on Innsida on how to connect.
Alternately you can take the entire exam within programfarm in a browser app. Technically you would be using a browser within a browser, and in that way you will be able to save and upload your file directly from your home drive.
How to get started
You log in with this link https://s.ntnu.no/farmhtml5

Use your standard NTNU username(brukernavn) and password(passord).
Locate the software you need for your exam and just click on it to start it up.
As soon as you start up the software you might encounter this message below. Just click on tillatt/allow so that you can use features like copy and paste and being able to reach your local printer:

Click on tillatt/allow and you will open up a new tab within the same website with access to the software.

You can swap between open tabs/software by accessing the top part of the website and by clicking on the different icons. If you wish to back to the main menu to access more software simply click on “Alle Ressurser” in the top left corner.
Contact
If have any questions or encounter any issues, please contact Orakeltjenesten.
Orakeltjenesten can be contacted in the following ways:
- NTNU's self help portal
- Tel.: 73 59 15 00
- Email: orakel@ntnu.no
