Connect to your home directory via Mac OS X - Kunnskapsbasen
Connect to your home directory via Mac OS X
Access your files and folders on NTNU's network by connecting to your home directory via Mac OS X.
Norsk versjon - Koble til nettverksområde med Mac OS X
Looking for something else? Topic page about IT support | Pages labeled with home directory
You can also see a video guide about Connecting to your home directory on Mac OS X (in Norwegian)
Connect to VPN off campus
You need to connect to NTNU's network directly to be able to connect to one of NTNU's file servers. If you are off campus you have to connect to NTNU's network via VPN.
Connect to a network drive
Mac OS X allows you to connect to external network drives by first right-clicking the Finder icon in the menu-bar at the bottom of the screen, and then selecting Connect to server... (Koble til tjener...)
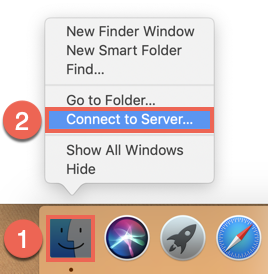
After clicking Connect to Server... you should see the following window:
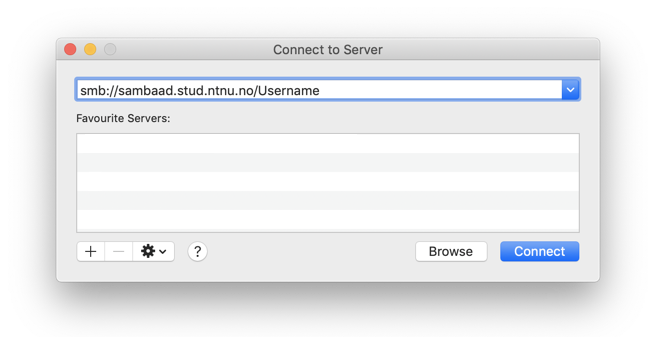
As is shown in the picture, you should type in the following address smb://sambaad.stud.ntnu.no/username (Your NTNU username) in the Address field if you are a student. The table below shows the different addresses you should use if you want to connect to a different server, such as a group directory. If you want to save the address for later use, click on the + (plus) key to add the address to the list of your favourite servers. Then click on "Koble til/Connect".
Overview of NTNU's file servers
| Network directory | Description |
|---|---|
| smb://sambaad.stud.ntnu.no/username | Home directory for students. Substitute username with your username |
| smb://webedit.ntnu.no/groups/groupname | Group directory for students. Substitute groupname with your group name. |
| smb://webedit.ntnu.no/groupswww/groupname | Home page for groups. Provides reading rights to everyone for the files that you store there. Substitute groupname with your group name. |
| smb://home.ansatt.ntnu.no/username | Home directory for employees. Substitue username with your own username. |
| smb://felles.ansatt.ntnu.no/adm | Old shared area for NTNU administration employees |
| smb://felles.ansatt.ntnu.no/ivt | Old shared area for IVT employees |
| smb://webedit.ntnu.no/username | Your home page (for students and employees) at folk.ntnu.no. Provides all reading rights to the files that you store here. |
| smb://webedit.ntnu.no/www | Web area for NTNU Limited access for most employees. |
| smb://felles.ansatt.ntnu.no/ntnu | Shared area for employees (available from 01/01/2017) |
After you are done, click on "Fullfør"/"Finish". If you are asked to supply your username and password, follow the instructions below. This enables you to use the directory as if it were a regular hard drive.
.png)
In the next window, choose to connect as a Registered user (Registrert bruker), and fill in your NTNU username and password like this: "username@win.ntnu.no". If you want to avoid providing your username and password every time you want to connect, you can check off Store this password in the key chain (Arkiver dette passordet på nøkkelringen). Please note that this may lead to connections issues if you change your NTNU password. In that case we recommend deleting the password from the app "Key chain access".
You should now have the network drive up as an icon on your desktop.
Disconnect from the network
To disconnect from the network you just have to drag the icon on the desktop and drop it in the trash can. The trash can icon will change into an eject icon.
Known problems
In some cases you must be connected to VPN, even when your computer is connected to Eduroam. This is worth a try if you are not able to connect to your home directory.
More information about VPN at NTNU here.
Contact
Orakel Support Services can help if you encounter difficulties. If you are an NTNU employee, consult your local IT Support.
