Grading in Inspera Assessment - Kunnskapsbasen
Grading in Inspera Assessment
NTNU uses the exam system Inspera Assessment. This site contains information about how you award marks and grades in the exam system.
Norsk versjon: Sensurere i Inspera Assessment
Topic page Plan, administrate and evaluate teaching | Pages labelled exam | The grading process in Inspera Assessment - for administrative staff (Norwegian only)
About the marking tool in Inspera Assessment
As a grader, you have access to the Grade module in Inspera Assessment.
In order to grade in Inspera Assessment, you are required to have an active NTNU user, as well as the user role Grader in Inspera Assessment.
You will receive access to the IT systems at NTNU via a access agreement. This is done the first time you are hired as a grader, or again if it has been a while since your last grading assignment at NTNU. To get access you must:
- Fill out the access agreement, which the you will receive from the department responsible for the grading assignment.
- Be able to use ID-porten to log in to Inspera Assessment. If you are unable or unwilling to use ID-porten, you must activate your NTNU user. Graders without a Norwegian ID number are required to activate their NTNU user.
To get access to the submissions you are going to grade, you must be assigne to a committee. A committee is a group of graders who together will grade one or more submissions. It is the department administration's responsibility to assign you to the correct committee, and assign candidates to the committee.
A test which is to be graded in Inspera Assessment can have different workflows, depending on the graders' preferences and the nature of the test. It is particularly important to be aware of the settings Private marking and results alignment versus Shared marking.
- Private marking and results alignment: Each submission is marked and graded by each grader in the committee. Marks and grades are individual/private until they are aligned during shared/final marking. If there are conflicting grades, these conflicts must be resolved during shared marking. Graders are unable to confirm the grades until all conflicting grades are resolved.
- Shared marking: The grading process commences directly in shared marking. Each submission or question is marked by only one grader in the committee. Marks and grades are shared between the graders. This setting is recommended if the graders in a committee are going to mark separate questions in a submission (e.g. Grader A marks question 1-3, Grader B marks question 4-6). Note that all marks and grades can be overwritten by all graders in the committee.
The workflow setting also differentiate between graders confirming the grades collectively or by candidate, and if one or all graders are required to confirm shared marking.
Defining the workflow settings is an administrative responsibility; contact the department administration if you wish to change the settings.
The following information could be relevant for your assignment as grader. You can get supplementary information from the department responsible for the grading assignment.
- Overview of courses and course descriptions
- Description of grading scale
- Grading scale using percentage points is an instructive grading scale primarily used by technology courses
- A mark scheme or suggested solution must be prepared in connection with grading. This must be available to the grader(s) before the grading starts, and to the students when the grades have been published. The mark scheme should as a general rule be made available via Inspera. As a teacher/grader you can find/add the mark scheme in the Grading module in Inspera.
You find/add the mark scheme under "Options", as shown below:
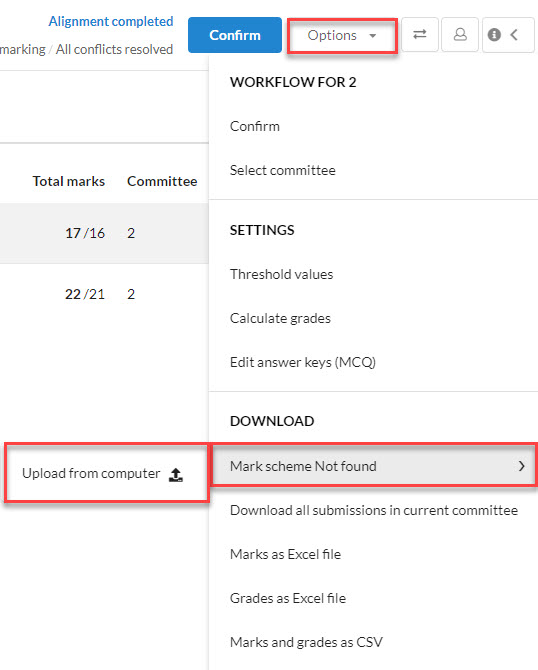
The grading process in Inspera Assessment
In this section you will find links to user guides which cover everything you need to know to grade in Inspera Assessment. The user guides are a mix of videos and text. The videos in this article are drawn from the e-learning course "Grading in Inspera Assessment", which can be viewed in its entirety by clicking the button below.
The table below is an overview of some of the functions available in Inspera Assessment, and links to the user guides for Marking 2.0.
| Functionality | Marking 2.0 |
|---|---|
| User interface | User guide |
| Grade candidates | User guide - one grader User guide - multiple graders |
| Grading in Excel | User guide |
| Grade using marks - threshold values | User guide |
| Edit threshold values | User guide |
| Overwrite automatic marks | User guide |
| Change question weight after a test has been completed | User guide |
| Correct answer key for multiple choice questions (single answer) after a test has been completed | User guide |
| Comments and annotations on submissions | User guide |
| Mark scheme | User guide |
| Private notes | User guide |
| Bands and criteria (requires activation in question set) | User guide |
| InsperaScan | User guide |
| Download and print submissions | User guide |
Grading in Marking - videos
By clicking this link you will find a video showing how to find the test you are going to grade.
By clicking this link you will find a video showing how to mark and grade your submissions.
When you have marked and graded all your candidates, you must confirm the grading. How this is done depends on whether the committee consists of one or more graders, and the selected workflow. The table below shows the necessary steps in each case.
|
|
||
|---|---|---|
| Workflow|Number of graders | One grader | Multiple graders |
| Private marking |
|
|
| Shared marking |
|
|
*Be aware if the workflow settings require only that one or all graders in the committee confirms final grading. If only one grader are required to confirm, it is important that all graders are allowed to contribute before the grading is confirmed.
Sharing and confirming grading - VIDEO
By clicking this link you will find a video showing how to share and confirm grading
Inspera must be used to register grades for assessments not held in Inspera. This is done in a so-called Grade registration test. This applies to e.g. oral or practical exams, analogue exams, or portfolio assessments with a single grade. In a grade registration test you will see all registered candidates, but only the candidates who have attended/submitted should receive a grade. Remaining candidates must not receive a grade.
This video shows how to register grades in a test without submissions
1. Download Excel-template
To start, select download grades and explanations as Excel file in the options menu in the top left of Grading 2.0. This gives you an Excel-template that you as a grader can fill out and reupload to Inspera.
- The excel file that you download contains predetermined columns
- The titles in row 1 of the excel sheet are case sensitive
- Bokstavkarakterer (A-F) må skrives med store bokstaver og bestått/ikke bestått må skrives på formen Pass/NotPass.
- Uploading grades and explanations has to happen before the grading is confirmed by the graders. Please contact your local study administration if you have confirmed your grades too early.
- You can upload as many Excel-files that you want. The new excel file will overwrite the previous. Tomme celler vil imidlertid ikke overskrive noe, fjerning av karakterer og begrunnelser må derfor gjøres manuelt i Inspera.
- Explanations can only be sent once per candidate

2. Fill in grades and explanations
Open the Excel file that you have downloaded and enter grades and explanations for the candidates. When all columns are filled inn, save the Excel file before you upload it again.

3. Upload the Excel file
Return to Grading 2.0 and upload the explanations as illustrated in the picture below.

This is how it looks when uploading the excel-file to Inspera Assessment:
4. Cross-check the uploaded grades and explanations
Cross-check that the grades and explanations has been uploaded as expected. The grades should be visible in the Grading overview if everything went accordingly. You can find the explanations by clicking on “Explnations” in the menu to the left.


5. Confirm the grades
It is not possible to send explanations before the grades are confirmed. Therefore step 5 is to confirm the grades by clicking the “Confirm” button in the top right.

6. Send all explanations
After the grades are confirmed, you can send all explanations at once by clicking the “Send all explanations” button as illustrated below

*In some cases, the "Send all explanations" button may be grayed out even if the grades have been approved by the grader(s). In such cases, some settings from the study administration are missing—so please contact your nearest study administration if you experience this.
The steps in the grading process for Bachelor's theses, Master's theses and other assignments are identical to the steps described above. However, many graders for extensive assignments will prefer to download the submissions from Inspera. We have created a video showing how to do this as easy as possible, avoiding unnecessary obstacles when grading submissions consisting of solely uploaded files.
Other useful links
Useful information regarding grading
It is not possible to use language models like ChatGPT or Copilot to translate exam answers for grading. This is because the language model can change the text, as it is based on probability calculations and does not understand the content.
The data on which the models are trained may be incomplete, and nuances in the original text may be lost. This can affect the content of the translation and thus the answer itself.
Legally, an exam answer is a copyrighted work, and it is not permitted to use AI to translate it. It is also possible that the student includes sensitive personal data in the answer, which the grader will not be aware of until the translation is done
Support
If you have questions or need help regarding your grading assignment, you can contact:
- Orakel support services - Can answer questions regarding your user account/log in.
- Examinations office - Can answer question regarding Inspera.
- Department - Can answer questions regarding candidates, committees, deadlines, compensation, and other formalities.

