Sensurere i Inspera Assessment - Kunnskapsbasen
Sensurere i Inspera Assessment
NTNU benytter eksamenssystemet Inspera Assessment. På denne siden finner du som sensor informasjon om hvordan du vurderer og setter karakterer i eksamenssystemet.
English version: Grading in Inspera Assessment
Temaside Planlegge og gjennomføre undervisningen | Sider merket med eksamen | Sensurprosessen i Inspera Assessment - for administrativt ansatte
Om vurderingsverktøyet i Inspera Assessment
Som sensor har du tilgang til modulen Vurdering i Inspera Assessment.
Forutsetninger for sensur
For å kunne sensurere i Inspera Assessment, må du ha en aktiv NTNU-bruker og brukerrollen Sensor i Inspera Assessment.
Du får tilgang til NTNUs IT-systemer via NTNU sin tilgangsavtale. Dette gjøres første gangen du er sensor, eller potensielt på nytt hvis det er lenge siden du sist hadde sensoroppdrag ved NTNU. For å få tilgang må du:
- Fylle ut tilgangsavtalen, som du får tilsendt fra instituttet du skal utføre sensoroppdrag for.
- Ha mulighet til å benytte ID-porten for pålogging i Inspera. Dersom du ikke kan eller ønsker å benytte ID-porten må du aktivere din NTNU-bruker. Sensorer uten norsk ID-nummer må aktivere sin NTNU-bruker.
For å få tilgang til besvarelsene du skal sensurere, må du være tilknyttet en kommisjon. En kommisjon er en gruppe sensorer som skal sensurere en eller flere besvarelser sammen. Det er instituttadministrasjonen som sørger for å knytte deg som sensor til riktig kommisjon, og fordele kandidater til kommisjonen.
En prøve som skal sensureres i Inspera Assessment kan settes opp med ulik arbeidsflyt, avhengig av sensorenes preferanser og prøvens art. Det er særlig innstillingene privat vurdering og sammenligning av resultater versus delt vurdering det er viktig å ha et bevisst forhold til.
- Privat vurdering og sammenligning av resultater: Hver besvarelse vurderes i sin helhet av hver sensor i kommisjonen. Poeng og karakterer er individuelle/private før de sammenstilles i felles/delt vurdering ("sensurmøte"). Dersom sensorene har satt motstridende karakterer, må disse kandidatene gjennomgås i felles vurdering. Sensorene får ikke godkjent felles vurdering før sensorenes karakterer stemmer overens for alle kandidater.
- Delt vurdering: Sensurprosessen starter direkte i felles vurdering. Hver besvarelse eller del-besvarelse vurderes kun av én sensor i kommisjonen. Poeng og karakterer er delt mellom sensorene. Denne innstillingen er anbefalt dersom sensorene innad i en kommisjon skal sensurere hver sine (del)oppgaver i besvarelsene (eks. Sensor1 sensurerer oppg. 1-3, Sensor2 sensurerer oppg. 4-6). Vær klar over at alle poeng og karakterer kan overstyres av alle sensorene i kommisjonen.
Det skilles også på om sensor godkjenner sensuren samlet eller per kandidat, og om bare én eller alle sensorer i kommisjonen må godkjenne felles vurdering.
Det er administrasjonen som setter innstillingene for arbeidsflyt; ta kontakt med instituttadministrasjonen hvis du ønsker å endre innstillingene.
Følgende informasjon kan være relevant for ditt oppdrag som sensor. Du kan også få utfyllende informasjon fra instituttet du utfører sensoroppdrag for.
- Oversikt over emner med emnebeskrivelse
- Beskrivelse av karakterskala
- Prosentvurderingsmetoden er en veiledende karaktergrenser som først og fremst benyttes innen teknologiemner
- Det skal utarbeides sensurveiledning eller løsningsforslag i forbindelse med sensur. Dette skal være tilgjengelig for sensor før vurderingen starter og tilgjengelig for studentene når sensur foreligger. Sensorveiledningen skal som hovedregel tilgjengeliggjøres i Inspera. Som faglærer/sensor kan du finne/legge til sensorveiledning i Vurderingsmodulen i Inspera.
I vurderingsverktøyet finner du sensorveiledning/mulighet for å legge til sensorveiledning under "Valg", som vist her:
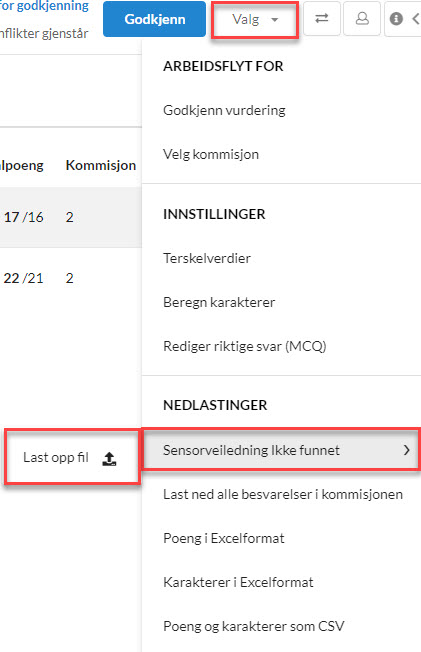
Sensurprosessen i Inspera Assessment
I denne seksjonen vil du finne lenker til brukerveiledninger som tar for seg det du trenger å vite for å gjennomføre sensur i Inspera Assessment. Brukerveiledningene er en blanding av videoer og tekst. Videoene i denne artikkelen er hentet fra e-læringskurset "Vurdere i Inspera Assessment", som kan ses i sin helhet ved å klikke på knappen under.
Under ser du en oversikt over noen av funksjonene som er tilgjengelige i Inspera Assessment, og lenke til brukerveiledningene i Vurdering 2.0.
| Funksjonalitet | Vurdering 2.0 |
|---|---|
| Brukergrensesnitt | Brukerveiledning |
| Sensurere kandidater | Brukerveiledning - én sensor Brukerveiledning - flere sensorer |
| Sensurere med Excel - laste inn karakterer | Brukerveiledning |
| Sensurere med poeng - terskelverdier | Brukerveiledning |
| Redigere terskelverdier | Brukerveiledning |
| Overstyre automatisk gitte poeng | Brukerveiledning |
| Endre vekting av oppgaver etter en prøve er gjennomført | Brukerveiledning |
| Endre fasit på flervalg etter en prøve er gjennomført | Brukerveiledning |
| Kommentere besvarelser | Brukerveiledning |
| Sensorveiledning | Brukerveiledning |
| Private notater | Brukerveiledning |
| Nivå og kriterier | Brukerveiledning |
| InsperaScan | Brukerveiledning |
| Laste ned og skrive ut besvarelser | Brukerveiledning |
Hvordan sensurere - videoer
Etter at du har satt karakterer på kandidatene dine, må sensuren godkjennes. Den videre prosessen avhenger av om det er én eller flere sensorer i kommisjonen, og hvilken arbeidsflyt som er valgt. Tabellen under viser hvilke steg man må gjennom i de ulike tilfellene.
|
|
||
|---|---|---|
| Arbeidsflyt|Antall sensorer | Én sensor | Flere sensorer |
| Privat vurdering |
|
|
| Delt vurdering |
|
|
*Vær oppmerksom på om én eller alle sensorer i kommisjonen må godkjenne vurderingen. Dersom det bare er påkrevd at én sensor godkjenner, er det viktig at det ikke gjøres før alle sensorer har medvirket.
Dele og godkjenne sensur - VIDEO
Ved å følge denne lenken vil du finne en video som viser hvordan du deler og godkjenner sensur
Inspera skal benyttes til å registrere karakterer, også på vurderingsdeler hvor eksamen ikke er avholdt i Inspera. Dette gjøres i en såkalt Sensurregistreringsprøve. Dette kan f.eks. gjelde muntlig eller praktisk eksamen, analog eksamen eller samlet karakter for en mappevurdering. I sensurregistreringsprøven vises alle kandidatene som er meldt til vurdering, men du skal kun sette karakter på de kandidatene som har møtt/levert. Øvrige kandidater skal ikke gis karakter.
Denne videoen viser hvordan du registrerer sensur i en prøve uten besvarelser i Vurdering 2.0.
1. Last ned Excel-mal
For å starte, last ned karakterer og begrunnelser i Excel-format. Du finner denne muligheten i valgmenyen øverst til høyre i Vurdering 2.0. Dette gir deg en Excel-mal som du som sensor kan fylle ut og laste opp igjen til Inspera Assessment.
Viktig:
- Excel-filen inneholder forhåndsdefinerte kolonner.
- Titlene i rad 1 er case-sensitive. Endringer i disse vil føre til en feilmelding ved opplastning
- Bokstavkarakterer (A-F) må skrives med store bokstaver og bestått/ikke bestått må skrives på formen Pass/NotPass.
- Du kan laste opp ny Excel-fil når du vil. Nye opplastinger overskriver den forrige. Tomme celler vil imidlertid ikke overskrive noe, fjerning av karakterer og begrunnelser må derfor gjøres manuelt i Inspera.
- Opplastning av karakterer og begrunnelser må skje før kommisjonen godkjenner karakterene. Dersom du har godkjent karakterene for tidlig, må du kontakte studieadministrasjonen for bistand.
- Begrunnelser kan kun sendes ut én gang per kandidat.

2. Fyll inn karakterer og begrunnelser
Åpne den nedlastede Excel-filen og legg inn karakterer og begrunnelser for de aktuelle kandidatene. Når alle feltene er fylt ut, lagre filen før du laster den opp igjen.

3. Last opp Excel-filen
Gå tilbake til Vurdering 2.0 og last opp den utfylte Excel-filen som illustrert i bildet under.

Slik ser det ut mens karakterene og begrunnelsene lastes opp:

4. Sjekk opplastede karakterer og begrunnelser
Dobbeltsjekk at karakterene og begrunnelsene har blitt lastet opp som forventet. Karakterene skal bli synlig i Kandidatoversikt i Vurdering 2.0. Begrunnelsene finner du ved å trykke på «Begrunnelser» i valgmenyen til venstre

Klikk deretter på kandidaten du vil lese begrunnelsen til:

5. Godkjenn karakterer
Begrunnelser kan ikke sendes ut før karakterene er godkjent. Når du er klar, trykk på «Godkjenn» øverst til høyre for å fullføre godkjenningen.

6. Send begrunnelser
Etter at karakterene er godkjent, kan du sende alle begrunnelsene samtidig ved å bruke knappen «Send alle begrunnelser».

*I noen tilfeller kan «Send alle begrunnelser» knappen være grået ut selv om karakterene er godkjent av sensor. Dette skyldes mangler i enkelte prøveinnstillinger i Inspera. Kontakt din lokale studieadministrasjon for å få hjelp til å løse dette.
Stegene i sensurprosessen for bachelor, master- og andre oppgaveinnleveringer er de samme som beskrevet over. Som sensor på en større oppgaveinnlevering vil mange imidlertid foretrekke å hente ut besvarelsene fra Inspera. Vi har derfor laget en egen video som viser hvordan du enklest kan gå frem uten å møte for mange hinder på veien når du skal sensurere besvarelser som kun består av opplastede filer.
Denne videoen viser hvordan du sensurerer bachelor-, master- og andre oppgaveinnleveringer
Andre nyttige lenker
Nyttig informasjon vedrørende sensurering
Det er ikke mulig å bruke språkmodeller som ChatGPT eller Copilot til å oversette eksamensbesvarelser for sensurering.
Dette skyldes at språkmodellen kan endre teksten, da den baserer seg på sannsynlighetsberegninger og ikke har forståelse for innholdet.
Datagrunnlaget som modellene er trent på kan være mangelfullt, og nyanser i originalteksten kan gå tapt. Dette kan påvirke innholdet i oversettelsen og dermed selve besvarelsen.
Juridisk sett er en eksamensbesvarelse et åndsverk, og det er ikke tillatt å bruke KI til å oversette den. Det er også mulig at studenten inkluderer sensistive persondata i besvarelsen, noe sensor ikke vil være klar over før oversettelsen er gjort.
Hjelp og brukerstøtte
Dersom du har spørsmål eller trenger hjelp i forbindelse med sensurarbeidet kan du ta kontakt med følgende instanser:
- Orakeltjenesten - Kan besvare spørsmål knyttet til brukerkonto/innlogging.
- Avdeling for utdanning - Kan besvare spørsmål knyttet til Inspera, samt tilbakemeldinger på denne artikkelen.
- Institutt - Kan besvare spørsmål angående kandidater, kommisjoner, frister, godtgjørelse, og andre formaliteter.
