Blackboard - Conversion of file formats for multiple choice questions - Kunnskapsbasen
Blackboard - Conversion of file formats for multiple choice questions
This page shows how employees can convert files containing multiple choice questions from itslearning and Fronter file format to Blackboard and Inspera formats and import the converted files to Blackboard and Inspera. This guide is only made in English.
Innholdsfortegnelse [-]
itslearning and Fronter are closed with NTNU. It is therefore no longer possible to export digital tests from these e-learning systems. You may apply this guide to tests that you already have exported.
On the page Temasiden om Blackboard | Sider tagget med Blackboard you will find other useful information and user guides on how to go from Fronter or itslearning to Blackboard.
General
This conversion tool is made by the eLS Blackboard project group. The tool is meant as an aid to lecturers when itslearning and Fronter close. The tool converts digital tests and in particular multiple choice tests, from itslearning and Fronter file format to Blackboard and Inspera file format in order to enable import of the tests to Blackboard and Inspera.
It has not been possible to test the tool with all options and combinations of questions which can be made in itslearning and Fronter. The tool is therefore not perfect, and you may experience errors or that the tool does not convert some questions at all. After you have imported a test to Inspera or Blackboard, you have to read through the test and check and correct any errors manually before the test is distributed.
However, using the tool could help you going from itslearning/Fronter to Blackboard and Inspera and prevent you from re-writing tests manually in Blackboard or Inspera.
The eLS-project group takes no responsibility for wrong conversion of questions and answers and situations that may occur in relation to exams and evaluation of students due to faults or bugs in the tool.
You should note NTNU's guidelines in relation to exams and grading of students whether a test should be imported to Blackboard or Inspera.
Supported tests
The tool supports the following type of tests:
- Multiple choice, one answer
- Multiple choice, more than one correct answer
- Free textbox answers (no autograding)
- Dropdown menu as answer
- Match (finding pairs)
- Order
- Either/Or
- Yes/No
Conversion guide
From itslearning
Note that it is possible to import the exported zip-files from itslearning directly into Inspera, so the tool only needs to be used in case of import to Blackboard. Look at the section "To Blackboard" to see which question types are supported.
From Fronter
All question types are supported, but images cannot be imported. They can be downloaded as a separate zip-file from the conversion tool.
To Blackboard
Blackboard imports all types of questions, including some mathematical formulas, but import of images is not supported. These have to be added to the test manually.
To Inspera
Inspera supports all question types, but not mathematical formulas. These have to be inserted above the question boxes in Inspera after importing the test.
User guide
To use the conversion tool you have to log in using Feide.
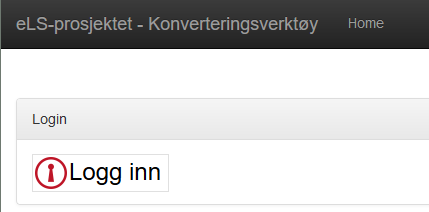
If you are being asked which institution you belong to, choose NTNU.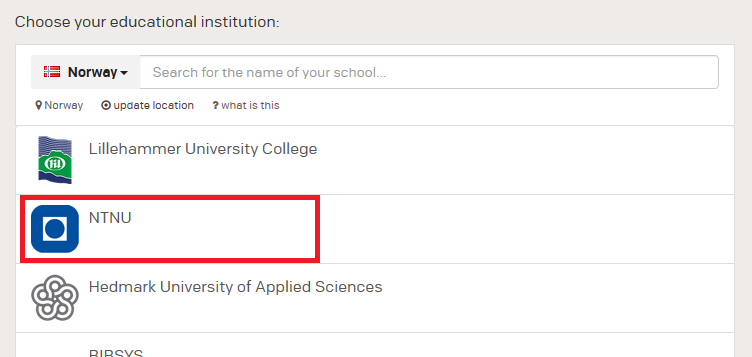
Enter your username and password, log in and press yes if you are being asked if the tool can check your user-information.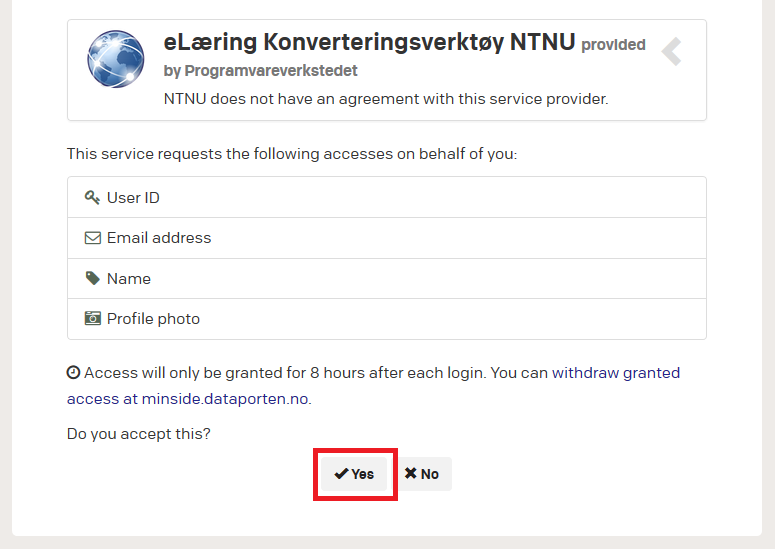
When logged in, you can choose between import from itslearning and Fronter. As you import tests an overview of imported tests will appear on the bottom of the page. Note that the tests are automatically deleted after one week. You can always choose to return to the frontpage using “Home” at the top of the page. On the top right there is also a “Log out” button.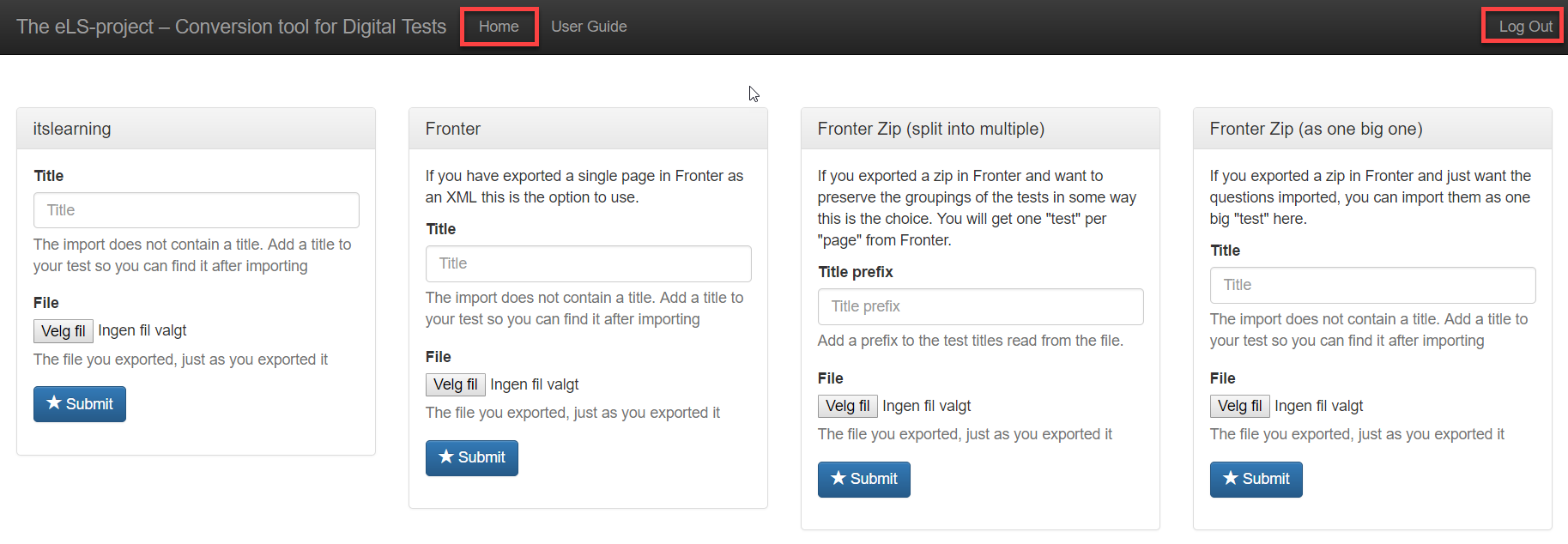
Import choices
No matter which alternative is chosen, a title has to be entered. This is the name used by the tool. Where possible, this title is also used when the test is imported to Blackboard/Inspera. The title can of course be changed inside Blackboard/Inspera after import. After uploading one file, you can upload more files and add their questions to the test.
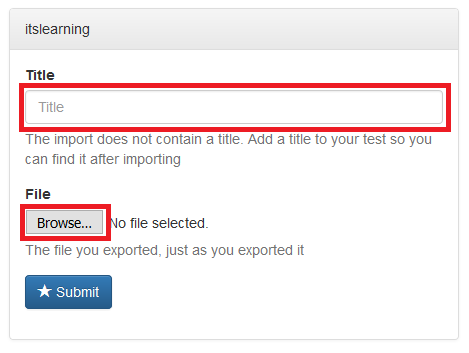
After uploading the test, you will be able to view the questions, as well as choose between a download for Blackboard or Inspera.
itslearning
Choose this option if you want to import from itslearning file formats to Blackboard. Upload the zip-file downloaded from itslearning without modifications. Inspera imports this zip-file directly, so this tool does not have to be used.
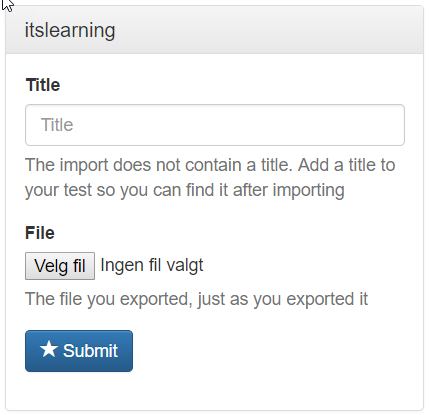
Fronter
Choose this option if you want to import an xml-file from Fronter.
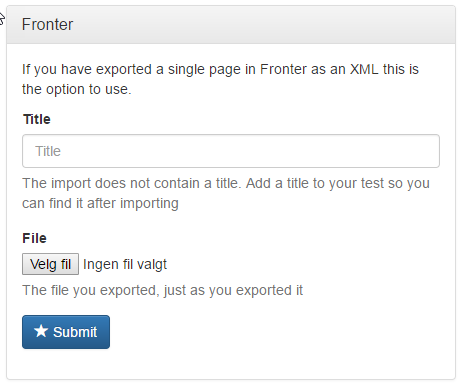
Fronter Zip (split into multiple)
Choose this if you have a zip-file from Fronter with many tests, and you want to import these as multiple different tests in Blackboard/Inspera. Note that the title field here is a prefix. That is, it is added in front of the titles for the separate tests.
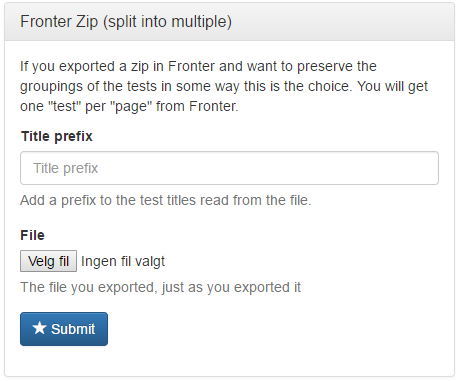
Fronter Zip (as one big test)
Choose this alternative if you want to import a zip-file from Fronter as one test to Blackboard/Inspera.
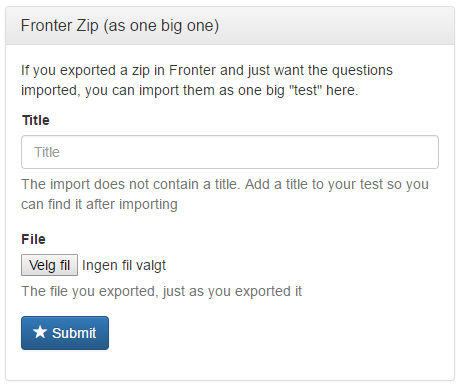
Multiple Files
If you want to import multiple files to use in a test, you can upload additional files on the page you get to after you upload the first file. For additional files, zip-files are expected for additional itslearning files, and xml-files are used for Fronter.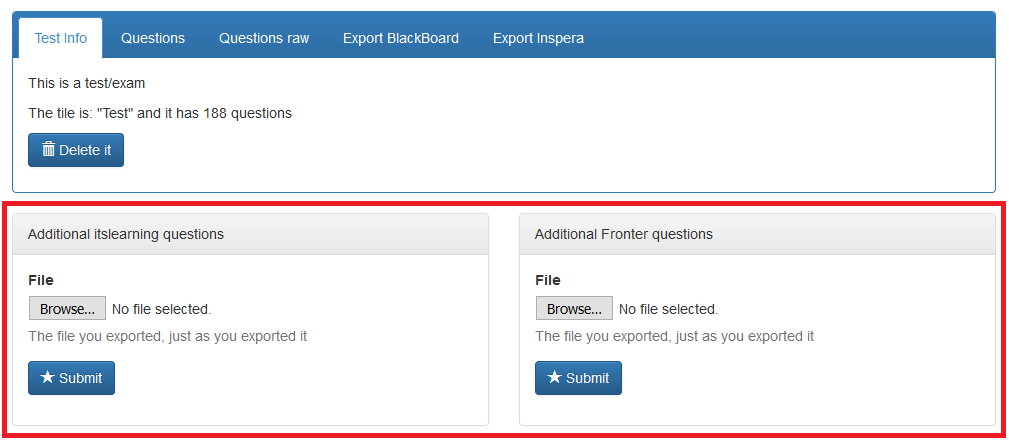
Export Options
Export to Blackboard
After uploading the test to the conversion tool, choose “Export Blackboard”.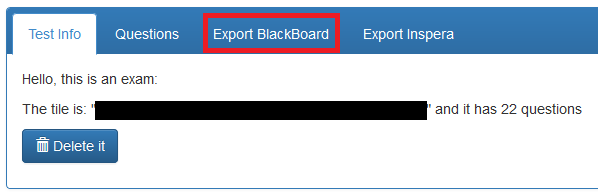
The TSV (Tab Separated Values) download is recommended. Choose “Download Blackboard TSV here” to download this. The file will be downloaded as a txt-file, formatted in a way Blackboard can read. It is important not to change the file, otherwise Blackboard might be unable to read it.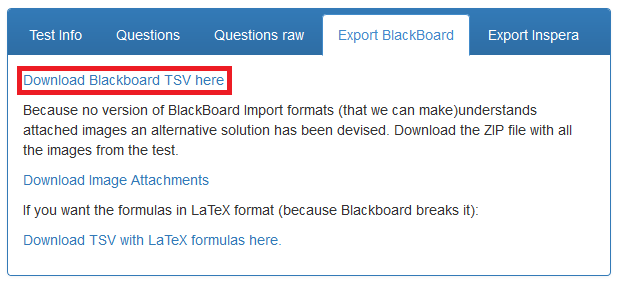
Blackboard can not automatically import images. You can download the images used in your test here, as a zip-file, but you have to add them to Blackboard manually. We inserted tags in the test text, to indicate where images should be added.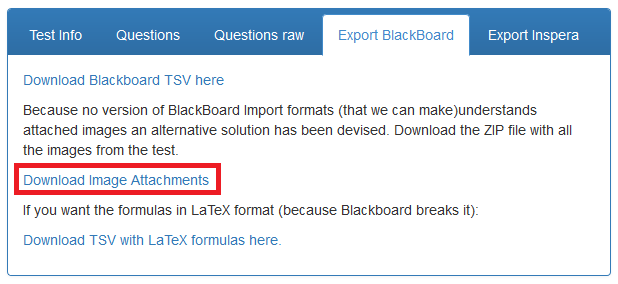
Log in to Blackboard to import the file. Find the course to which you want to add the test. Click "Course Tools > Tests, Surveys, and Pools" in the menu. Click the "Tests" link on this page.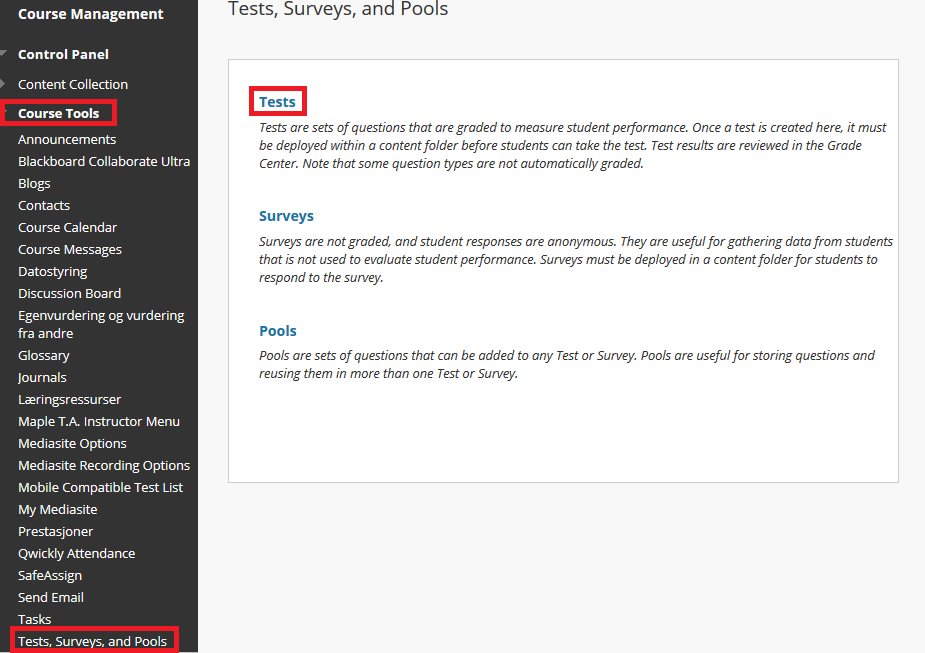
Click on "Build test", and fill out the required information on the next page. Click the "Submit" button when you have done so.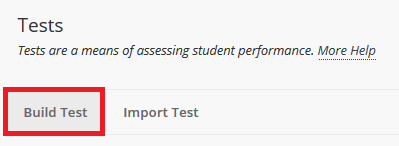
Choose "Upload questions", when you are on the test’s page.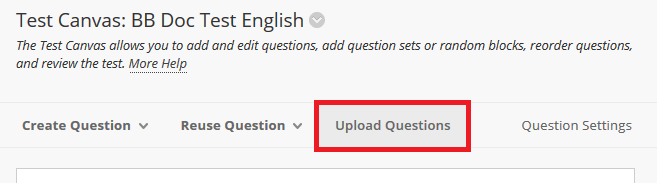
Press "Browse", find the unedited txt-file downloaded from the conversion tool. Select the file. Adjust “Points per question” to 100, and press "Submit" after that. The questions have now been added to Blackboard. Look through them and correct any mistakes you may find before using the test. Entire questions might also be missing. Blackboard will silently ignore them.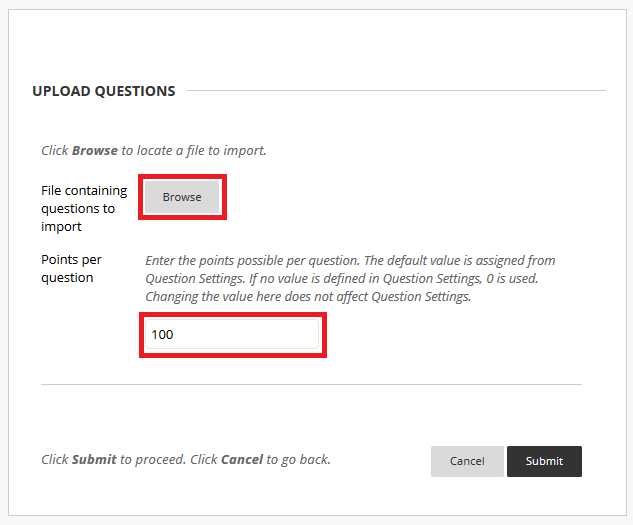
Export to Inspera
After uploading a test to the conversion tool, choose "Export Inspera", and click on "Download Inspera Version here". This downloads a zip-file. 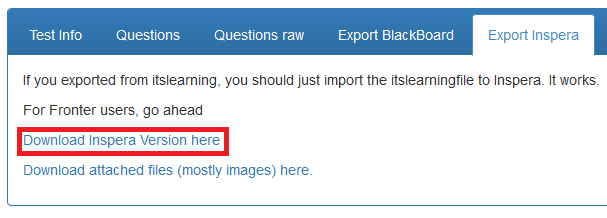
If you also need to download a zip-file with the images in the test, you can click the "Download attached files (mostly images) here" link.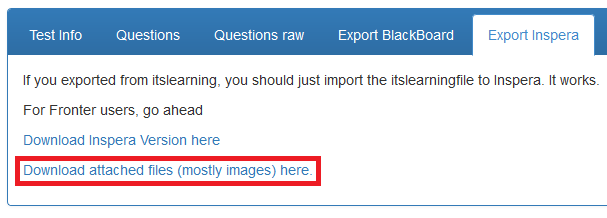
Log in on to Inspera, and find ”Author" in the menu. This will bring you to the “Question Sets”-page.
Choose ”Questions" from the sidebar.
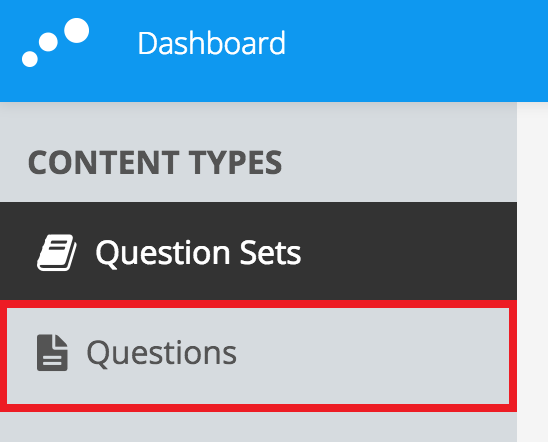
Choose "Import questions" on this page.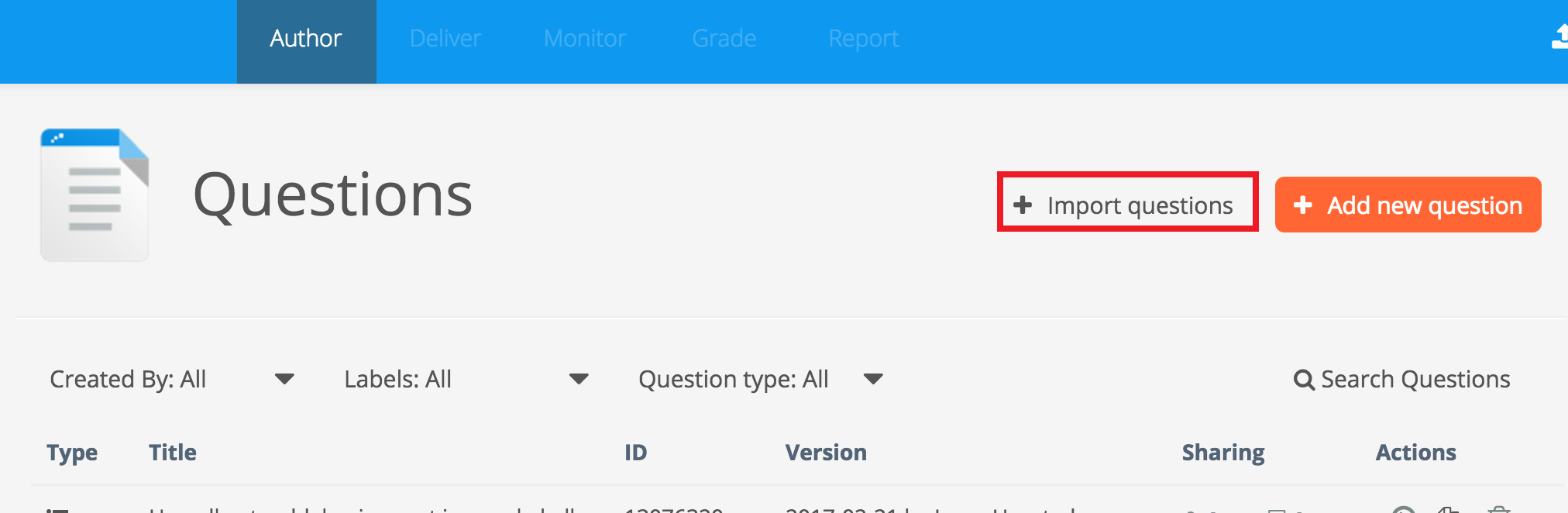
Press the Browse button, and find the file downloaded from the conversion tool.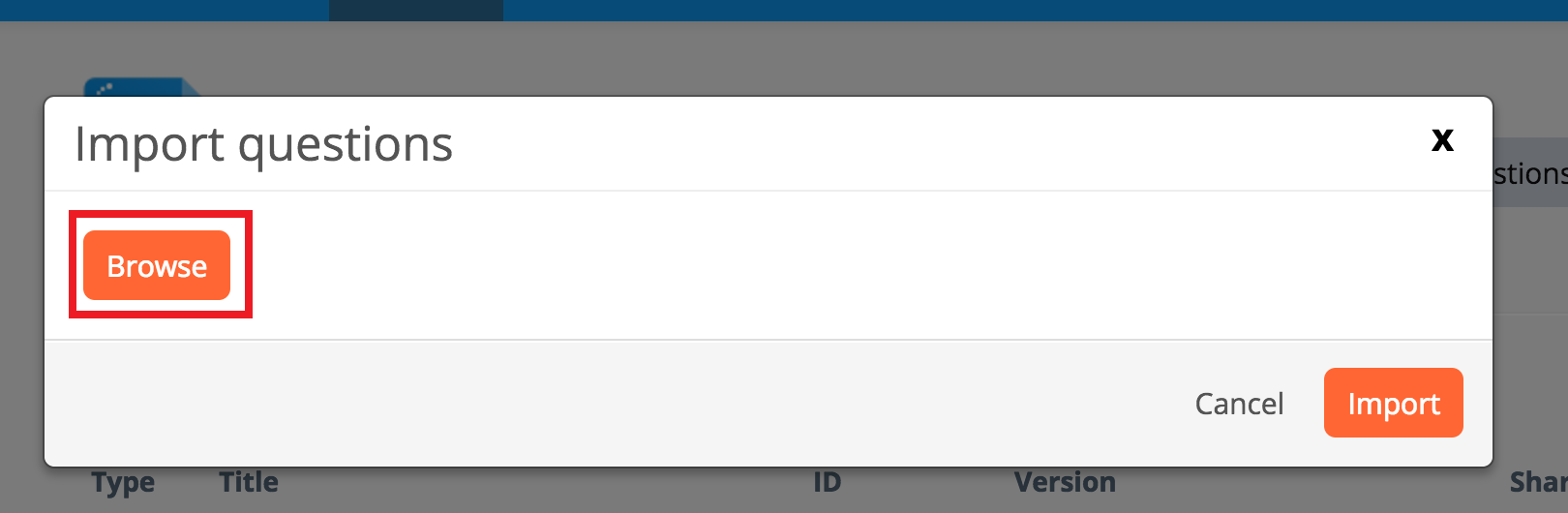
When you have uploaded the zip-file, press the "Import" button. Wait for the test to be imported.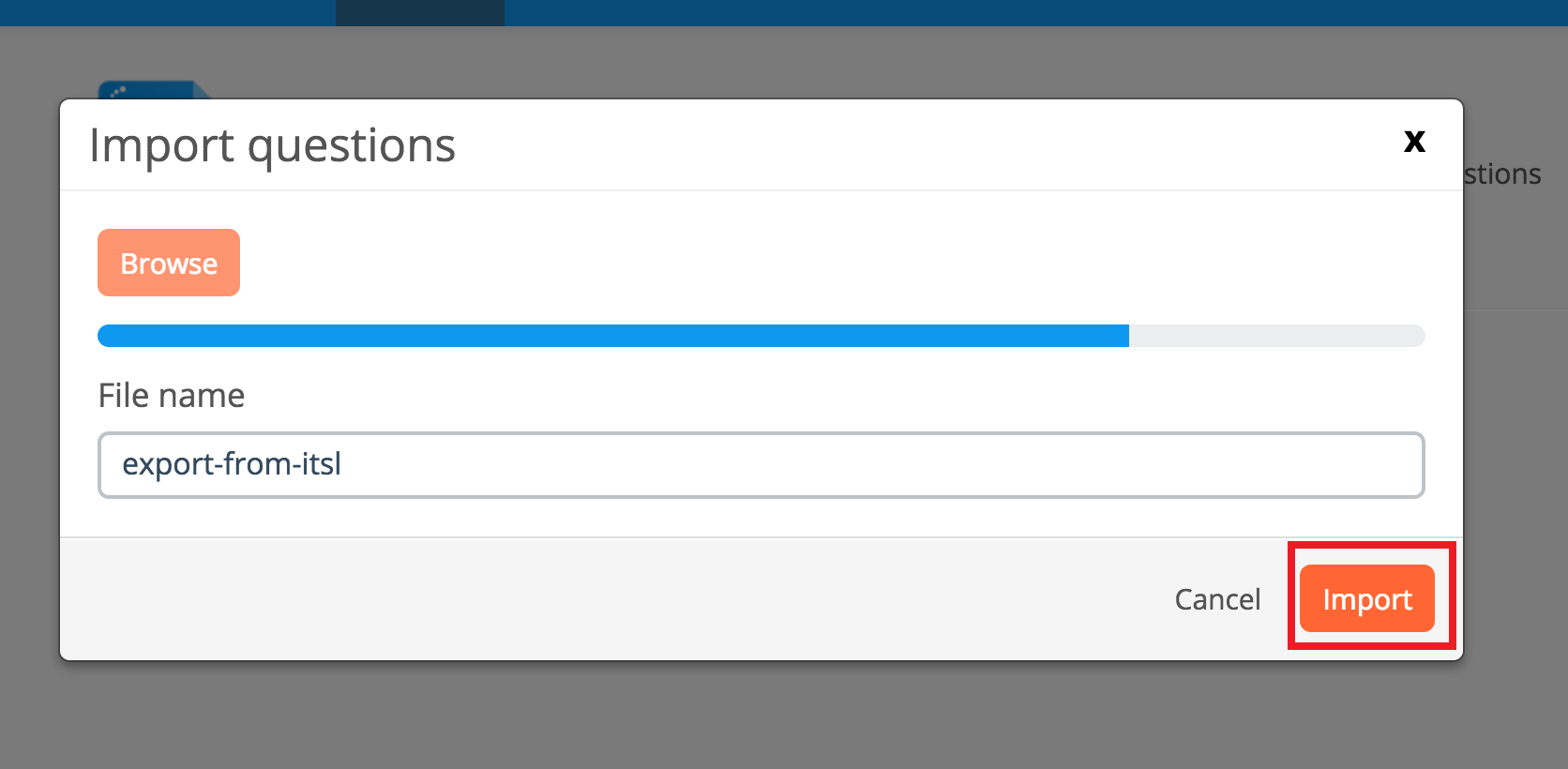
When the test is imported, press the "Create question set with questions" button.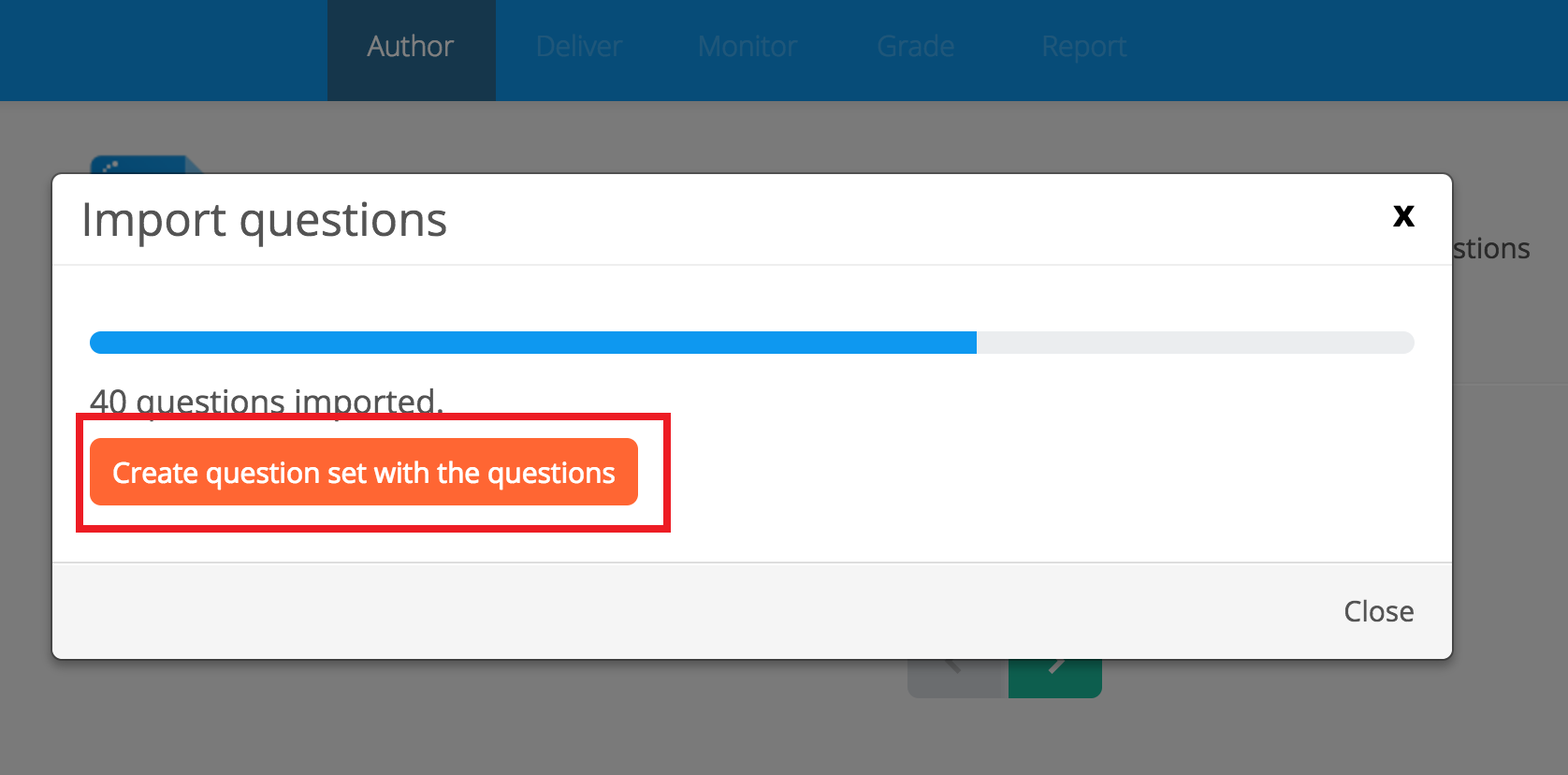
Look through your questions, and choose "Save” when you are satisfied with them. Make sure to check if all questions are imported, as Inspera will not notify of partial failure.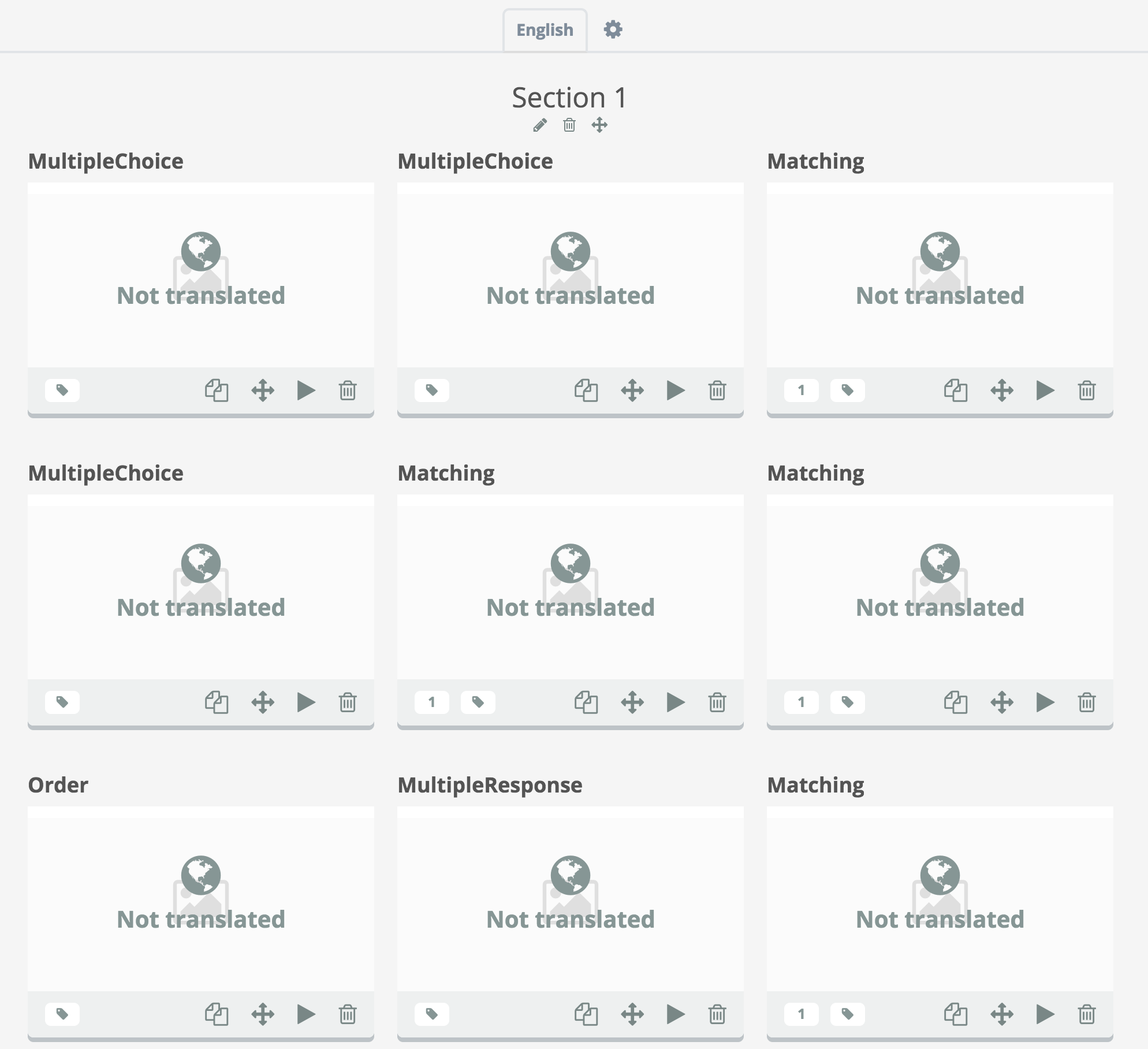
Inserting formulas in Inspera
Mathematical formulas can be added above questions or as multiple choice options.
Above questions
This method can be used if you want your formulas to appear with the question. Make sure to have the text cursor outside of a question box. Then click on the button.
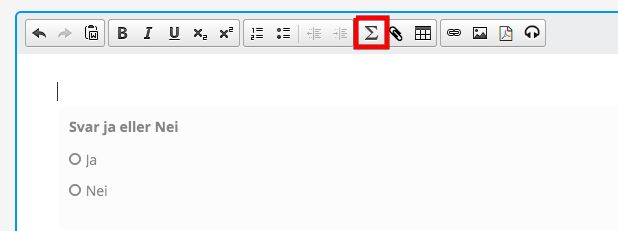
Write your formula, formatted as TeX, in the textbox, and press OK.
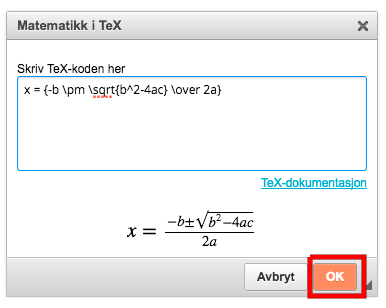
Inside question options
Click on the question box that you want to edit. It should now be marked with blue.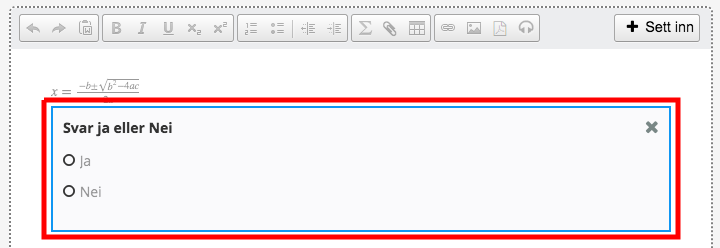
On the right side of the question, there is a menu for adding and editing options. Click on the “Edit as rich text” text below the question option you want to add a formula to. From here you can follow the same procedure as with adding text above your question.
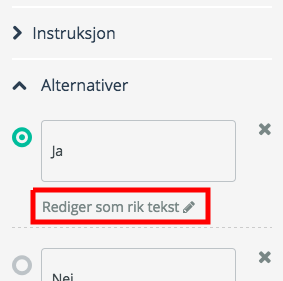
Contact
Orakel Support Services can help if you have questions or if you encounter difficulties.
