Zoom - Opptak - Kunnskapsbasen
Zoom...
Zoom - Opptak
Her kan du lese om hvordan du tar opptak på Zoom.
English version: Zoom - Recording
Innholdsfortegnelse [-]
Zoom gir deg muligheten til å ta opptak, som kan gjøres på ulike måter.
Opptak som lagres på PC
- Start et møte, eller gå inn i et planlagt møte på Zoom-klienten.
- Finn Record knappen nederst på skjermen.

- Velg Record on this Computer.
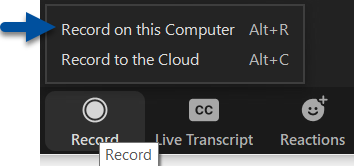
- Øverst til venstre ser du statusbar som gir deg mulighet til å pause eller avslutte opptaket. De samme knappene finner du også nederst på skjermen der det tidligere sto Record.
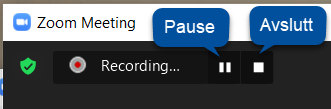

- Når opptaket er pauset, er det mulig å enten fortsette opptaket eller avslutte.
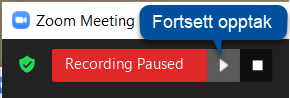
- Når opptaket er avsluttet, kommer en melding øverst til høyre på skjermen.
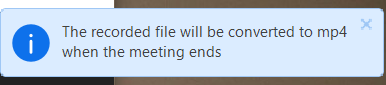
- Når møtet er avsluttet, vil en mappe som inneholder det nye opptaket poppe opp. Opptaket er lagret i mp4 format under Denne PCen, Dokumenter, Zoom, i mappen med riktig dato og tid.
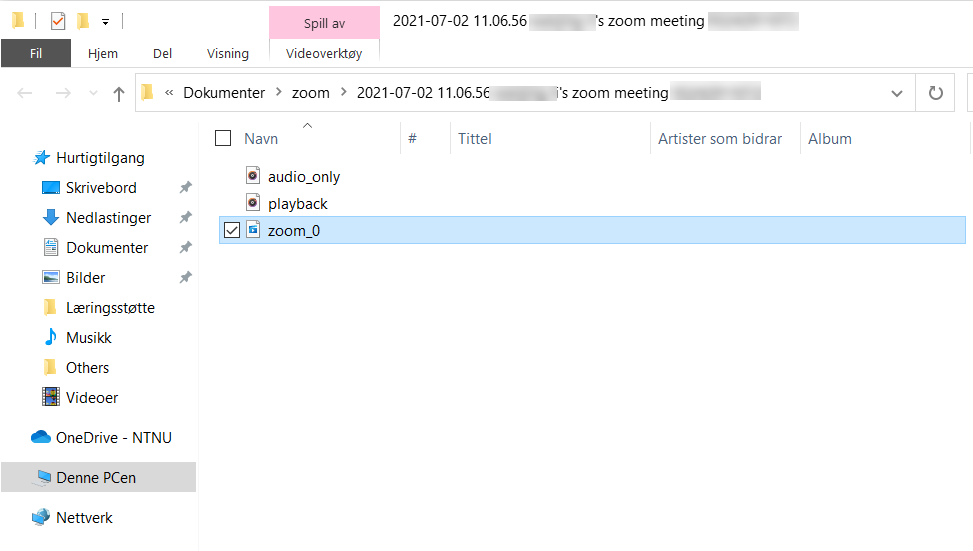
Opptak som lagres på Panopto
For å gjøre opptak som lagres direkte på Panopto er det viktig at du har logget inn på Zoom med din NTNU-bruker. Hvordan dette gjøres finner du her.Du må også ha aktivert din Panopto konto. Hvordan dette gjøres finner du her
- Start et møte, eller gå inn i et planlagt møte på Zoom-klienten.
- Finn Record knappen nederst på skjermen.

- Velg Record to the Cloud.
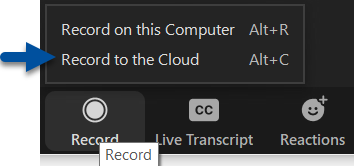
- Øverst til venstre ser du statusbar som gir deg mulighet til å pause eller avslutte opptaket. De samme knappene finner du også nederst på skjermen der det tidligere sto Record.
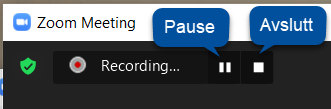

- Når opptaket er pauset, er det mulig å enten fortsette opptaket eller avslutte.
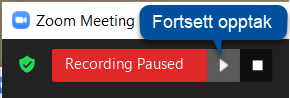
- Når du trykker på Avslutt, vil det komme opp en varsel der du må bekrefte om opptaket skal avsluttes ved å trykke på Yes.
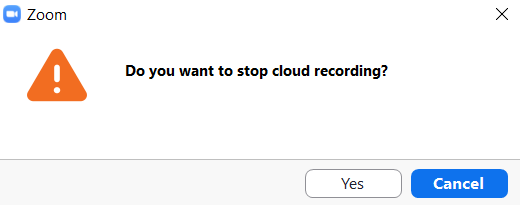
- Når møtet er avsluttet, får du ingen bekreftelse eller melding om at opptaket er lagret slik du gjør med opptak på PC. Opptaket finner du i mappen Meeting Recordings under My folder på Panopto. Merk at det kan ta litt tid før opptaket er synlig på Panopto, og Meeting Recordings mappen opprettes første gang du bruker Record to the Cloud funksjonen på Zoom.
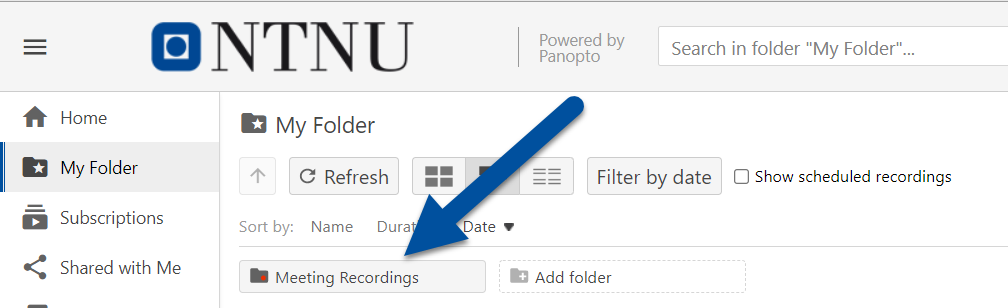
Se også
Kontakt
Orakeltjenesten kan hjelpe deg hvis du støter på problemer.
Ta kontakt med Seksjon for læringstøtte og digitale tjenester (SLD) via NTNU Hjelp for pedagogisk støtte.
11139 Visninger
