Signatur i epost - Kunnskapsbasen
Signatur i epost
Denne siden henviser til hvordan en kan sette opp faste signaturer for e-postmeldinger for ansatte.
English version - Email signature
Temaside om IT-hjelp | Sider merket med e-post
Legge til signatur i Outlook som applikasjon på maskin
Framgangsmåten for å legge til signatur i Outlook som applikasjon lastet ned til din datamaskin, varierer fra om du har Mac eller Windows.
Framgangsmåte i Windows
Åpne Outlook applikasjonen på din maskin.
Trykk deretter på Ny e-post, deretter Sett inn og Signaturer.
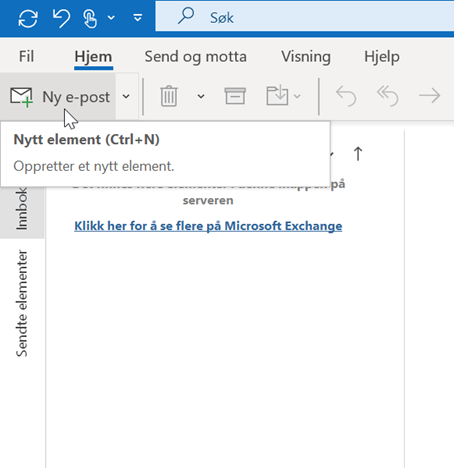
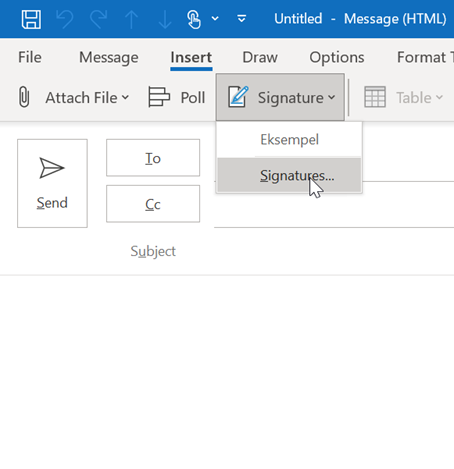
Deretter kan du opprette en ny signatur ved å først trykke på ny og velge hva det skal stå, hvilken skrifttype som skal brukes og så videre.
Trykk på Lagre når du er ferdig, og du har opprettet en signatur.
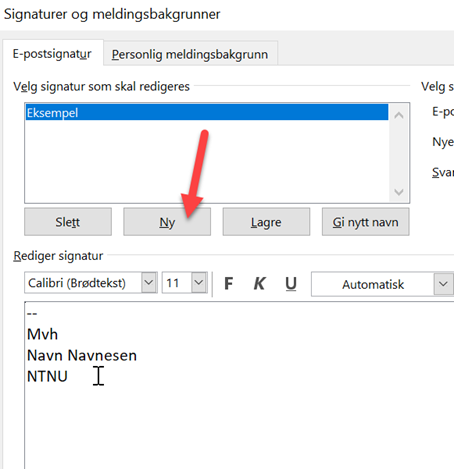
Framgangsmåte i Mac
Åpne Outlook applikasjonen på din maskin.
Trykk på Outlook oppe i venstre hjørnet i verktøylinjen, deretter Instillinger.
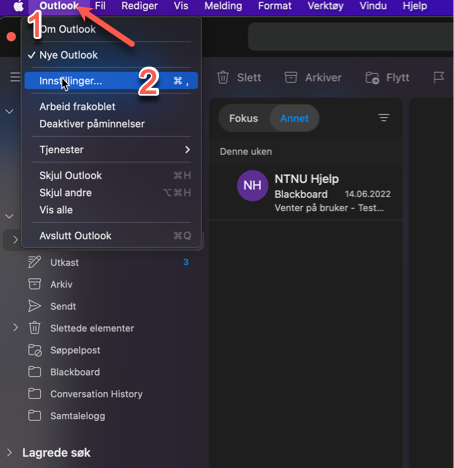
Inne på Instillinger trykker man videre på Signaturer, og deretter plussknappen for å legge inn en ny signatur.
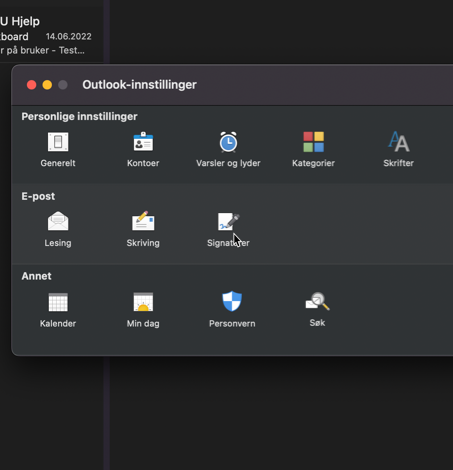
Deretter kan du legge inn ønsket signatur.
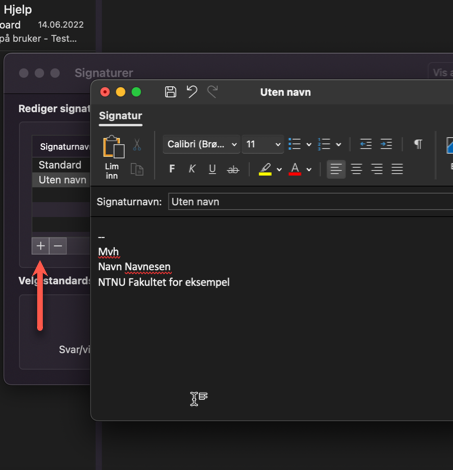
Legge til signatur i Outlook som Webmail
For å legge til en signatur i Webmail, trykk på tannhjulet og søk på E-postsignatur.
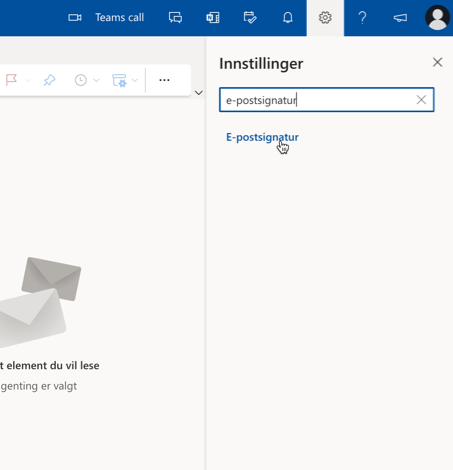
Deretter kan du opprette, eller redigere allerede eksisterende signaturer.
Gi signaturen ett navn, og skriv inn signaturen slik du ønsker den skal se ut.
.png )
For å bruke signaturen, trykk på Ny melding, deretter trykk på de tre prikkene nederst ved den nye meldingen som befinner seg ved siden av funksjonen Vis formateringsalternativer. Trykk på de tre prikkene og deretter Sett inn signatur.
Heretter vil du få opp alle signaturene du har lagd, og du kan velge hvilken du vil bruke i den nye meldingen.
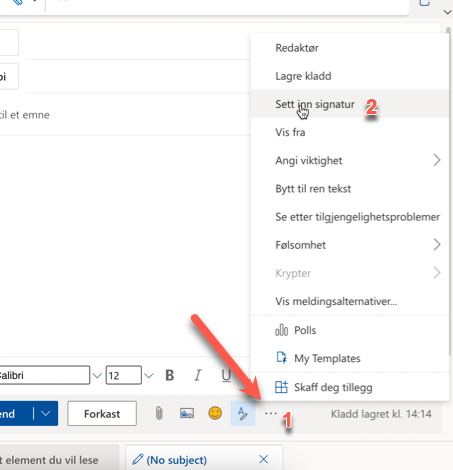
Eksempel på god signatur
Som oftest holder det ikke bare å skrive navnet på faggruppen eller det instituttet du tilhører, da det kan være ukjente navn for mottakeren. Dermed er det viktig å passe på å få med hele universitetsnavnet skrevet fullt ut.
Link gjerne også til din ansattprofil da det blir lettere for mottakeren å finne informasjon om deg og din enhet.
Oversikt over engelske stillingstitler
Engelsk
Tor-Eirik Hanssen
Professor
Department of Engineering History
Norwegian University of Science and Technology (NTNU)
NO-7491 Trondheim, Norway
Tel. +47 73 59 50 00/ Mobile +47 918 00 000\\http://www.ntnu.edu/employees/tor-erik.hanssen
Norsk
Tor-Eirik Hanssen
Professor
Institutt for ingeniørhistorie
Norges teknisk-naturvitenskapelige universitet (NTNU)
7491 Trondheim
Tlf. 73 59 50 00/ Mobil 918 00 000\\http://www.ntnu.no/ansatte/tor-erik.hanssen
Kortere signaturer for svar og videresendinger
Siden du kan lage så mange signaturer du vil, vurder å lage kortere signaturer til bruk i svar og videresendinger. Dette gjør epostene lettere å lese, spesielt i lengre korrespondanser.
For eksempel:
Albert Einstein, Professor
Department of Physics, NTNU
Se også
- English translations for academic titles (engelsk)
Kontakt
Orakeltjenesten kan hjelpe deg om du har spørsmål eller opplever problemer.
Har du tips til hvordan denne guiden kan forbedres? Send epost til orakel@ntnu.no
