Microsoft 365 - OneDrive - Kunnskapsbasen
Microsoft 365 - OneDrive
English version: Microsoft 365 - OneDrive
Samleside om Microsoft 365 | Sider merket med OneDrive
Om
OneDrive er Microsofts tjeneste for skylagring og enkel deling av filer. OneDrive tilsvarer løsninger som Dropbox, Google Drive og iCloud, med egen nettjeneste og synkroniserings-app. Alle NTNU-brukere har 50 GB lagringsplass i OneDrive.
OneDrive-appenkan benyttes med PC, nettbrett og mobil; på jobb, hjemme og på farten. Med OneDrive blir det lett å samarbeide om dokumenter, jobbe med presentasjoner på reisefot og dele filer med kollegaer eller medstudenter.
Med maskin fra NTNU er OneDrive forhåndsinstallert, men du må logge deg på programmet før bruk. I denne artikkelen beskrives hvordan du setter opp OneDrive og hvordan programvaren benyttes.
Oppsett for ansatte
Enkel beskrivelse
- Åpne OneDrive fra startmenyen.
- Logg på med e-post, deretter M365-innlogging.
- Klikk deg gjennom oppstartsguiden.
- Du finner din nye OneDrive-mappe til venstre i filutforskeren.
Detaljert beskrivelse
- Finn OneDrive-appen og start den. Det gjør du enklest ved å klikke på startknappen og søke opp OneDrive. Velg OneDrive, som vist under.
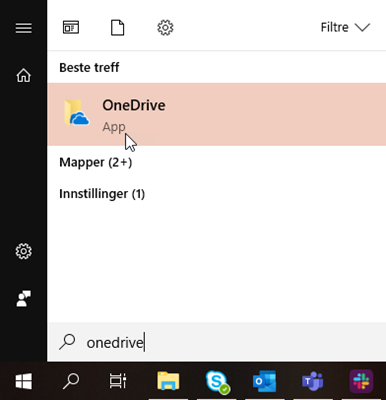
- Skriv inn e-postadressen din i vinduet som åpnes og logg på.
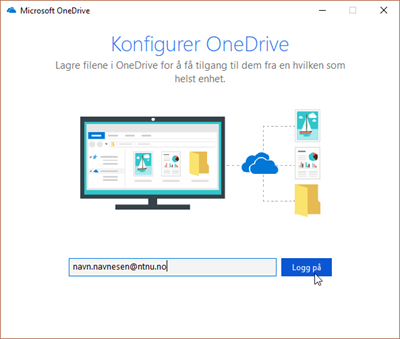
- Du blir videresendt til pålogging gjennom M365-innlogging, der du skriver inn ditt brukernavn og passord.
- Når du har logget inn vil du informeres om hvor OneDrive-mappen din opprettes. Trykk fortsett og les gjennom informasjonen. I filutforskeren vil du finne en snarvei til OneDrive-mappa i venstremenyen. Alt som ligger i denne mappa synkroniseres til din OneDrive-konto.
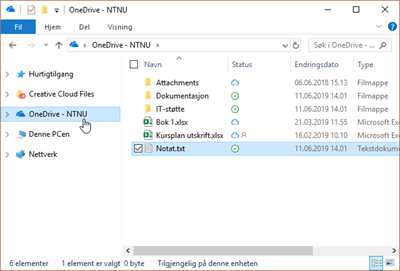
- Nå er alt satt opp og klart til bruk. Hvis du har en administrert klient fra NTNU behøver du ikke sette opp synkronisering av Dokumenter-, Bilder- eller Skrivebord-mappa på maskinen. Disse er allerede synkronisert av NTNU.
- Filer du synkroniserer med OneDrive kan åpnes på flere enheter, samt i nettleseren din. Du kan åpne en fil eller mappe i nettleseren ved å finne det du vil åpne, høyreklikke og velge "Vis på nettet."

- Du kan også åpne OneDrive-filene dine direkte i nettleseren din her.
Oppsett for studenter
For å sette opp OneDrive på din enhet må du først installere Microsoft 365 eller OneDrive som enkeltstående program. På Innsida har vi veiledninger for hvordan du installerer Microsoft 365 med Windows, Mac, på mobil og nettbrett.
Når OneDrive er installert kan du åpne opp programmet for å fullføre oppsettet. Når du blir bedt om å logge på OneDrive skriver du e-posten din på formen brukernavn@stud.ntnu.no. De øvrige stegene er like for studenter og ansatte.
Hvis du ønsker å sette opp sikkerhetskopiering av Dokumenter-, Bilder- og/eller Skrivebord-mappene dine kan du gjøre dette ved å åpne OneDrive-instillingene (som vist ved bildet under) og navigere til Sikkerhetskopi-fanen.
Opplæringsressurser
Microsofts opplæringssider er en god ressurs for nye OneDrive-brukere. Opplæringssidene har informasjon om hvordan du laster opp, lagrer, oppretter og administrerer filer i OneDrive, hvordan du deler og samarbeider om dokumenter, tar sikkerhetskopier og mer til. Opplæringssidene er rikelig illustrerte med bilder og videoer. Trykk her for å gå til opplæringssidene.
Flere kontoer
OneDrive kan benyttes med flere kontoer. Hvis du allerede er logget på en konto, privat eller fra NTNU, kan du gjøre følgende for å legge til en ny konto:
- Høyreklikk på OneDrive-snarveien som du finner i venstremenyen i filutforskeren. Trykk på innstillinger, som vist under.
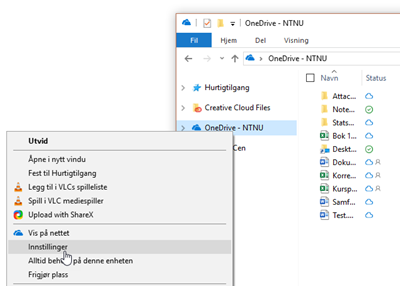
- Velg "Legg til en konto" i OneDrive-vinduet. Skriv inn e-postadressen til den nye kontoen og fortsett oppsettet som vist over.
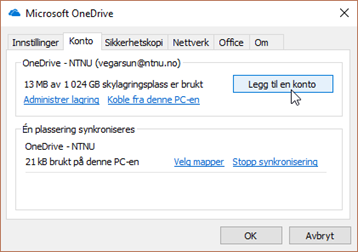
Kontakt
Orakeltjenesten kan hjelpe deg om du har spørsmål eller støter på problemer.
Child Pages (3)
-
OneDrive - dele filer og mapper
Denne siden viser hvordan du kan dele dokumenter og mapper i OneDrive med andre, og hvordan du kan styre hvem som har tilgang til hva. English version - OneDrive - Share files and folders...
-
OneDrive - lagring og synkronisering
Denne siden viser hvordan du kan laste opp filer til OneDrive, hvordan du kan bruke OneDrive til å frigjøre plass på datamaskinen din, og hvordan du kan gjenopprette slettede filer. English version...
-
OneDrive erstatter M - som primært lagringssted for dine dokumenter
Denne siden inneholder informasjon om OneDrive som primært lagringssted for dokumenter på IT-administrerte Windows PC-er. English version - OneDrive Replaces M: as the Primary Storage Location for...

