Koble til trådløsnettet med Windows - Kunnskapsbasen
Koble til trådløsnettet med Windows
Hvordan koble til eduroam for NTNUs studenter og ansatte.
English version - Connect to eduroam with Windows
Temaside om IT-hjelp | Sider merket med trådløs
 Se instruksjonsvideoen Eduroam på Windows
Se instruksjonsvideoen Eduroam på Windows
Automatisk tilkobling
Her kan du koble til trådløsnettet (eduroam) automatisk. Dette fungerer på Windows 10, Windows 8, Windows 7, Windows XP, Ubuntu Linux, Mac OS X 10.5/6 og iOS. Programmet vil selv finne ut hvilket operativsystem du bruker. Hvis dette ikke fungerer, bruk fremgangsmåten beskrevet under.
Manuell tilkobling med Windows 10
Steg 1:
- Venstreklikk på trådløs-ikonet og velg 'Eduroam' fra listen nettverk.

Steg 2:
- Huk av 'Koble til automatisk'
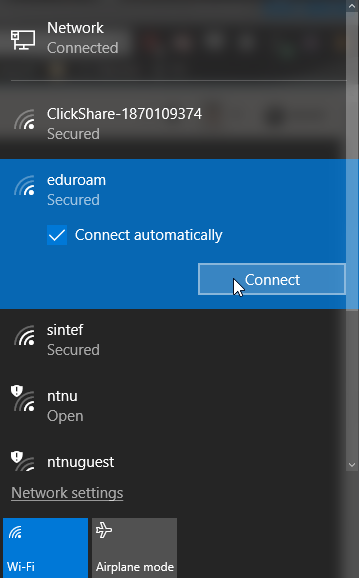
Steg 3:
- Fyll inn brukernavn@ntnu.no
- Fyll inn NTNU-passord
- Trykk OK
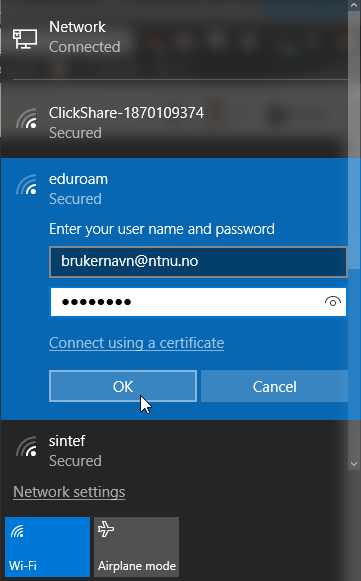
Manuell tilkobling med Windows Vista/7/8
Fremgangsmåtene for Windows Vista, Windows 7 og Windows 8 ser litt annerledes ut grafisk, men alle innstillinger er like. Stegene nedenfor viser tilkobling med Windows 8.
Hvis du allerede har forsøkt å koble til eduroam uten hell, gjennomfør først følgende to steg.
Steg 1:
- Venstreklikk på trådløs-ikonet.

Steg 2:
- Høyreklikk på eduroam.
- Hvis det ikke kommer opp en meny her, trenger du ikke gjennomføre dette steget.
- Hvis det kommer opp en meny må du velge "Forget this network".
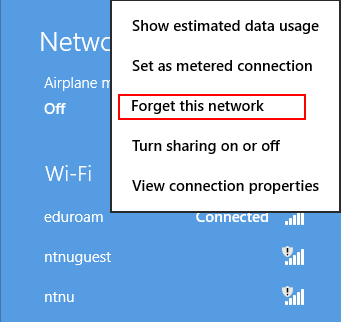
Koble deretter til eduroam manuelt:
Steg 1:
- Høyreklikk på trådløs-ikonet og velg Open Network and sharing center.

Steg 2:
- Velg Setup a new connection or network.

Steg 3:
- Velg Manually connect to a wireless network.
- Trykk Next.
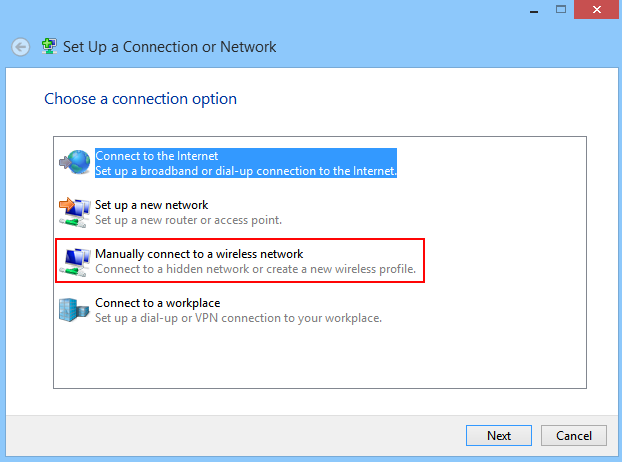
Steg 4:
- Fyll inn informasjon slik at skjermbildet ditt er identisk med bildet under.
- Nettverksnavn: eduroam
- Sikkerhetstype: WPA2-Enterprise
- Krypteringstype: AES
- Dersom ditt nettverkskort ikke støtter WPA2-Enterprise med AES, går det også an å benytte seg av WPA-ENTERPRISE med TKIP-kryptering
- Trykk Next.
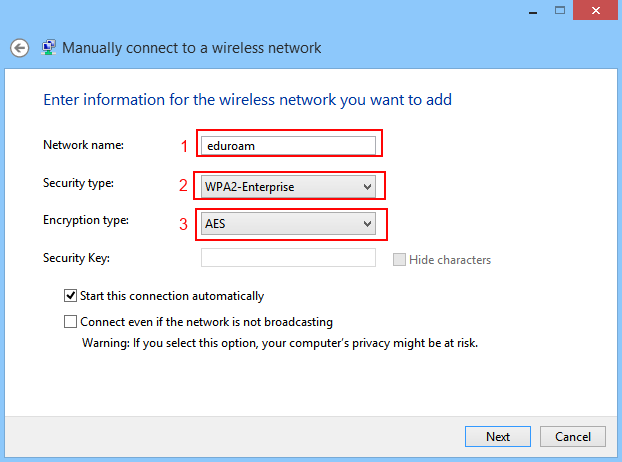
Steg 5:
- Trykk Ok eller Endre tilkoblingsinnstillinger hvis det er en mulighet.
- Dersom du trykte Endre tilkoblingsinnstillinger kan du hoppe til steg 6.
- Dersom du trykte Ok må du følge disse stegene:
- 1. Venstreklikk på trådløs-ikonet.
- 2. Høyreklikk på eduroam og velg View connection properties.
1:

2:
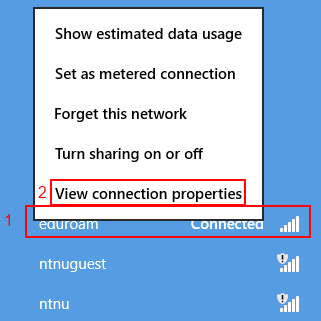
Steg 6:
- Velg Security-fanen.
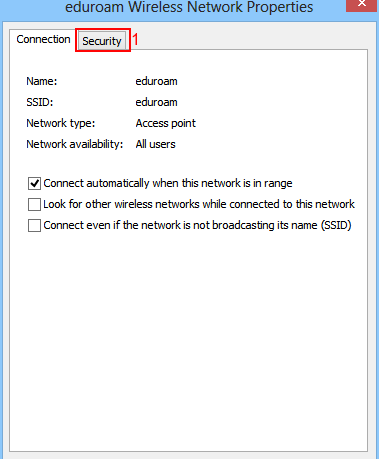
Steg 7
- Sjekk at Security type er satt til WPA2-Enterprise.
- Encryption type: AES
- Network authentication method: Microsoft: Protected EAP (PEAP)
- Velg så Settings.
- Hvis du har gått gjennom guiden og det ikke virket kan du endre security type og encryption type til WPA-Enterprise og TKIP.
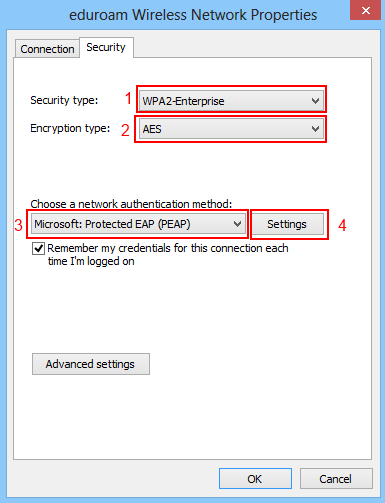
Steg 8:
- Fyll inn informasjon slik at skjermbildet ditt er identisk med bildene nedenfor.
- Skru på Valider serversertifikat.
- Velg "DigiCert Assured ID Root CA"
- Trykk på Konfigurer ved godkjenningsmetoden.
- Problemer med tilkoblingen? Prøv å huke av for Koble til disse serverne, og skriv inn radius.ntnu.no i feltet under.
Steg 9:
- Fjern krysset slik at din Windows-brukerkonto ikke brukes automatisk.
- Trykk på Ok for å lagre valget.
- Trykk så Ok for å lagre vaglene i Protected EAP properties.
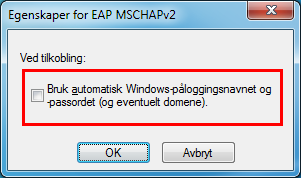
Steg 10:
- Velg så Advanced settings.
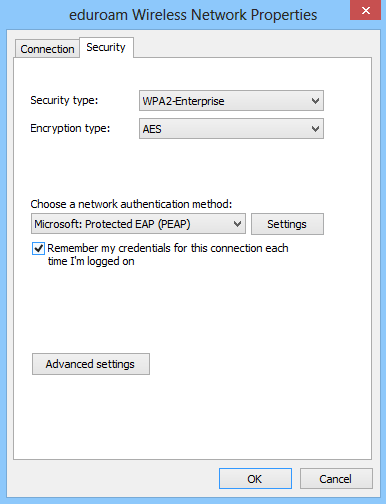
Steg 11:
- Huk av for Specify authentication mode.
- VelgUser authenticcation.
- Trykk så på Save credentials.
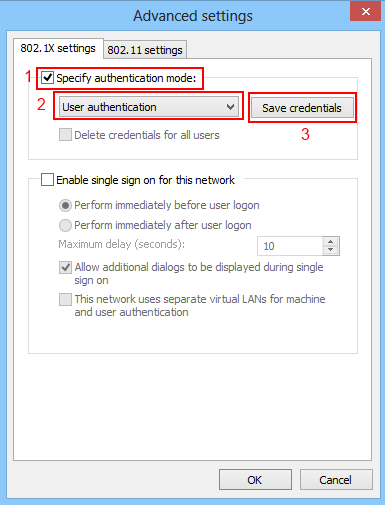
Steg 12:
- For username, skriv: ntnu-brukernavn etterfulgt av @ntnu.no.
- Skriv så inn passordet som du vanligvis benytter sammen med dette brukernavn (på for eksempel Innsida).
- Trykk Ok og Trykk Ok igjen i Advanced settings.
- Hvis du ikke fikk til å koble til etter å ha fulgt guiden kan du prøve å velge Computer and user authentication under Advanced settings.
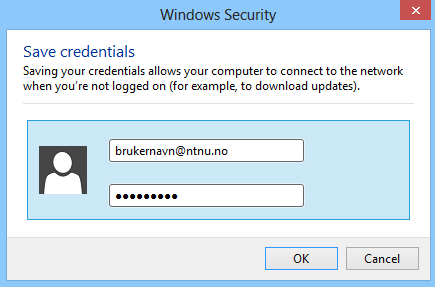
Steg 13:
- Trykk så Ok en siste gang på eduroam Wireless Network Properties.
- Prøv å koble til eduroam.
- Hvis det ikke virket nå, prøv gjentatte ganger (ca. 10 ganger).
- Hvis du ikke er koblet til nå kan du prøve å endre innstillingene til noe av de alternative innstillingene foreslått tidligere i guiden.
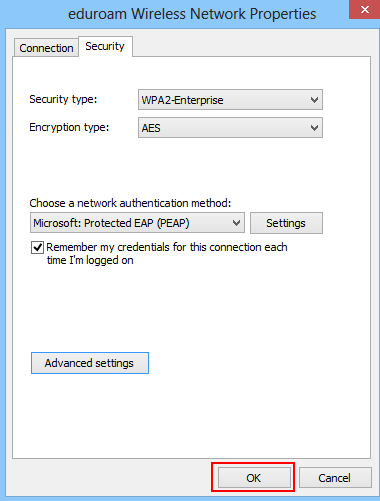
Problemer med tilkobling
Får du problemer med å koble deg til trådløsnettet, forsikre deg om følgende:
- Er det trådløse nettverkskortet skrudd på? De fleste bærbare har en egen knapp for det.
- Dobbeltsjekk Steg 8 og prøv med radius.ntnu.no-løsningen.
- Har du oppgitt riktig brukernavn og passord? Hvis du er usikker på hva brukernavnet og passordet ditt er, ta kontakt med Orakeltjenesten.
- Forsøk å slette den trådløse profilen før du setter den opp igjen. Du sletter profilen ved å
- Åpne Ledetekst ved å klikke på Windows-tasten og skrive "cmd"
- Skriv inn netsh wlan delete profile name="eduroam"
- Klikk Enter
Se også
Brukerstøtte
Kontakt Orakeltjenesten hvis du har spørsmål eller trenger hjelp.
