Zoom - Hvordan legge planlagte møter i kalender - Kunnskapsbasen
Zoom...
Zoom - Hvordan legge planlagte møter i kalender
Her kan du lese om hvordan du kan legge inn et allerede planlagt Zoom-møte i Outlook-kalenderen din.
English version - Importing scheduled meetings into your calendar
Om planlagte møter og kalenderen
Møter i Zoom kan du planlegge enten gjennom nettleser eller skrivebordsklienten til Zoom. Zoom har også en plug-in for Outlook som lar deg planlegge og invitere til møter direkte fra kalenderen din.
Legge inn et planlagt møte fra skrivebordsklienten
- Åpne skrivebordsklienten, og klikk på Meetings.
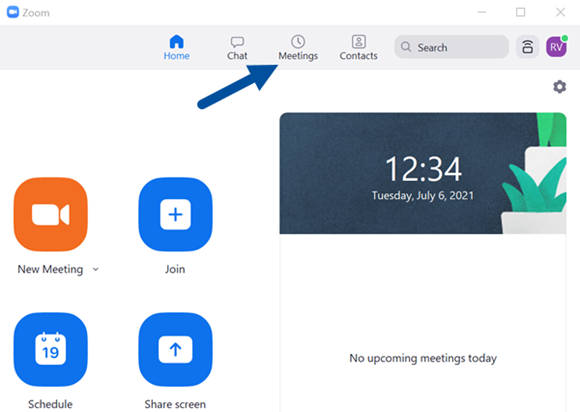
- Velg på møtet du ønsker å legge til i kalenderen din, og klikk så på Edit. Dette tar deg til møteplanleggeren.
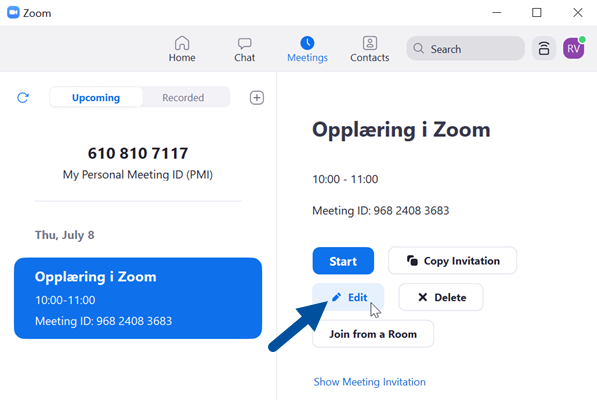
- Rull ned mot bunnen av møteplanleggeren, hvor du finner området Calendar - her krysser du av for Outlook for å legge møtet inn i NTNU-kalenderen din. Klikk deretter på Save.
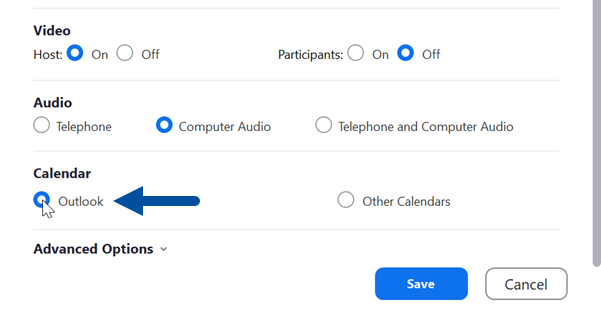
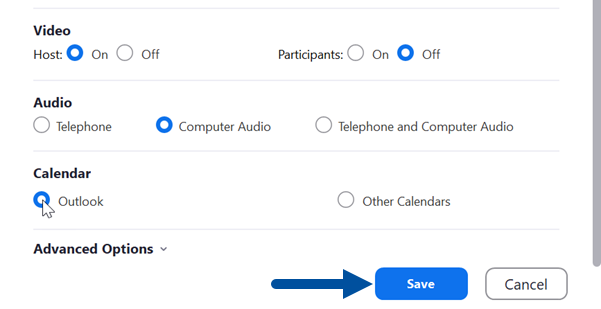
- Nå bør du få opp et utkast til en kalenderhendelse, som du kan lagre i kalenderen din ved å klikke på Send.
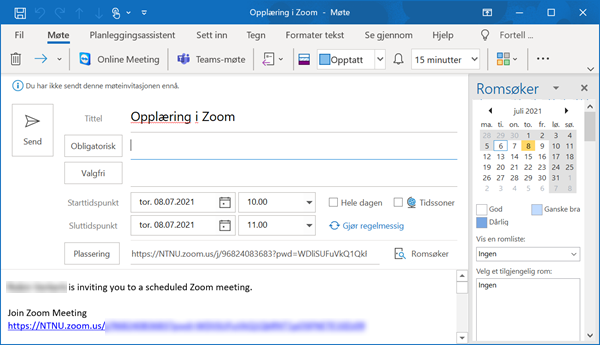
Legge inn et planlagt møte fra nettleser
- Etter at du har logget inn i nettleserversjonen, gå til Meetings i venstre fane.
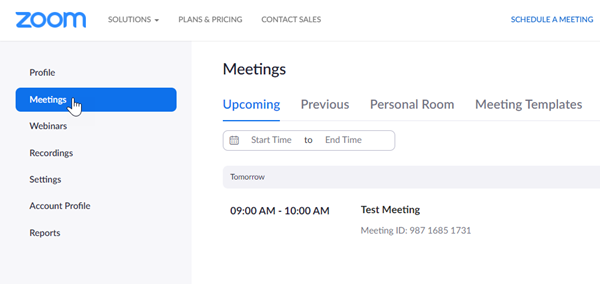
- Her finner du en oversikt over kommende møter. Klikk på navnet til møtet du vil legge til i kalenderen din.
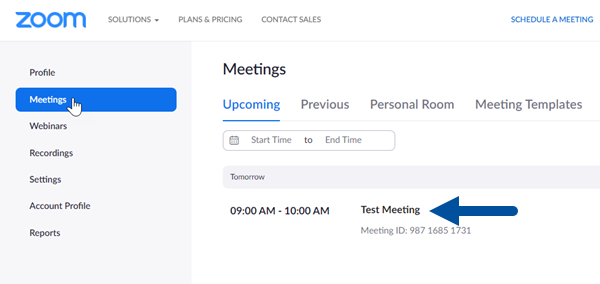
- Du får nå opp detaljer om møtet. Under "Time" har du muligheten til å legge til møtet i Outlook-kalenderen din. Klikk på Outlook Calendar (.ics).
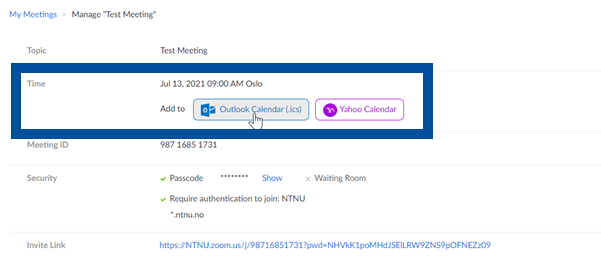
- Du har nå lastet ned et utkast til en kalenderhendelse, denne må du åpne i Outlook. For å gjøre dette klikker du på den nedlastede filen (enten popper nedlastingen opp i nettleser, hvis ikke kan du finne den under "nedlastinger" i filutforsker). Hvis du blir bedt om å velge et program til å åpne filen, velg Outlook.
- Nå bør du få opp et utkast til en kalenderhendelse, som du kan lagre i kalenderen din ved å klikke på Lagre og lukk.
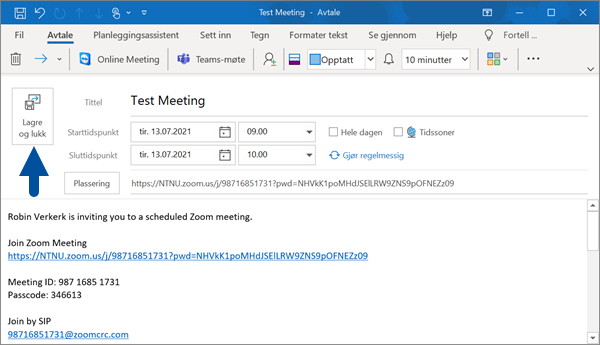
Se også
Kontakt
Orakeltjenesten kan hjelpe deg hvis du støter på problemer.
Ta kontakt med Seksjon for læringstøtte og digitale tjenester (SLD) via NTNU Hjelp for pedagogisk støtte.
6987 Visninger
IT-info:
programvare
epost og kalender
Målgruppe:
Studenter
Medarbeidere
Tema:
Videomøter
Undervisning
Verktøy
