Zoom - Anbefalte sikkerhetsinnstillinger - Kunnskapsbasen
Zoom - Anbefalte sikkerhetsinnstillinger
Her kan du lese om anbefalte sikkerhetsinnstillinger for bruk av Zoom.
English version: Zoom - Recommended security settings
Konfigurer møteinnstillinger når du planlegger et nytt møte eller ved å redigere et planlagt møte. Noen av innstillingene er ikke tilgjengelige via Zoom desktop klient og må konfigureres via Zoom nettportal.Hvis du bare bruker Zoom til undervisning og innspillinger, kan du endre Zoom-innstillingene i nettportalen slik at de gjelder alle møter og opptak. Hvis ikke, må du huske å endre innstillinger mens du planlegger et bestemt møte eller tilbakevendende møter.
Enable only authenticated users to join
Dette alternativet sikrer at bare brukere med NTNU-kontoer kan delta i klassen din. Les mer om innlogging med NTNU-bruker her, mer om autentifisering her. Slik skrur du på autentifisering som standard:
- Logg inn med din NTNU-bruker og naviger til Settings på Zoom web portal.
- Under Meeting, Security, bla ned til du ser Only authenticated meeting participants and webinar attendees can join meetings and webinars. Sørg for at denne er skrudd på, og NTNU står under Meeting & Webinar Authentication Options.
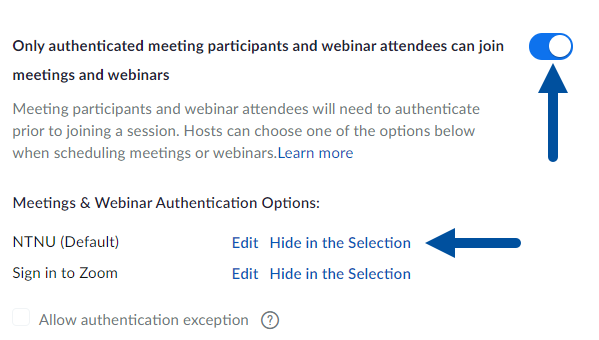
- Dette alternativet kan du likevel endre hver gang du setter opp et nytt møte.
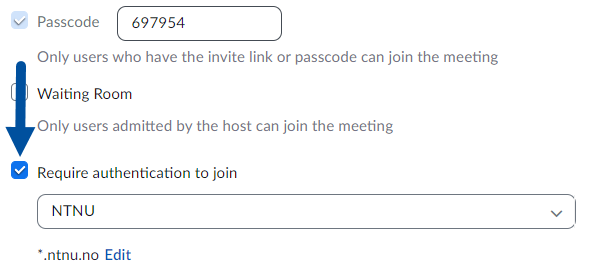
Deaktiver "Join before host"
Dette vil gjøre det mulig for studenter å koble seg på før møtet starter, men de vil se en popup-melding som sier: " The meeting is waiting for the host to join." Studentene vil ikke komme inn i møtet før du har startet det.Les om hvordan dette gjøres her.
Gi co-host rettigheter
Underviser vil kanskje be en Læringsassistent (LA), og/eller en student i klassen om å fungere som co-host. De kan hjelpe mute/unmute studenter, hjelpe til med å overvåke chatten for spørsmål, problemer og fjerne eventuelle forstyrrende deltakere. Verten kan klikke på More ved siden av et navn i Manage Participants-vinduet etter møtet har begynt, og velge Make Co-host.Manage Participant får du opp ved å trykke på Participants nederst på skjermen.
Mute participants upon entry
Alle møtedeltakerne vil komme inn med lyden mutet og må trykke på unmute for å snakke. Dette kan redusere omgivelsesstøy fra mange aktive mikrofoner. Verten kan også klikke på Mute all nederst i Manage Participants-vinduet for å dempe alle deltakermikrofoner.
Deaktiver "Play sound when participants leave or join"
Hvis lyd når en deltaker kommer inn i møtet eller forlater møtet er forstyrrende, kan host slå dette av fra rullegardinmenyen nederst i Manage Participants-vinduet når møtet har startet.
Se også
Kontakt
Orakeltjenesten kan hjelpe deg hvis du støter på problemer.
Ta kontakt med Seksjon for læringstøtte og digitale tjenester (SLD) via NTNU Hjelp for pedagogisk støtte med Zoom.
