Universell utforming av dokumenter - Kunnskapsbasen
Universell utforming av dokumenter
Her kan du lese om hvordan du kan utforme dokumenter på en god måte.
English version - Universial design of documents
Overskrifter
For at tekst-til-taleprogram skal kunne skille overskrifter fra vanlig tekst er det viktig å benytte overskriftene i tekstprogrammet du benytter (eks. Word). Det holder altså IKKE at en bruker fet skrift kombinert med større skriftstørrelse.

Bilder
Skal du ha bilder i dokumentet ditt er det nødvendig med en beskrivende tekst, som forklarer i god detalj hva bildet viser. I tilfeller hvor bildet inneholder mye informasjon er det viktig at bildeteksten også gjengir denne informasjonen. Husk at teksten må stå i direkte tilknytning til bildet. I Word kan du gi bilder en alternativ tekst ved å høyreklikke på bildet --> Rediger alternativ tekst (1). Denne teksten vil et tekst-til-taleprogram lese, slik at en bruker som ikke kan se bildet vil få en beskrivelse av det.
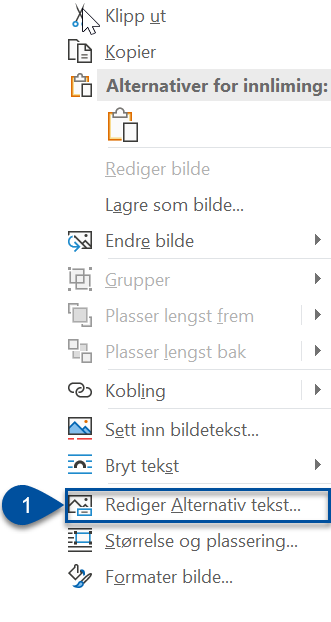
Tabeller og lister
Her er det slik som med overskrifter viktig å bruke de verktøyene som finnes i programmet du benytter. Unngå å skrive tabeller ved bruk av mellomrom og TABs, men bruk tabell- og listeverktøyene. I word finner du tabeller under Sett Inn (1) --> Tabell (2). Format for lister kan du finne under Hjem (1) og velge ut ifra menyene (2) du ser på bildet under. Husk å bruke gode overskrifter på kolonner/rader. Merk at tabeller kun skal benyttes til å vise data.
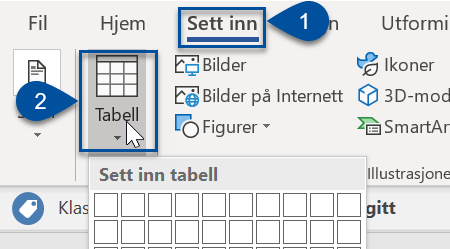
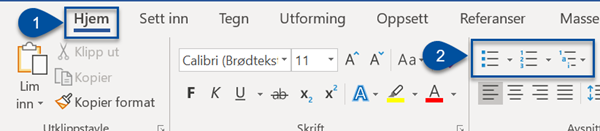
Kontroller tilgjengelighet i Word
Word tilbyr allerede et hjelpemiddel for å se om du har utformet dokumentet ditt på en god måte. Denne funksjonen finner du under fanen Se gjennom (1) --> Kontroller Tilgjengelighet (2). I margen på høyre side vil det komme opp forslag til utbedringer, som f.eks. at bilder mangler beskrivende tekst.

Lagre dokumenter som PDF
Dokumenter som skal publiseres for studenter eller andre ansatte skal i hovedsak lagres som PDF-dokumenter. PDF-dokumenter vises likt på alle enheter, slik at formateringen din ikke endres fra enhet til enhet. For å lagre et dokument som PDF trykker du på Fil --> Lagre som (1), deretter velger du PDF i nedtrekksmenyen (2) under dokumentnavnet.

Scannede dokumenter
Mange velger å scanne sider fra f.eks. pensumbøker og legge disse inn i dokumentene sine, og dette er noe du burde unngå å gjøre. De scannede sidene legges inn i dokumentet som bilder, og et tekst-til-taleprogram vil ikke kunne lese det som står på bildet. Det er derfor bedre om du finner en digital versjon av det du ønsker å scanne, og kopierer teksten derifra fremfor å bruke et scannet bilde.
Det er mulig å gjøre scannet bøker og dokumenter lesbar ved å OCR-behandle det. Les om Universell utforming av PDF for mer informasjon og steg-for-steg hjelp.
Se også
- Universell utforming av digitale læringsressurser
- Universell utforming av videoer
- Universell utforming av presentasjoner og lysbilder
- Blackboard Ally
Kontakt
Ta kontakt med Seksjon for læringstøtte og digitale tjenester (SLD) for hjelp med digital læring. Ta kontakt via NTNU Hjelp.
