Universell utforming av presentasjoner og lysbilder - Kunnskapsbasen
Universell utforming av presentasjoner og lysbilder
Innholdsfortegnelse [-]
English version: Universal design of presentations and slides
Universell utforming sikres gjennom struktur og forutsigbarhet i læringsressurser. Det krever blant annet at alle presentasjoner har oppsett som gjør dem lette å lese og forstå.
Kravene til universell utforming av presentasjoner
Tekst: Bruk skrift uten seriffer som er lette å lese. Skriftstørrelsen bør være minst 28 på innhold og minst 32 på overskrifter. Unngå blokkbokstaver, kursiv og understreking, da dette gjør lesbarheten dårlig.
Struktur: Bruk innebygde overskrifter og formateringer, uten å endre rekkefølger, for å ivareta brukere av skjermleserprogram. Skriv korte setninger og bruk ikke mer enn 4-5 punktmarkeringer på hvert lysbilde.
Farger: Sørg for gode kontraster gjennom mørk tekst på lys bakgrunn. Unngå mønster eller bilder som bakgrunn for tekst.
Illustrasjoner: Ved bruk at grafiske elementer bør disse vies minst halve lysbildet, og skal alltid merkes med alternativ tekst. Ikke bruk mer enn to illustrasjoner per lysbilde, og begrens de visuelle effektene.
Notater: Bruk gjerne notat-/kommentarfeltet til å notere det du vil si, og prioriter det visuelle inntrykket i lysbildene.
Utskrift: Ivareta lesbarhet ved utskrift.
Tilgjengelighetskontroll i PowerPoint: Microsoft Office 10 og Office 365
Tilgjengelige maler
Når du åpner Microsoft PowerPoint får du muligheten til å velge ulike maler for presentasjoner. Som NTNU-ansatt skal du finne disse under overskriften «Delt». Velg en passende utforming, og trykk deretter på «Opprett».
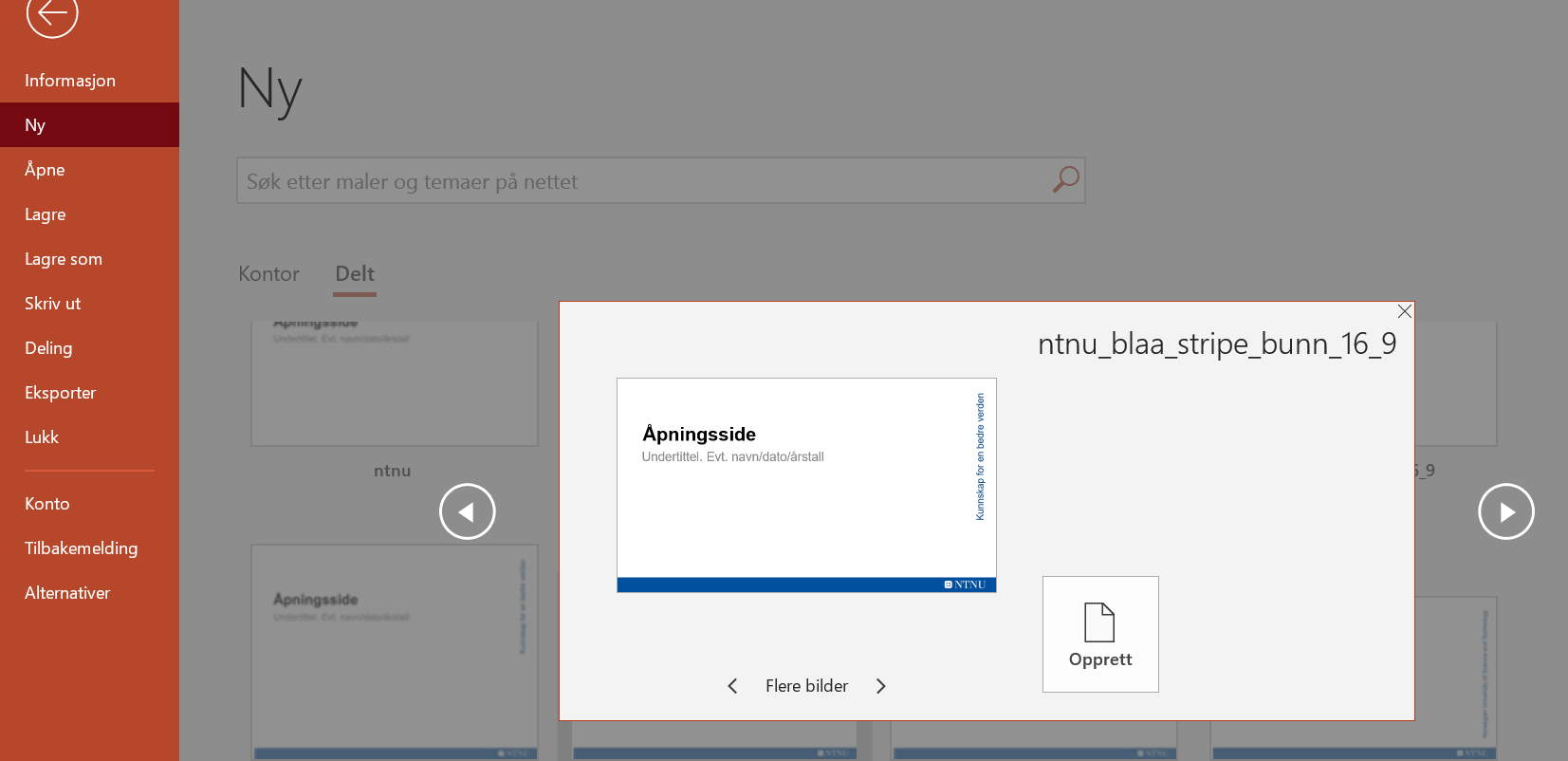
Ved å bruke de forhåndsinnstilte farge- og tekstvalgene i Office sine tema/maler, ivaretar du deler av universell utforming. MERK at NTNUs maler ikke helt ivareta universell utformingskrav og det er likevel viktig å sjekke tilgjenneligheten av ferdig produsert powerpointer.
Når presentasjonen er opprettet
Klikk «Se gjennom» i verktøylinjen og deretter «Kontroller tilgjengelighet».

Ved å trykke på denne, aktiveres Tilgjengelighetskontroll (Accessibility Check på engelsk). Denne kan du åpne innledningsvis slik at den er aktivert mens du arbeider, eller bruke som kvalitetssjekk på slutten av arbeidet.
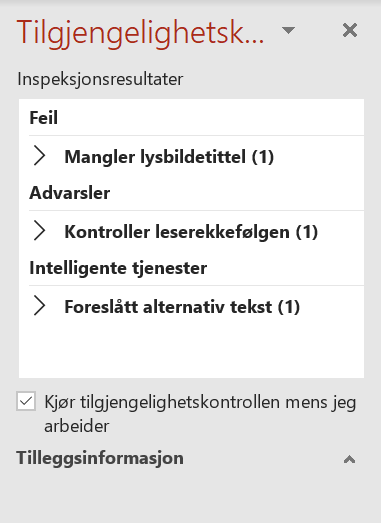
Inspeksjonsresultatet viser feil, advarsler og tips til bedre utforming av presentasjonen. Den tilbyr til en viss grad forslag til endring, men det anbefales likevel at du selv har satt deg inn i hva som er beste praksis for utforming.
Tilgjengelighetskontrollen
Tittel: Unik tittel på hvert lysbilde (hvis ønskelig kan titler skjules ved å plasseres utenfor lysbildet, og vil fortsatt kunne leses av skjermleserprogram).
Rekkefølger: Standardisert rekkefølge på innholdet (leserekkefølge for skjermleserprogram). Anbefalt å bruke innebygde lysbilde-utforminger (maler) som automatisk tilpasser innhold til leserekkefølge.
Farger: Tilgjengelighetskontrollen sjekker kontrasten på lysbildefarger, bakgrunner, utheving, tekstbokser, topp- og bunntekst, linker m.m. OBS: Selv om Tilgjengelighetskontrollen er fornøyd med kontrastbruken, husk at farger på tekst ikke skal være din eneste måte å kommunisere ut et budskap. Tenk på behovene til svaksynte og fargeblinde.
Video: Skal inkludere et lydklipp med forklaring på videoinnhold for dem med nedsatt syn, i tillegg til teksting for dem med nedsatt hørsel.
Alternativ tekst
Bildetekst/Alternativ tekst kan legges til alle bilder og illustrasjoner i Office. Denne kan redigeres gjennom verktøyet «Rediger alternativ tekst» når man høyreklikker på illustrasjonen.
Tips til gjennomføring av presentasjoner
- Bruk alltid mikrofon, også foran et lite publikum. Ikke spør om det er greit at du snakker uten. Publikum skal ikke være nødt til å kringkaste sine behov til forsamlingen.
- Ta hensyn til de med nedsatt syn ved å lese opp all tekst på presentasjonen.
- Beskriv det du peker på slik at alle kan forstå. Ikke pek i stillhet eller si «her» som forklaring.
- Beskriv innhold i bilder og tabeller muntlig. Dette gjelder også videoer hvis de ikke er tekstet og synstolket.
- Snakk tydelig og rolig, og gjenta spørsmål fra publikum som ikke bruker mikrofon.
- Ha ansiktet vendt mot publikum, og vær bevisst på hvordan lysforholdene påvirker munnavlesning. Dette blir enklere for publikum hvis du har motlys.
Slik gjør NTNUere det
Paula Rice, Institute for International Business, har sørget for at presentasjonene hennes kan vurderes fullt ut for alle studentene. For å sikre at PowerPoints er lettere å lese for alle, men spesielt for studenter som kan ha nevrodiversiteter som dysleksi, endrer hun bakgrunnsfargen fra hvit til en mykere pastellfarge. Ved å bruke en mykere bakgrunnsfarge og en farget tekst blir dette lettere å lese for studenter med nevrodiversiteter som påvirker lesing og skriving. Denne lille endringen utgjør en stor forskjell for studenter som trenger det.
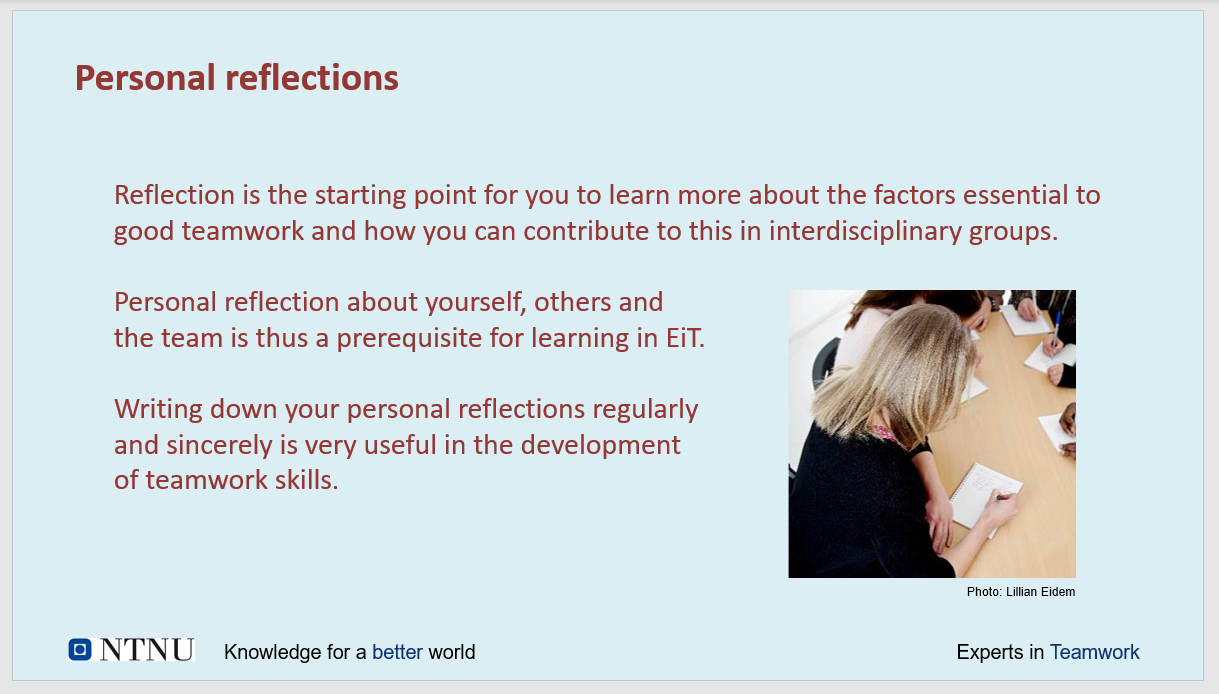
Et lysbilde med lyseblå bakgrunn og mørk rød tekst
Kontakt
Ta kontakt med Seksjon for læringstøtte og digitale tjenester (SLD) for hjelp med digital læring. Ta kontakt via NTNU Hjelp.
