Universal design of documents - Kunnskapsbasen
Universal design of documents
Here you can read about formating documents in a good way.
Norsk versjon - Universell utforming av dokumenter
Headings
To ensure that text-to-speech programs can distinguish between regular text and headings it is important to use the built-in style format headings in the text program you are using (e.g. Word). Just using bold with a larger font is not enough.

Pictures
When you are adding pictures to your document, they need a descriptive alternative text, that describes the picture in good detail. In cases where the picture contains a lot of information it is important that the alternative text also reproduces the same information. Remember to place the text in direct association to the picture. Word allows you to insert alternate text for pictures by right clicking the picture --> Edit Alt Text (1). This text will then be read out by a text-to-speech program.
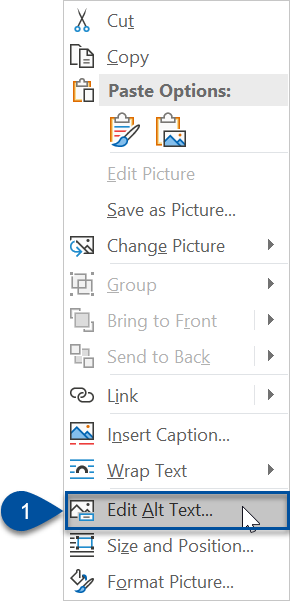
Tables and lists
Just as with headings it is important to use the built-in tools in the text program you are using. Don't make your own table with spaces and tabs, use instead the table and list tools. Tables can be found under Insert (1) --> Table (2). Lists can be found under Home (1) and selected from the list menu (2) which you can see on the picture beneath. Remember that tables are only to be used for conveying data.
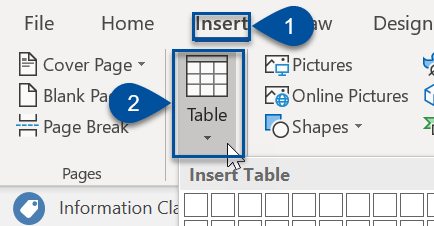
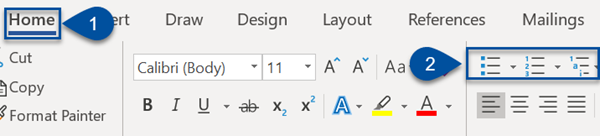
Check Accessibility in Word
Word has its own accessibility tool to check if you have designed your document in a universally designed way. You can find this tool under the tab Review (1) --> Check Accessibility (2) The tool checks your work and gives you suggestions for improvements such as if pictures need an alternative text.

Saving documents as PDF
Documents that will be published for students or other employees should ideally be saved as a PDF. This is because PDF is a "what you see is what you get" format, which means that the formatting will not change on different devices. To save a document as a PDF you can press File --> Save as (1), and then select PDF from the pull down menu (2) beneath the document name.
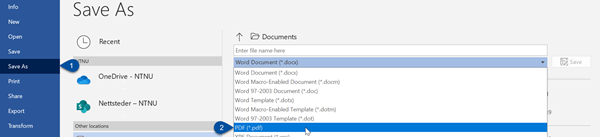
Scanned documents
Many choose to scan pages from textbooks and use this in their documents, this is something you should avoid. The scanned pages will be added to the documents as pictures, and the text written there will not be picked up by a text-to-speech program. Try to make sure that all readable material is written in text in your document.
See also
- Universal design of digital learning resources
- Universal design of videos
- Universal design of presentations and slides
- Blackboard Ally
Contact
Contact the Section for teaching, learning and digital services (SLD) for help with digital learning through NTNU Help.
