Zoom - Holde styr på møter - Kunnskapsbasen
Zoom - Holde styr på møter
Her kan du lese om hvordan du holder styr på Zoom-møter og administrere deltakere etter at møtet har startet.
Englisk version: Zoom - Maintaining control of meetings
Holde styr på møter
Som host eller co-host for et Zoom-møte er det din oppgave å holde styr på møtet. Zoom har flere innebygde funksjoner som bare host og co-host har tilgang til som tilrettelegger for dette. Hvis du lurer på hvordan man redigerer innstillingene til Zoom før møtet klikk her.
Administrere deltakere under et Zoom-møte
De fleste kontrollene får du tilgang til ved å trykke på knappen Participants. Fra dette vinduet har du flere verktøy som kan hjelpe deg med å holde styr på møtet ditt.
- Klikk på Participants på verktøylinjen

- (Valgfri) Klikk på dropdown-menyen for å lukke, minimere eller separere deltakervinduet fra resten av klienten
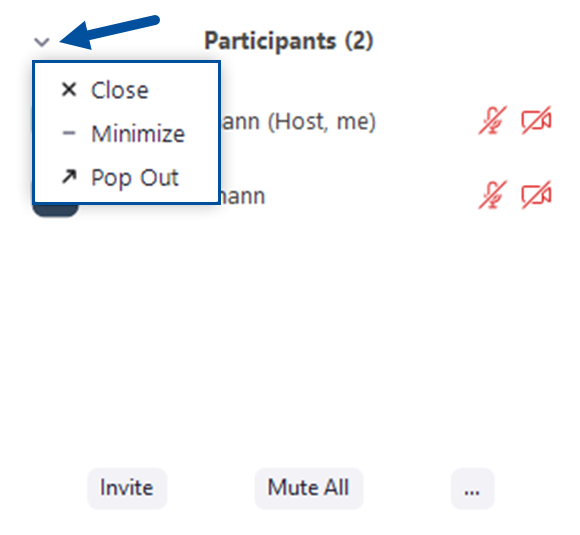
- Ved å holde over en deltaker får du to alternativer. Ask to Unmute / Mute sender en notifikasjon til deltakeren å ber dem om å slå på eller dempe mikrofonen. Klikk More for flere alternativer:
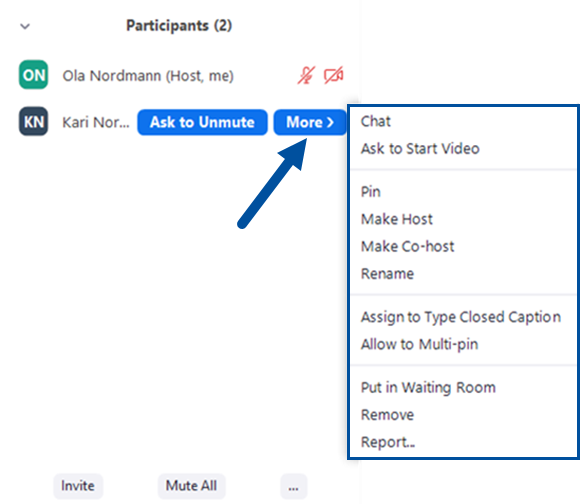
- Chat: Åpner et chatvindu hvor du kan sende meldinger direkte til deltakeren
- Ask to Start Video / Stop Video: Sender en notifikasjon til deltakeren som ber dem om å sette på video. Hvis deltakeren allerede har video på kan du stoppe videoen deres her
- Pin: Fest opp til 9 deltakere sin video slik at de alltid vil være synlig på din skjerm. Dette vil ikke påvirke andre.
- Make Host: Tildeler deltakeren rollen som host. Det kan bare være én host i møtet, så du mister da denne rollen.
- Make Co-host / Remove Co-host Premissions: Tildel deltakeren rollen som co-host. Man kan ha ubegrenset med co-hoster i møtet.
- Rename: Endre visningsnavnet til deltakeren for andre deltakere i møtet.
- Assign to Type Closed Caption: Tildel en deltaker muligheten til å skrive undertekst
- Allow to Multi-pin: Tillat deltakere å feste flere deltakere sin video. Som standard kan deltakere bare feste en video.
- Put in Waiting Room: Plasser en deltaker i et virituelt venterom mens du forbereder møtet. Host må muliggjøre venterom for møtet for at dette alternativet skal vises.
- Remove: Fjern en deltaker fra møtet. De vil ikke kunne komme inn igjen uten at du tillater det.
Administrere Zoom-møtet
På bunnen av deltakerlisten finner du flere alternativer for administrasjon av Zoom-møtet:
- Invite: Inviter andre til møtet.
- Mute All: Demp alle deltakere i møtet.
- Klikk på ... for flere alternativer
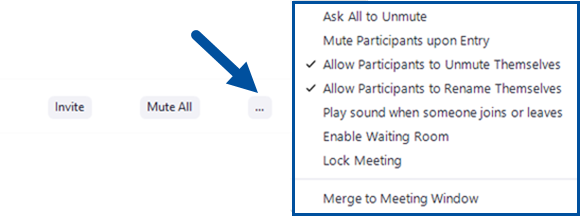
- Ask all to Unmute: Send en notifikasjon til alle dempede deltakere om å slå på lyden.
- Mute Participants upon Entry: Huk av for å automatisk dempe alle deltakere som kommer inn i møtet.
- Allow Participants to Unmute Themselves: Huk av for å tillate deltakere å slå på lyden sin.
- Allow Participants to Rename Themselves: Huk av for å tillate deltakere å endre sine egne navn.
- Play sound when someone joins or leaves: Huk av for å høre en lyd når noen blir med eller forlater møtet.
- Enable Waiting Room: Muliggjør venteroms-funksjon til Zoom for møtet ditt.
- Lock Meeting: Huk av for å ikke tillate andre å bli med i ditt pågående møte.
- (Hvis separert vindu) Merge to Meeting Window: Fest vinduet tilbake til hovedvinduet til Zoom-møtet ditt.
Administrere deltakeres muligheter til å dele skjerm
- Klikk på pilen ved siden av Share Screen (1) knappen på verktøylinjen
- Her kan du velge om en eller flere deltakere kan dele skjerm samtidig
- Klikk på Advanced Sharing Options (2) for flere alternativer. Ønsker du at bare host kan dele skjerm, klikk Only Host (3) under Who can share?
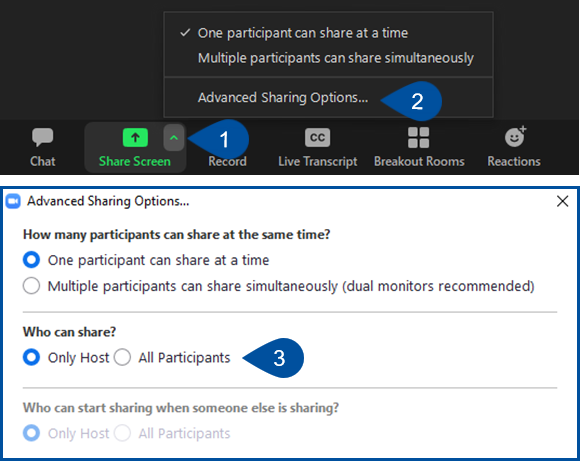
Se også
Kontakt
Orakeltjenesten kan hjelpe deg hvis du støter på problemer.
Ta kontakt med Seksjon for læringstøtte og digitale tjenester (SLD) via NTNU Hjelp for pedagogisk støtte.
