Sett opp e-postkonto i Thunderbird - Kunnskapsbasen
Sett opp e-postkonto i Thunderbird
Info for ansatte og studenter som bruker Thunderbird som e-postklient.
Innholdsfortegnelse [-]
English version- Setup email account in Thunderbird
Thunderbird er en gratis e-postklient, og kan lastes ned fra den offisielle hjemmesiden.
Det er ikke lenger mulig å bruke Thunderbird for å lese NTNU-kalenderen. CalDav-tjenesten som muliggjorde dette er lagt ned, webmail eller Outlook direkte på enheten din kan benyttes i stedet.
E-postoppsett
Ved oppstart av Thunderbird for første gang vil du bli møtt med skjema for oppsett av e-post.
Under navn fyller du inn navnet ditt.
På e-postadresse skriver du inn brukernavn@ntnu.no.
Skriv så inn passordet til NTNU kontoen din.
.png )
Avhengig om Thunderbird automatisk gjenkjenner kontoen din må du fylle inn manuell konfigurasjon av e-posten.
Om du får opp at du må ha manuell konfigurasjon av kontoen din fyller du inn følgende:
Incoming server/lesing og henting av e-post
| Protocol/Servertype | IMAP |
| Hostname/Servernavn | outlook.office365.com |
| Port/Portnummer | 993 |
| Connection security/Kryptering | SSL/TLS |
| Authentication method/Autentisering | OAuth2 |
| Username/Brukernavn | brukernavn@ntnu.no |
Om valget Oauth2 ikke kommer opp må du fylle inn all annen informasjon først før du trykker på Re-test. Du skal da få opp OAuth2
Outgoing server/sending av e-post
| Hostname/Servernavn | smtp.office365.com |
| Port/Portnummer | 587 |
| Connection security/Kryptering | STARTTLS |
| Authentication metho/Autentisering | OAuth2 |
| Username/Brukernavn | brukernavn@ntnu.no |
Ferdig utfylt vil det se slik ut i den manuelle konfigureringen av Thunderbird.
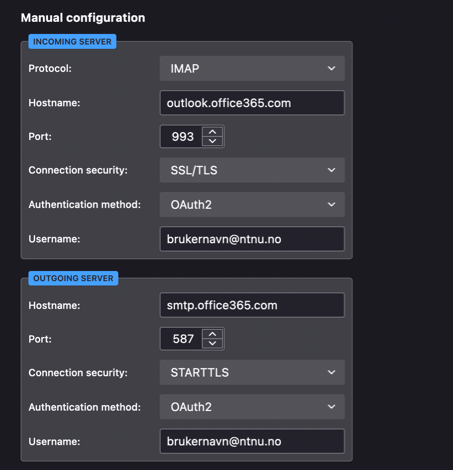
Trykk deretter på Done og du vil bli tatt videre til FEIDE-innloggingen der du logger inn med ditt NTNU brukernavn og passord.
Etter du har logget inn med FEIDE skal du ha fått tilgang til din NTNU e-post gjennom Thunderbird.
For å velge hvilke mapper du ønsker å ha tilgjengelig i Thunderbird ved å høyreklikke på din epostadresse på forsiden og velg Meld inn.
Fra liste over de forskjellige mappene som ligger på serveren, huk av for å at Thunderbird skal hente ned mappen(e) du ønsker, og trykk Meld inn.
Spamfilter
Gjør følgende for å aktivere spamfilteret:
- Høyreklikk på epostkontoen, og velg Innstillinger.
- Marker Uønsket e-post i menyen til venstre og hak av for Tillat adaptivt filter ...
- Hak av for Personlig adressebok slik at disse er fritatt for spamfiltreringen.
Du kan også velge at spam-epost skal flyttes til en egen mappe der eposten blir slettet etter en viss tid, f.eks 14 dager. Dette gjør at man har 14 dager på å "redde" legitim epost fra spamfolderen.
Dersom du får epost i innboksen din som du mener at er spam, må du markere den som Uønsket. Dersom du opplever at epost som ikke er spam havner i spam-mappen din må du markere den og trykke på Ønsket.
Se også
- Sett opp epostkonto i Outlook
- Webmail. Filtrering, videresending og automatisk svar fra webmail.
Kontakt
Orakeltjenesten kan svare på spørsmål angående bruk av webmail, samt installasjon og oppsett av Thunderbird.
Orakeltjenesten har ikke support på bruken av denne programvaren.
