Setup email account in Thunderbird - Kunnskapsbasen
Setup email account in Thunderbird
Info for Thunderbird setup using NTNU e-mail for students and employees.
Thunderbird is a free email client, and can be downloaded from the official website.
Innholdsfortegnelse [-]
Norsk versjon - Sett opp e-postkonto i Thunderbird
It is no longer possible to use access your NTNU calendar in Thunderbird. Use Webmail or Outlook on your device to access your NTNU calendar.
E-mail Setup
Start up Thunderbird. If it is your first time starting up Thunderbird, you will need to fill out a form with your name and e-mail information. Write your e-mail in the format username@ntnu.no
Use your NTNU-password and press Continue.
.png )
If Thunderbird does not recognize your account, you will have to configure your e-mail manually.
When manually configure your e-mail, use the following settings.
Incoming server
| Protocol | IMAP |
| Hostname | outlook.office365.com |
| Port | 993 |
| Connection security | SSL/TLS |
| Authentication method | OAuth2 |
| Username | username@ntnu.no |
If the OAuth2 setting is not appearing under authentication method you need to fill inn all the other information before clicking Re-test.
Outgoing server
| Hostname | smtp.office365.com |
| Port | 587 |
| Connection security | STARTTLS |
| Authentication method | OAuth2 |
| Username | username@ntnu.no |
After filling out all the information it should look like the following example.
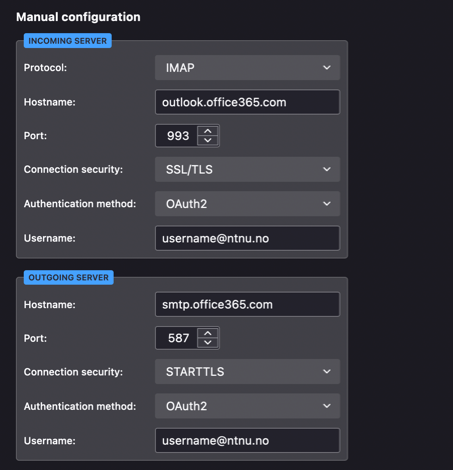
After you have filled out all the correct information, click Done. After clicking done you will be redirected to FEIDE where you will login with your NTNU username and password.
After logging in through FEIDE you should now have access to your NTNU e-mail in Thunderbird.
To select which folders you want to display and retrieve from the email server into the overview image, right click on the email account and select Subscribe.
You will get a list of the different folders on the server. Tick folders you want Thunderbird to retrieve, and press Subscribe.
Spamfilter
Do the following to activate the spam filter:
- Right-click on the email account and select Settings
- Mark Junk e-mail in the left menu and tick the Allow adaptive filter ...
- Tick for Personal Address Book so that these are exempt from spam filtering.
You can also choose to move the spam email to a separate folder where the email is deleted after a certain time, eg 14 days. This means that you have 14 days to "save" legitimate emails from the spam folder.
If you receive mail in your inbox that you believe is spam, mark it as spam. If you find that email that is not spam end up in your spam folder highlight it and press desired.
Contact
Orakeltjenesten can answer questions about use of webmail, as well as installation and setup of Thunderbird.
Orakeltjenesten does not have support for the use of this software.
