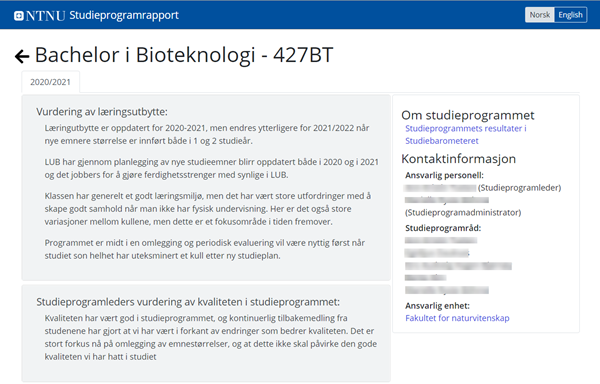KASPER - Informasjonsside for ledelsen - Kunnskapsbasen
KASPER - Informasjonsside for ledelsen
På denne siden finner du som fakultets- eller instituttleder alt du trenger å vite om Ledelseverktøyene i KASPER. I nedtrekksmenyene under går vi gjennom hver av disse modulene. Send oss gjerne en tilbakemelding i NTNU Hjelp om det er noe du savner informasjon om.
Startside for KASPER | Utdanningskvalitet ved NTNU | Sider merket med «KASPER»
Kom i gang
- Logg inn på startsiden til KASPER og trykk på «Ledelse»
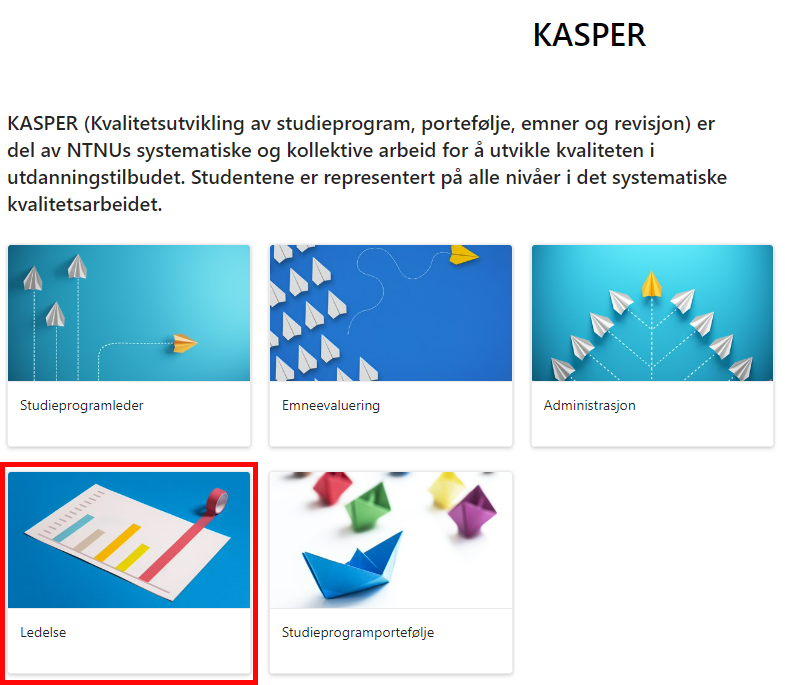
- Til høyre på siden du kommer til finner du blå fliser som lenker deg til ulike «Ledelseverktøy».
Klikk deg inn på flisen ved navn «Oppfølging emner».
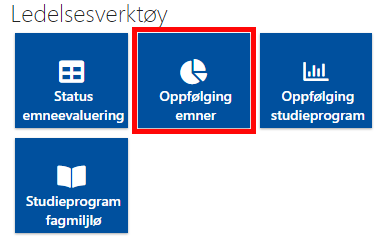
Øverst på siden ser du et bjelkediagram (1) som viser kor mange prosent av emnene som har de ulike statusene. Publiserte rapporter er fargekodet grønt, ikke publiserte er kodet rødt, mens blå indikerer emner som er unntatt evaluering.
Under kan du velge hvilket semester du vil se emnene for, og om du vil se emnene som skal evalueres i det valgte semesteret, eller fra det semesteret emnene har oppstart i (2). Dette utgjør bare en forskjell når du ser på emner som går over flere semester.
Resten av siden består av en tabell over alle emnene for det valgte semesteret, listet med diverse informasjon og statuser (3). I kolonnene lengst til venstre vil du få varsel når oppfølgingsplaner har blitt oppdatert eller trenger tilbakemelding.
Viss du klikker på de blå emnenavnlenkene blir du sendt til emnerapportsiden.
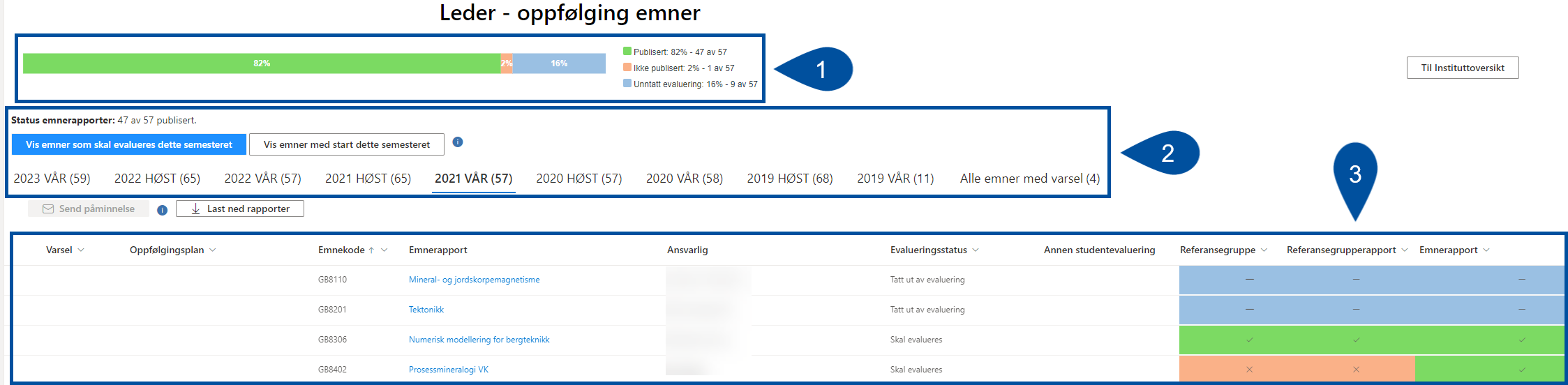
Sortering og filtrering
Du kan velge å sortere eller filtrere tabellen etter de kolonneoverskriftene som er merket med en slags pilspiss. Dette gjelder kolonnene «Varsel», «Oppfølgingsplan», «Emnekode», «Evalueringsstatus», «Type studentevaluering», «Levert studentevaluering» og «Emnerapport». Bildet under viser hvordan det ser ut å filtrere etter type studentevaluering.
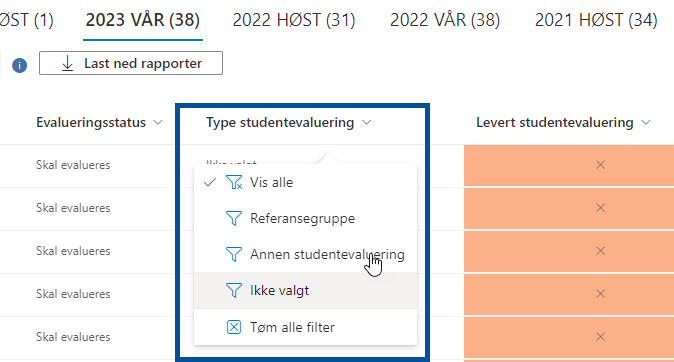
Sende påminning
Dersom du skulle ha behov for å sende melding til flere emneansvarlige på en gang kan du gjøre det herfra. Huk av dei aktuelle emnene i kolonnen lengst til venstre (1) og klikk «Send påminnelse» (2). Dette genererer en ny e-post i det som er standard e-postprogram på din PC, med de emneansvarlige lagt til som mottakere. Selve teksten må du derimot skrive selv.

Varsel og oppfølgingsplaner
Oppe til venstre over tabellen får du varsel dersom oppfølgingsplanen til et emne har blitt oppdatert, i form av en rød boble med et tall inni (se bilde). Tallet tilsvarer hvor mange tiltak eller oppgaver som er lagt til i oppfølgingsplanene. Når du scroller nedover tabellen finner du tilsvarende varselsboble i raden til emne det gjelder.
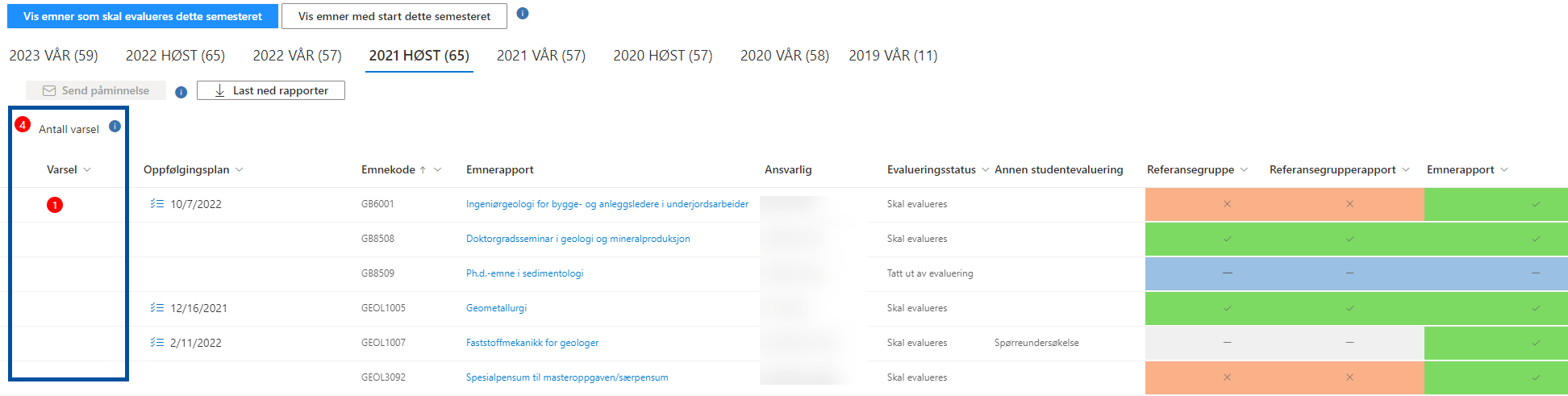
Laste ned rapporter
Du kan lese alle publiserte emnerapporter i studiekvalitetsportalen, men det er også mulig å laste de ned i PDF-format.
- Klikk «Last ned rapporter»-knappen. Siden åpner seg i ny fane.
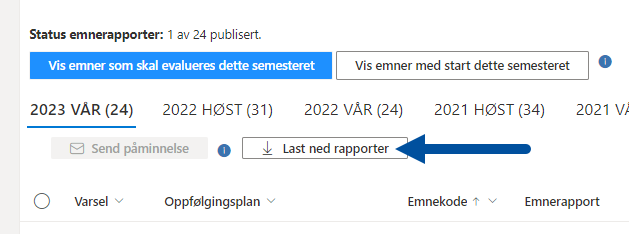
- Her får du en liste av alle publiserte rapporter for det valgte institutt og semester. Huk av en eller flere rapporter i kolonnen til venstre (1), og «Last ned valgte rapporter» (2). Rapportene blir da lastet ned samlet i en ZIP-fil.
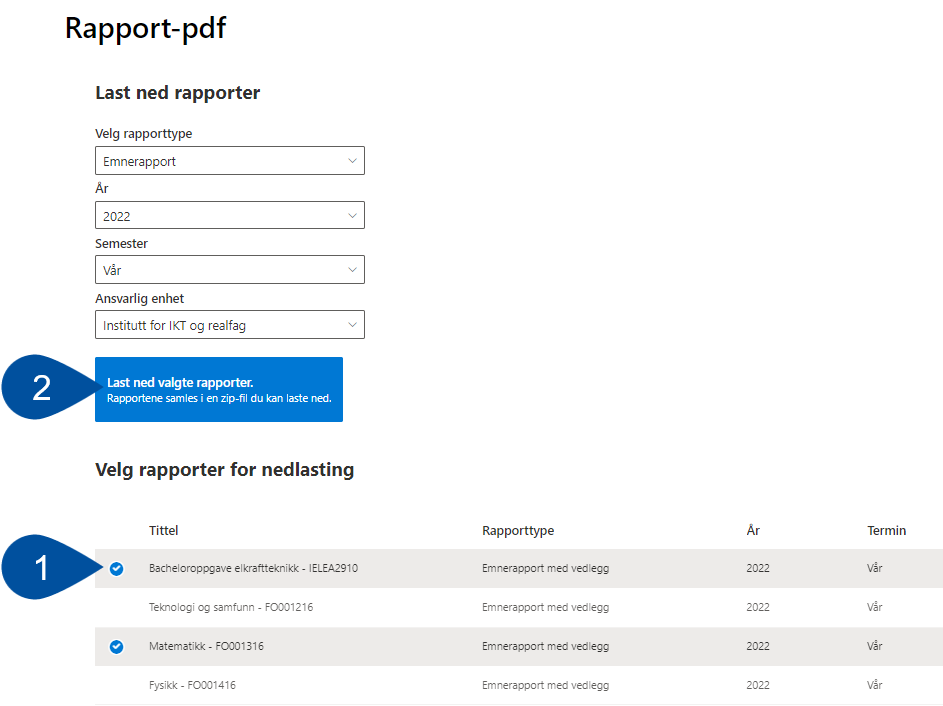
Når du først er på denne siden kan du også finne frem til rapporter fra andre institutt og semester ved å bruke nedtrekksmenyene.
Klikk deg inn på flisen ved navn «Status emneevaluering».
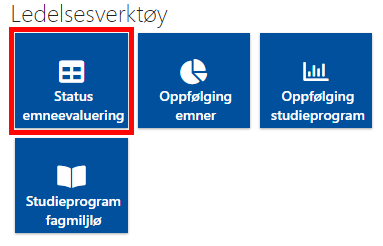
Da får du opp en liste over alle fakultet, og du velger hvilket du vil se på.
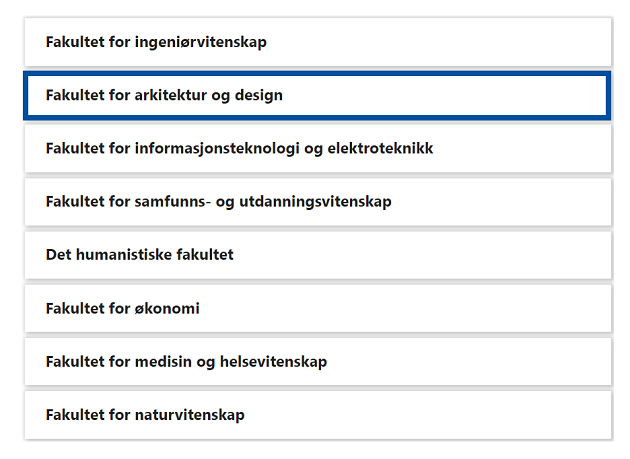
Siden du kommer til her har en tabell med tall knytt til evalueringsprosessen, med faner for hvert semester. I kolonnene bortover finner du tall på blant annet antall emnerapporter levert, emner tatt ut av evaluering, og leverte studentevalueringer. For å gå tilbake og velge et annet fakultet, klikker du på «Til fakultetsoversikt» (se pil).

Hvis du klikker på navnet til et institutt (uthevet i blått) blir du sendt til det instituttet sin «Oversikt emnerapporter»-side. Den siden finner du mer om i nedtrekksmenyen over.
Klikk deg inn på flisen ved navn «Oppfølging studieprogram».

Øverst på siden ser du et bjelkediagram (1) som viser hvor mange prosent av studieprogrammene som har hvilke statuser.
Rett under kan du velge om siden skal vise statusene i revisjon eller i evaluering (2).
Resten av siden nedover består av en tabell over alle studieprogrammene med diverse informasjon og statuser (3). Her vil du få opp varsel når oppfølgingsplanen til et program har blitt oppdatert. Du kan klikke de blå programnavnlenkene for å bli sendt til studieprogrammet sin evalueringsrapport eller studieplan, alt etter hvilken visning du er i.
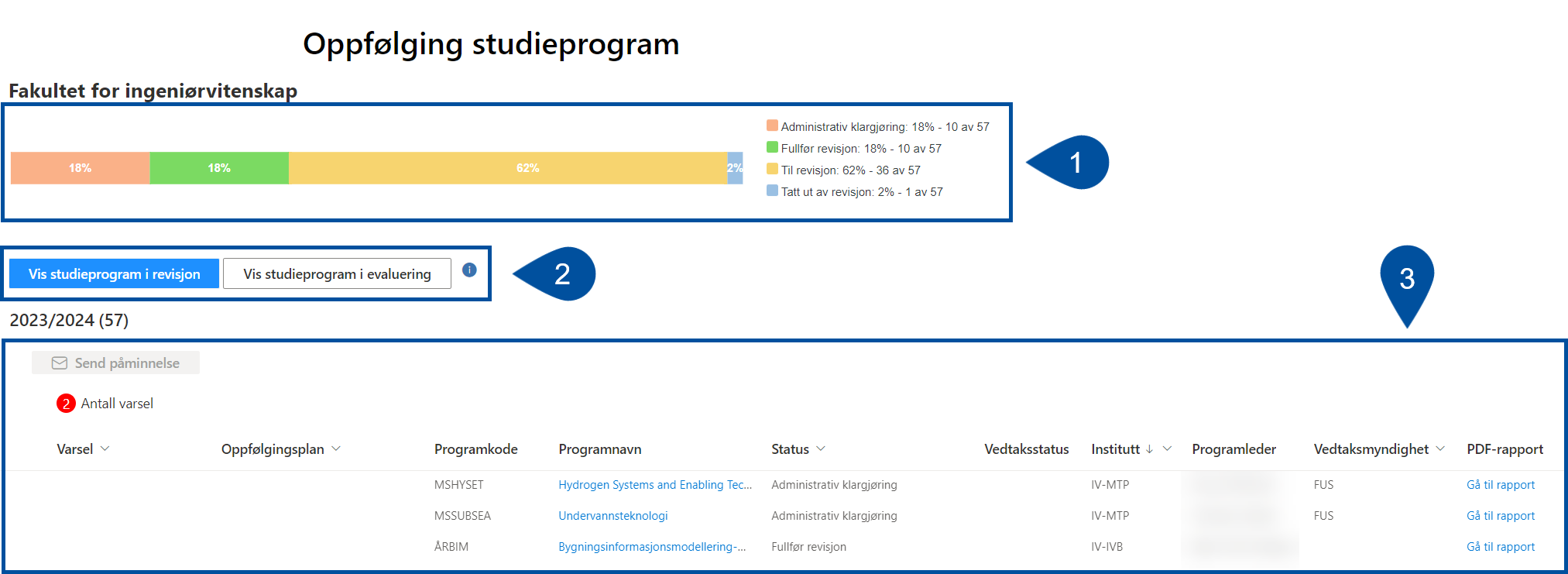
Sortering
Du kan velge å sortere tabellen etter kolonneoverskriftene som er merket med en slags «pilspiss». For studieprogram i revisjon gjelder f.eks. dette for «Varsel», «Oppfølgingsplan», «Status», «Institutt» og «Vedtaksmyndighet».
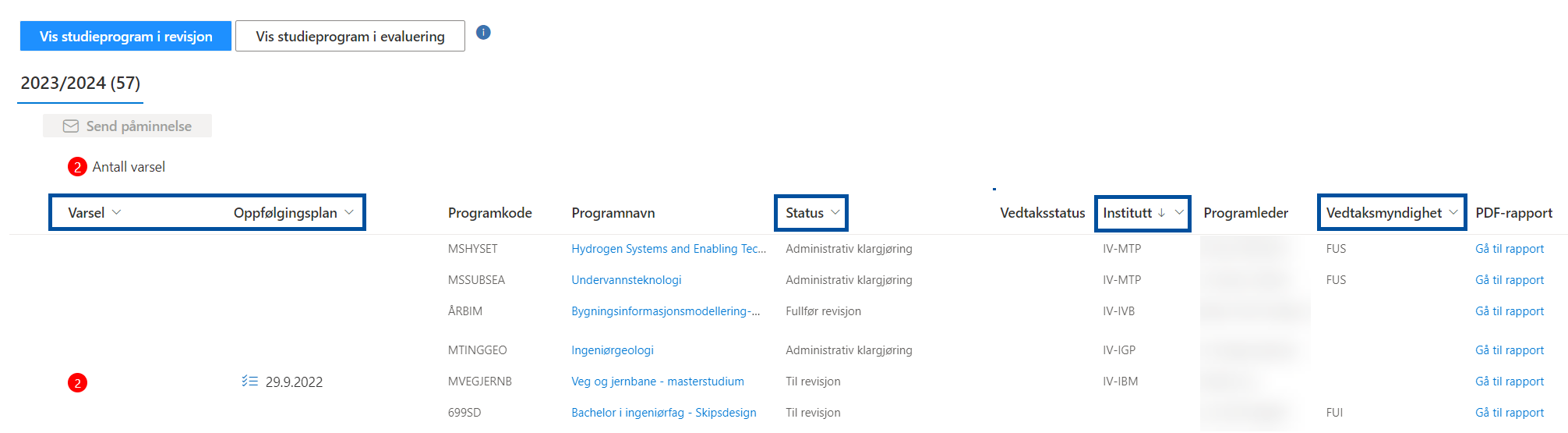
Sende påminning
Dersom du skulle ha behov for å sende en melding til flere studieprogramledere på en gang, kan du gjøre det herfra. Hak av de aktuelle studieprogrammene i kolonnen lengst til venstre (1), og klikk «Send påminnelse» (2). Dette genererer en ny e-post i det som er standard e-postprogram på din PC, med lederene for de valgte programmene lagt til som mottaker. Selve teksten må du skrive selv.
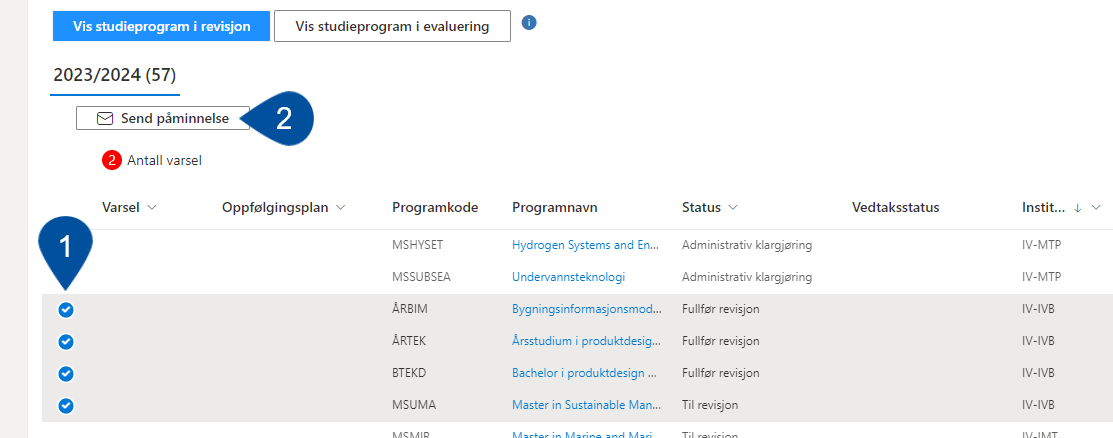
Varsel og oppfølgingsplaner
Oppe til venstre over tabellen får du varslinger dersom oppfølgingsplanen til et program har blitt oppdatert, i form av ei rød boble med et tall inni (se bildet). Tallet tilsvarer hvor mange tiltak eller oppgaver som er lagt til i oppfølgingsplanene. Når du skroller nedover tabellen finner du tilsvarende varselsboble i raden til studieprogrammene.
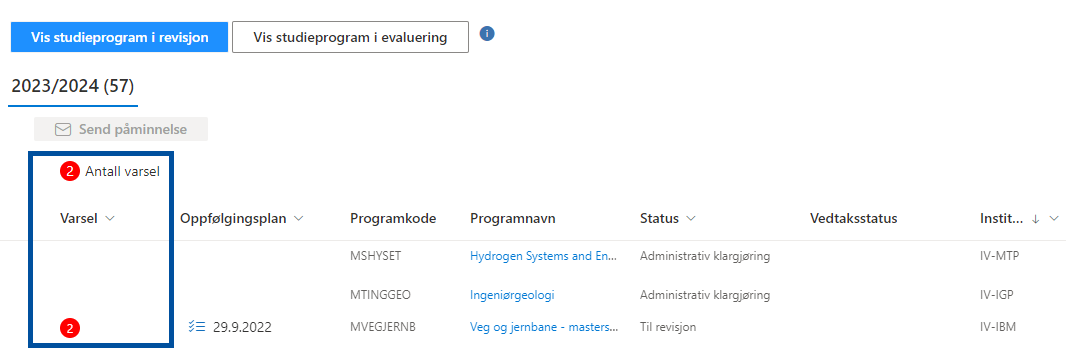
Klikk på datoen i «Oppfølgingsplan»-kolonnen (1) for å åpne planen i en sidemeny til høyre. Her vil du kunne lese gjennom tiltakene, se om det er ønsket tilbakemelding fra fakultetsledelsen (2), og skrive eventuelle tilbakemeldinger i tekstboksen under tiltaket (3).
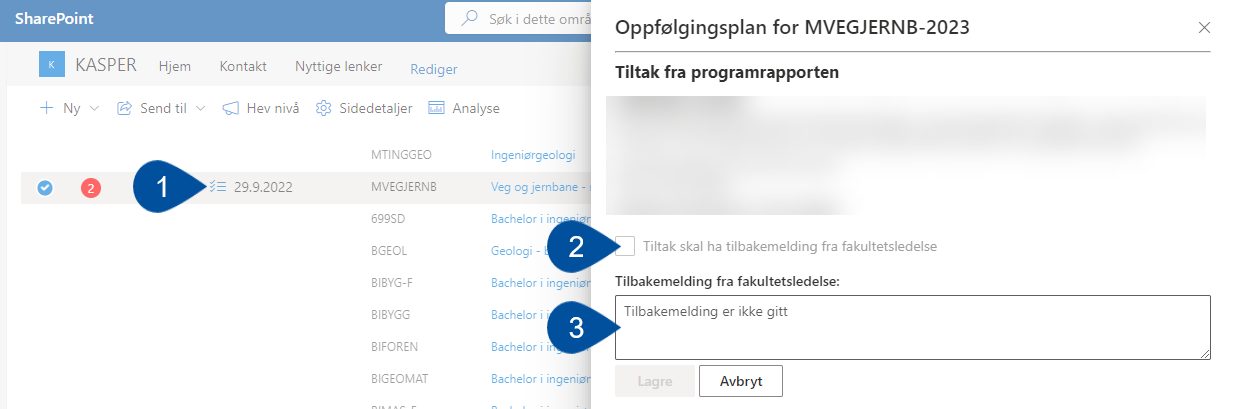
Klikk deg inn på flisen ved navn «Studieprogrammets fagmiljø».
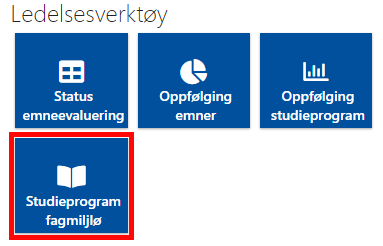
Dokumentasjon av nasjonale krav til fagmiljø
Siden for studieprogrammets fagmiljø skal brukes til å beskrive, vurdere og kvantifisere hvordan fagmiljøet oppfyller de nasjonale kravene fra studietilsynsforskrifta, § 2-3. De ulike kravene i paragrafen har her blitt delt i syv punkter.
Skildring av dokumentasjon (Punkt 1-3 og 5-7)
For hvert av disse punktene finnes et tekstfelt hvor det skal beskrives kort hvordan det kan dokumenterast at kravet frå forskrifta er oppfylt, samt knappar å huke av for om kravet er «Oppfylt» eller «Ikke oppfylt».
Ved kvart av tekstfelta står det aktuelle kravet beskrive, og ein kort hjelpetekst forklarer kva de skal skrive.
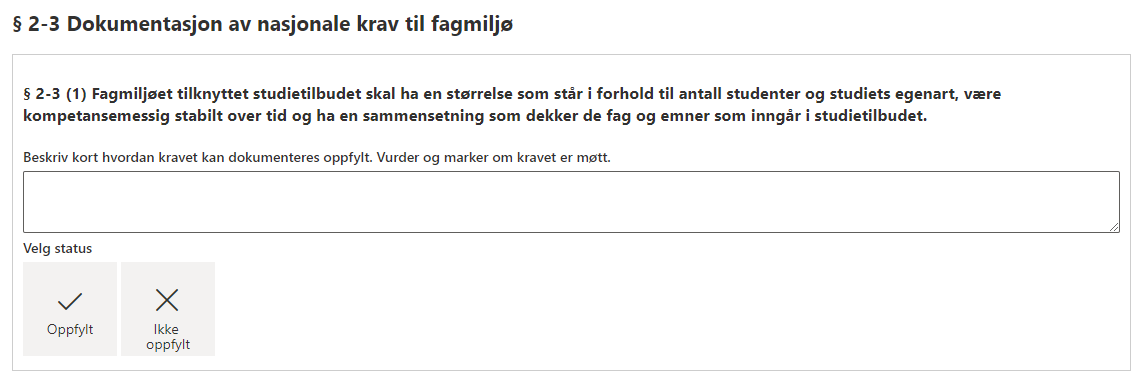
NB: Punkt 7 gjeld berre for studieprogram som har obligatorisk praksis som ein del av studietilbodet.
Tilsette med fyrstestillingskompetanse (Punkt 4)
Punkt 4 i forskriftsparagraf 2-3 seier at «minst 50 prosent av årsverkene tilknyttet studietilbudet skal utgjøres av ansatte i hovedstilling ved institusjonen. Av disse skal det være ansatte med førstestillingskompetanse i de sentrale delene av studietilbudet». I tillegg gjeld følgjande krav til fagmiljøets kompetansenivå:
- For studietilbod på bachelorgradnivå skal fagmiljøet knytt til studiet bestå av minst 20 prosent tilsette med fyrstestillingskompetanse.
- For studietilbod på mastergradnivå skal 50 prosent av fagmiljøet knytt til studiet bestå av tilsette med fyrstestillingskompetanse, av dei minst 10 prosent med professor- eller dosentkompetanse.
- For studietilbod på doktorgradsnivå skal fagmiljøet knytt til studiet bestå av tilsette med førstestillingskompetanse, kor av minst 50 prosent med professor- eller dosentkompetanse.
For dette feltet skal ein difor registrere dei tilsette ved studieprogrammet som bidrar til å utfylle krava. Obs: Her skil me mellom dei som bidrar med meir eller mindre enn 0.1 årsverk.
Slik legg du til personar med fyrstestillingskompetanse
- Klikk «+Legg til».
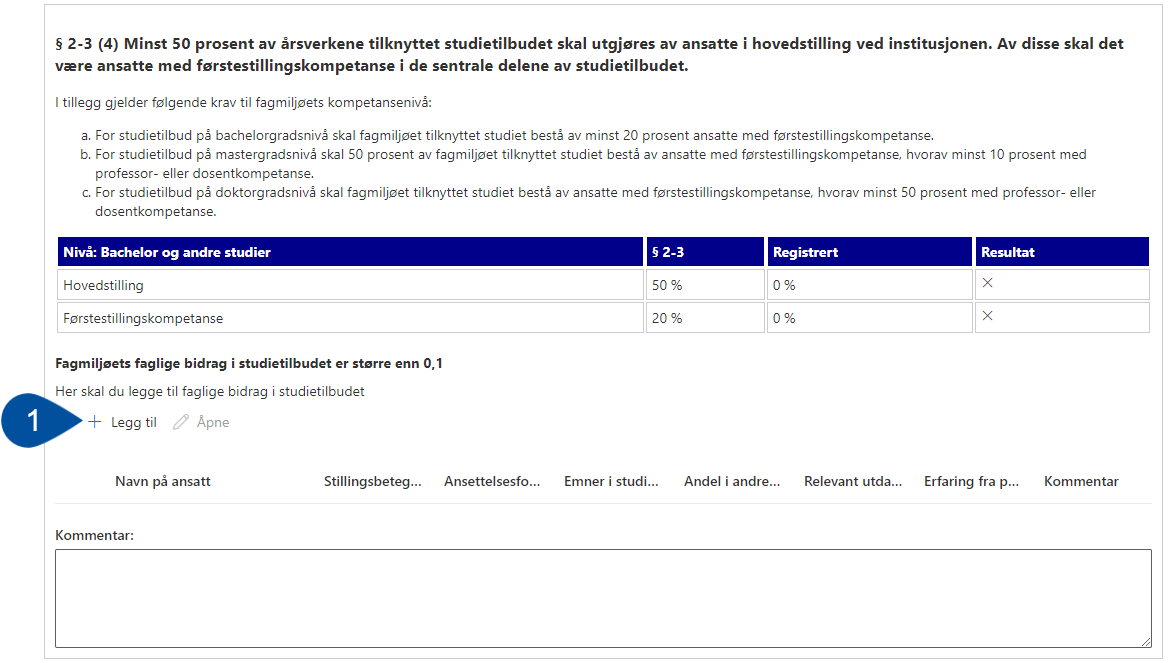
- Då opnar det seg ein meny på høgre side av skjermen. I det øvste feltet «Velg ansatt» søker du opp den du skal legge til. Bruk resten av felta under til å fylle ut eller endre på relevant informasjon som «Stillingskode», «Ansettelsesforhold», «Hovedstilling» «Andel av faglig årsverk i studietilbudet» osv., der det er behov.
- Klikk til slutt «Lagre».
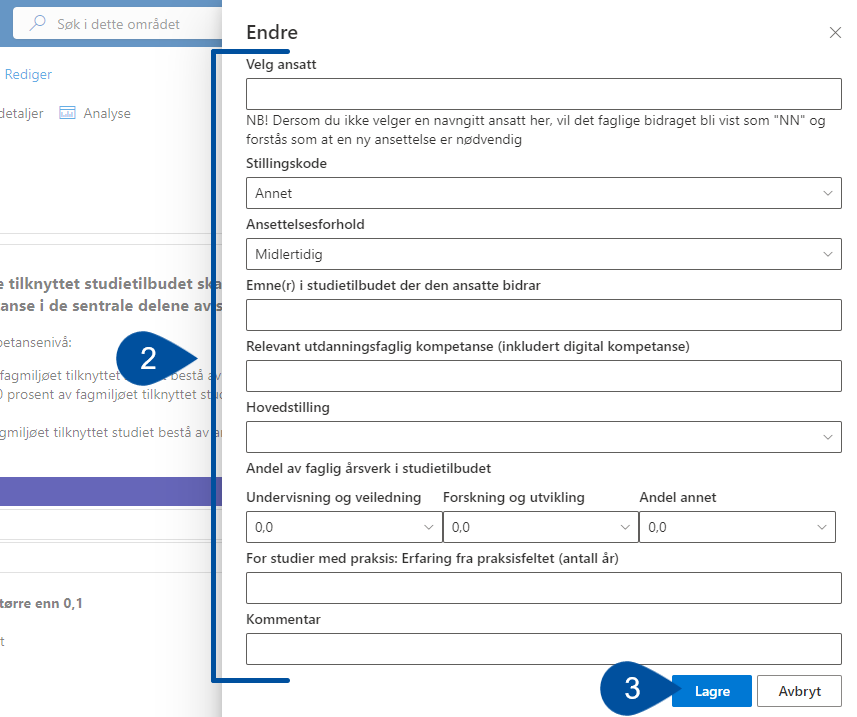
- For å gjere endringar på deltaljane til ein person kan du markere dei (4) og klikke «Åpne» (5). Då får du opp same menyen som forklart over. Foreløpig manglar det ein slettefunksjon på sida, so om du skal fjerne nokon må du bruke opne-funksjonen og byte ut namnet i den menyen.
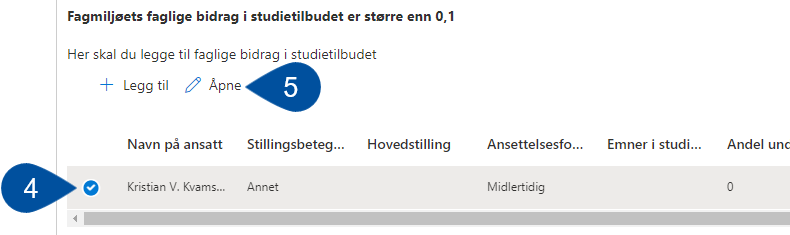
Innsyn i personopplysingar
Informasjonen om tilsette som KASPER handsamar er henta frå NTNU sitt brukarregister TIA. Data frå TIA brukast på to måtar:
- For å gi brukarar tilgang til KASPER søker ein opp tilsette og studentar med namn for å legge dei til.
- For å dokumentere nasjonale krav til fagmiljø knytt til eit studieprogram gitt i Studietilsynsforskrifta §2-3.
For å dokumentere dei nasjonale krava til fagmiljø kan ein søke opp og legge til ein tilsett til fagmiljø-oversikta i KASPER. Stillingskode og tilsettingsforhold (fast, midlertidig, time) blir henta inn automatisk. I tillegg blir det manuelt lagt til informasjon om:
- hovudstilling (ja/nei)
- emne(r) i studieprogrammet der den tilsette bidreg
- relevant utdanningsfagleg kompetanse
- erfaring frå praksisfeltet
- andel av det faglege årsverket i studietilbodet
Dersom du ynskjer innsyn i kva spesifikk informasjon som er lagra om deg, kan du kontakte KASPER-brukarstøtte via NTNU Hjelp. Dersom du oppdagar at det er registrert noko feil, er det mogleg å få retta opp i dette.
Her kan du lese om hvordan du bruker «Studiekvalitetsportalen».
Studiekvalitetsportalen er en portal som gir deg tilgang til publiserte emnerapporter og studieprogramrapporter. Nettsiden er både på norsk og engelsk, du kan bytte til engelsk når som helst ved å trykke på «English» øverst til høyre.Emnerapporter
- Velg «Emnerapporter» på startsiden for å få tilgang til alle publiserte emnerapporter etter 2019.
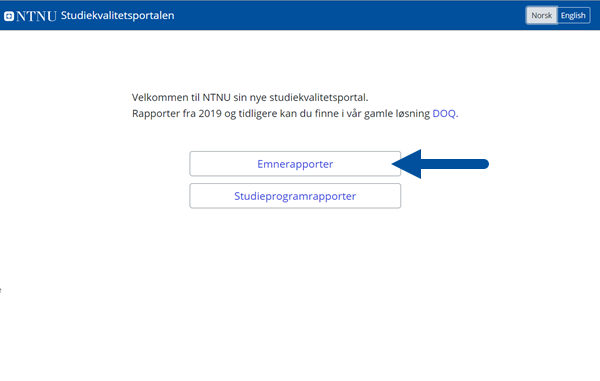
- Nå ser du en liste over alle publiserte emnerapporter. Du kan bruke søkefeltet og søke med emnekode, eller skrolle gjennom listen.
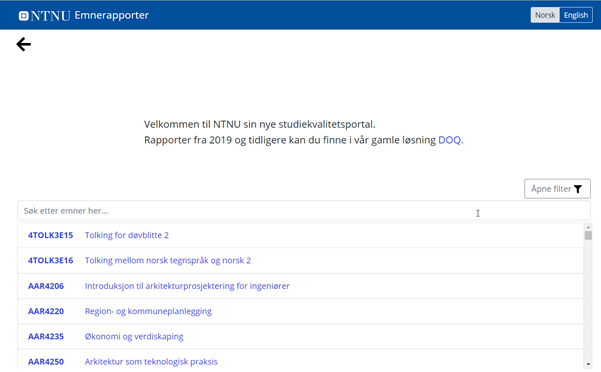
- Du kan også filtrere rapportene etter fakulteter ved å velge «Åpne filter».
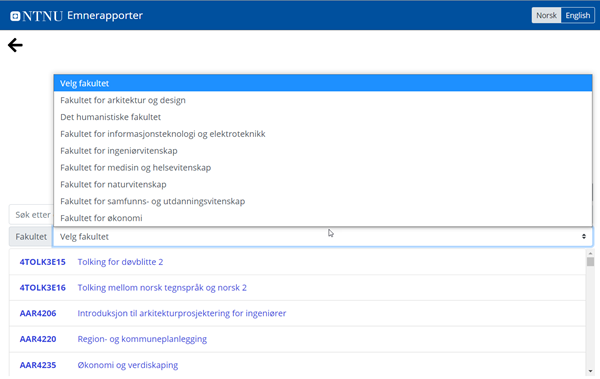
- Når du trykker på et emne blir du sendt til denne siden. Til høyre ser du informasjon om emne, kontaktinformasjon, og Vedlegg. Referansegrupperapporten finner du i vedlegg dersom den er publisert på riktig måte gjennom Teams, eller lastet opp manuelt med beskrivelse. I tillegg vises emnerapporten med undertemaene: Generelt, Læringsutbytte, Undervisningsformer, og Vurderingsformer.
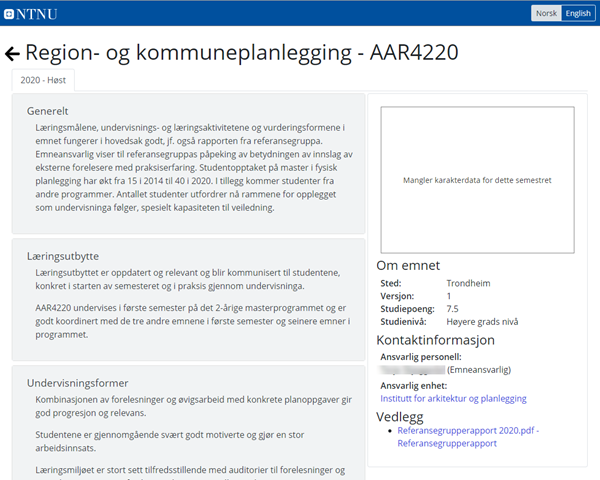
Studieprogramrapporter
- Velg «Studieprogramrapporter» for å få tilgang til alle publiserte studieprogramrapporter etter 2019.
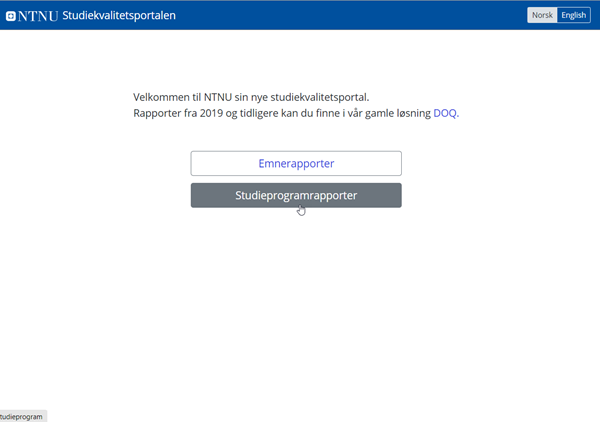
- Her ser du en oversikt over alle studieprogrammene som har publisert sin studieprogramrapport. Du kan filtrere og velge på samme måte som du gjør for emnerapporter.
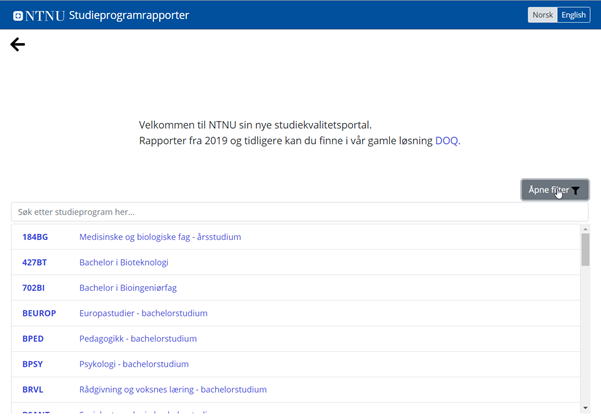
- Til høyre ser du informasjon om studieprogrammet og kontaktinformasjon. I tillegg finner du vurdering av læringsutbytte og studieprogramleders vurdering av kvaliteten i studieprogrammet.