Hjemmeeksamen med håndtegninger - Kunnskapsbasen
Hjemmeeksamen med håndtegninger
Informasjon til studenter som skal ha hjemmeeksamen med håndtegninger i Inspera Assessment.
English version - Home Exam with hand drawings
Temaside om eksamen | Hjemmeeksamen for studenter | Sider merket med eksamen
Anbefalte nettlesere for bruk av Inspera: Google Chrome og Firefox.
Innlevering av håndtegninger ved hjemmeeksamen
Ved hjemmeeksamen kan digitaliserte håndtegninger/beregninger benyttes som et supplement i besvarelsen. Du må selv sørge for ark og skriveredskaper.
Papirbesvarelser kan digitaliseres ved å bruke en dokumentskanner, eller ved å ta et bilde med kamera/mobil og deretter laste opp filene som en del av besvarelsen i Inspera Assessment. Merk at det ikke vil være lagt opp til dette i alle emner. Det er opp til faglærer å avgjøre hvorvidt digitaliserte håndtegninger/beregninger kan/skal inngå i besvarelsen. Faglærer skal ha informert kandidatene om dette på forhånd, og det skal framgå tydelig av oppgavesettet.
Det er ikke krav til sort/blå penn, om ikke annet opplyses om i oppgavesettet. Påse at det du leverer er tydelig og lesbart. Som ved ordinær skoleeksamen vil uleselige deler av besvarelsen kunne strykes.
Det forventes at du som student gjør deg kjent med verktøyene og bruken av dem i god tid før eksamen.
Vi anbefaler at du ser gjennom besvarelsen både før og etter levering.
Filopplasting: Alle filer må være lastet opp i besvarelsen før eksamenstiden går ut. For hjemmeeksamener med varighet på inntil 6 timer med filopplasting, vil det bli lagt til +30 minutter til ordinær eksamenstid for digitalisering av håndtegninger og opplasting. Gjenværende tid på din eksamen vil til enhver tid være synlig oppe i venstre hjørne i Inspera Assessment.
Noen tips for et så godt resultat som mulig:
- Ha god belysning og ren linse.
- Forsøk å få kun arket med i bildet. Beskjær eventuelt bildet etterpå.
- Hold kamera så rett over arket som mulig, og med lite bevegelse.
- Se over og ta heller flere bilder. Sørg for å holde orden i hvilke bilder som skal bli en del av besvarelsen.
Håndtegninger skal leveres i PDF-format om det ikke er opplyst om noe annet i oppgavesettet.
Hvert ark skal merkes med:
- Emnekode
- Eksamensdato
- Kandidatnummer
- Oppgavenummer
Eksempelvis:
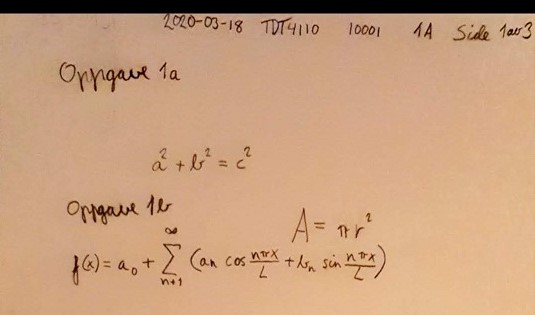
Anbefalt programvare for digitalisering av bilder
Hvis du skal bruke mobilen til å digitalisere håndtegningene dine, kan vi anbefale mobilappen "Microsoft Office Lens - PDF Scanner". Programvaren er tilgjengelig for både Android og iPhone i respektive app-butikker og har ingen kostnad. Appen har funksjon for å beskjære og eksportere flere bilder til PDF uten behov for flere verktøy.
Vi vil likevel poengtere at du bør bruke den metoden du er mest komfortabel med. Det er sluttproduktet som er viktig, ikke fremgangsmåten. Noen alternativer kan være OneDrive, Google Drive, e-post eller USB-kabel.
Kom i gang med Office Lens
Her har du en kort brukerveiledning på hvordan du foretar et førstegangsoppsett av Office Lens.
-
Ved førstegangsoppstart av appen vil du bli bedt om å godta diverse tilganger, som tilgang til filområder og kamera på enheten din. Du må velge å tillate dette om du vil bruke Office Lens.
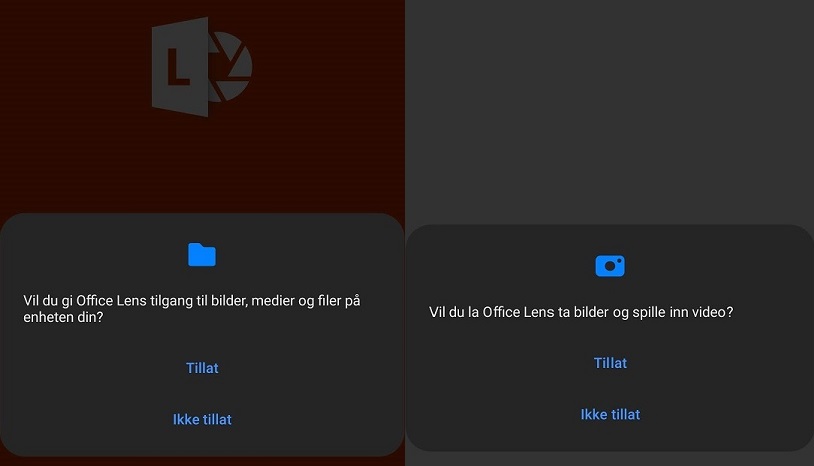
Du må velge "tillat" for å bruke Office Lens -
Trykk deg forbi "Start Skanning" og du er straks klar for å skanne inn dine håndtegninger. Se "Hvordan bruker man Office Lens" for videre instrukser.
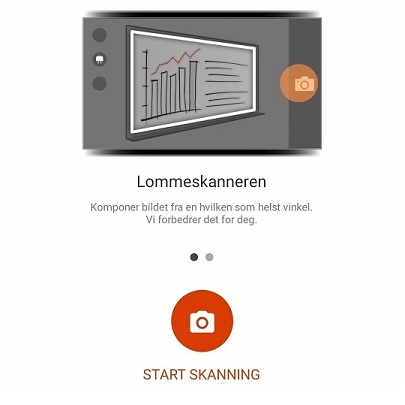
Hvordan bruker man Office Lens?
Husk å notere ned hvilken oppgave besvarelsen gjelder!
Ta bilde av håndtegning med Office Lens

La Office Lens bli stående på "Dokument" funksjonen, den vil automatisk søke og tilpasse håndtegningen din i et dokument-format. Trykk på kameraknappen så snart du ser den oransje firkanten ligger rundt arket. Klikk på "Legg til ny"-knappen nederst til venstre om du har flere enn én håndtegning du ønsker å levere inn. Deretter trykker du på "Ferdig".
NB! Vi anbefaler at du bruker godt med lys når du tar bildet av håndtegningen, og gjerne dobbeltsjekker om alt av formler og slikt er tydelig og leselig før du leverer inn besvarelsen.
Last opp til OneDrive som PDF eller bilde
Etter du har tatt bildene med Office Lens og klikket på "Ferdig", kan du bruke den innebygde funksjonen i Office Lens til å legge alle bildene til en PDF-fil og lagre filen til f.eks. OneDrive-kontoen din, eller lokalt på mobilen din. Det enkleste her er å bruke OneDrive.
- Sjekk først om du er logget inn på en OneDrive-konto ved å klikke på ikonet oppe i høyre hjørne.
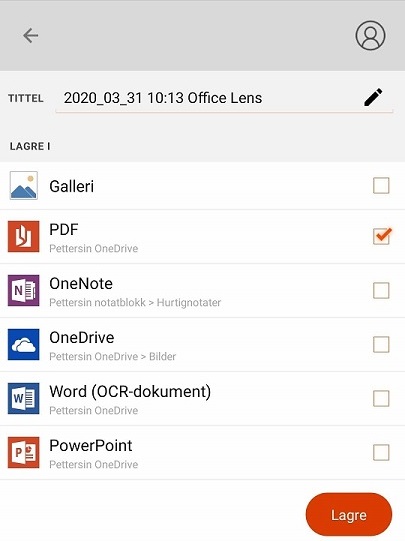
- Dersom du ikke er logget inn kan du gjøre det ved å først trykke du på plussknappen "Legg til konto"
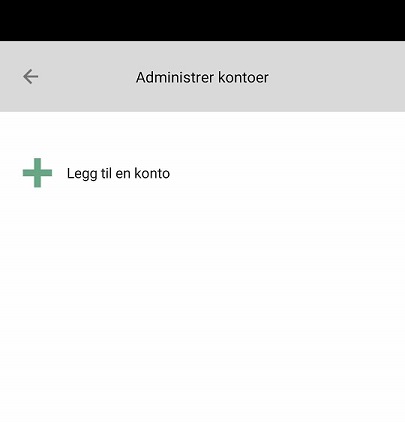
- Trykk deretter på "Logg på"
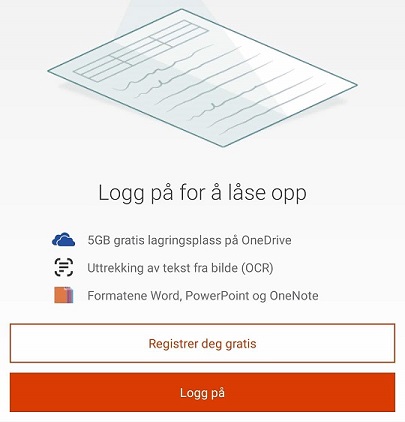
- Velg "Logg inn" og skriv inn ditt NTNU-brukernavn med @ntnu.no bak. Eksempelvis slik:
brukernavn@ntnu.no.
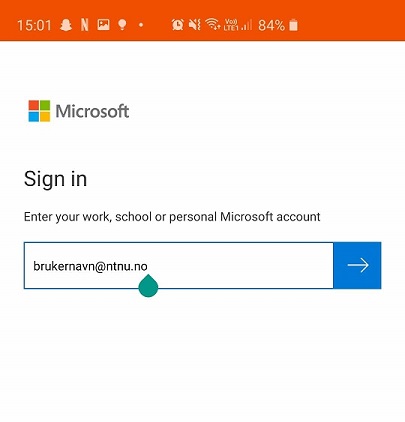
Du blir nå bedt om å logge inn med Feide. Her skriver du inn ditt vanlige NTNU-brukernavn og passord.
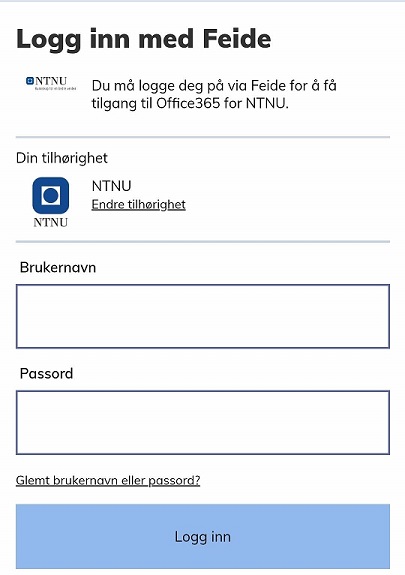
- Etter at du har logget deg inn, hak av for "PDF" og trykk "Lagre".
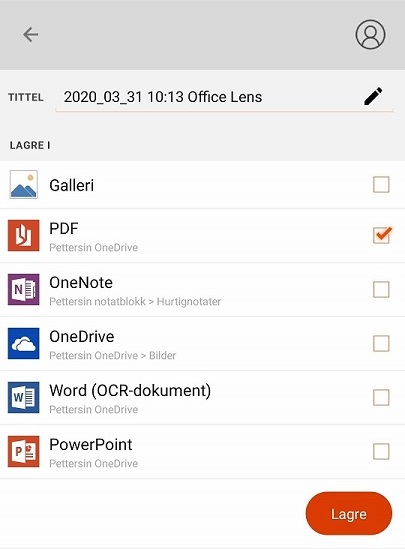
Hak av for "OneDrive" dersom du ønsker å overføre selve bildefilene. Dette vil være aktuelt dersom du skal lime bildene inn i et tekstredigeringsprogram (f.eks. Microsoft Word) som et supplement til øvrige deler av besvarelsen din.
Se brukerveiledningen her for hvordan man samler opp flere filer til en ZIP fil for innlevering. - Finn frem til PDF-en i OneDrive og last den opp i filopplastingsoppgaven i Inspera.
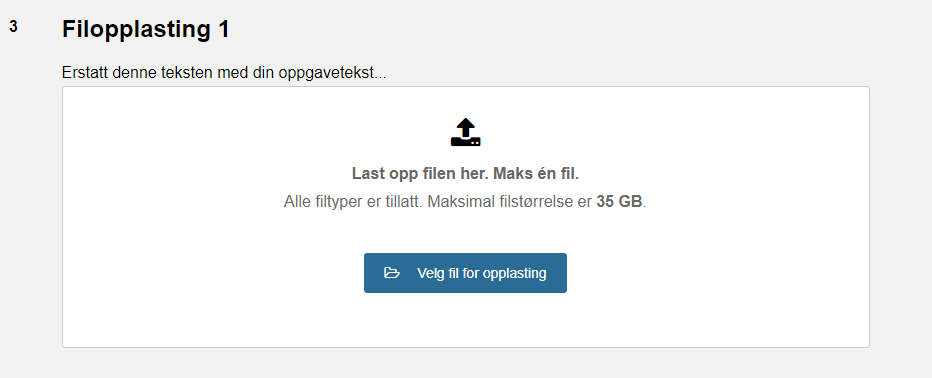
Alternativ til Onedrive
-
Overføre bilder fra mobil til PC
Det finnes en god del alternativer for å få overført bilder fra mobil til PC. Vi anbefaler å bruke Microsoft Office Lens med «document»-funksjonen for best resultat, men bruk den metoden du selv er mest komfortabel med. Under finner du et par alternativer i tilfelle du er usikker:- Bruk en USB-kabel til å få overført bildene fra mobilen til PC-en din.
- Send bildene via andre nettjenester for få de overført til PC-en. Man kan f.eks. sende en e-post med filene til seg selv.
-
Samle alle bildene til en PDF-fil
Det finnes flere alternativer for å få til dette, men vi anbefaler å bruke Word fra Officepakken -> Lagre som PDF:
- Du kan legge bildene av håndtegningene dine i en Word-fil og deretter lagre filen som PDF-fil via «Lagre som» under «Fil» i Word.
Følg gjerne denne brukerveiledningen om du er usikker på hvordan dette gjøres.
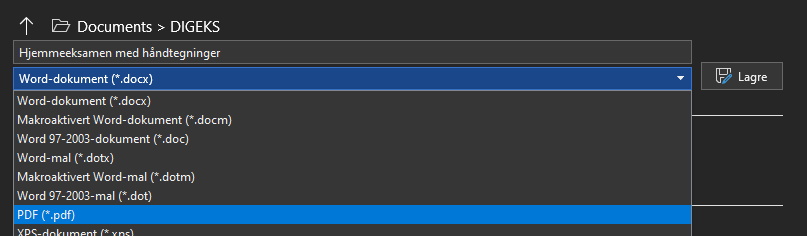
- Om du ikke har Word installert, kan du logge på https://farm.ntnu.no og bruke Office-pakken der. Mer informasjon om farm finner du i lenken under:
https://i.ntnu.no/wiki/-/wiki/Norsk/Programfarm
- Du kan legge bildene av håndtegningene dine i en Word-fil og deretter lagre filen som PDF-fil via «Lagre som» under «Fil» i Word.
