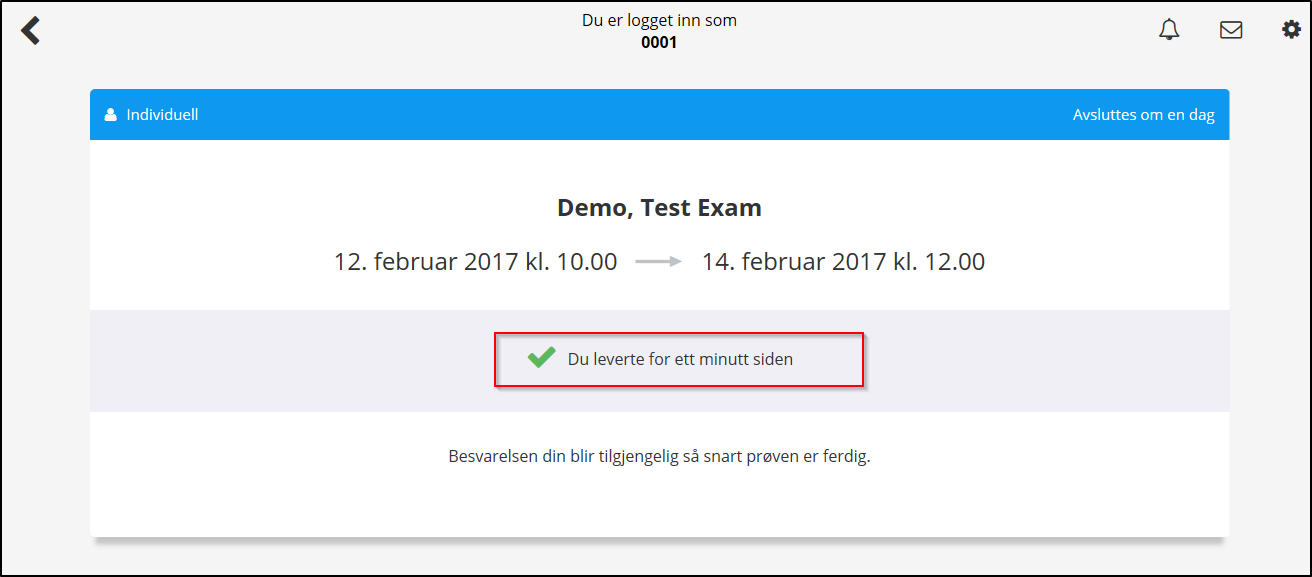Gjennomføre digital testeksamen - Kunnskapsbasen
Digital...
Gjennomføre digital testeksamen
English version - Digital test exam
Temaside om eksamen | Sider merket med eksamen
Innholdsfortegnelse [-]
Test av digital eksamen for studenter
Ved digital eksamen ved NTNU benyttes et program fra Inspera - SafeExamBrowser - som låser ned maskinen din, så du kun får tilgang til Inspera og eksamensoppgaven du skal løse der under eksamen. Dette betyr at det er mye avansert som skjer i bakgrunnen, derfor er det viktig at du tester i forkant av eksamen at dette fungerer på din maskin. Denne artikkelen forklarer hvordan du skal gå fram for å teste.
- Naviger til https://ntnu.inspera.no.
- Trykk "Logg inn med FEIDE."
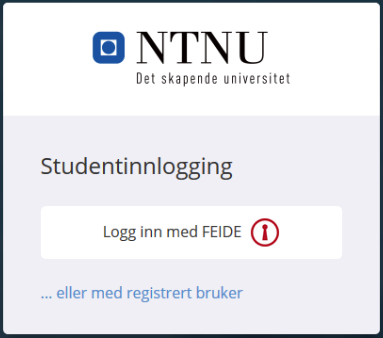
- Velg NTNU fra FEIDE-listen, enten ved å søke eller bla.
.png)
- Fyll inn ditt NTNU-brukernavn og passord, på samme format som ved innlogging til Blackboard og Studentweb.
.png)
- Om dette er første innlogging, vil du få opp en dialogboks hvor du gir samtykke til å dele informasjon om Feide-brukeren din med Inspera. Trykk "Yes, Continue".
- Etter fullført innlogging, velg "Demoprøver" fra menyen. Ved en vanlig eksamen, vil prøven din ligge under "Mine prøver",
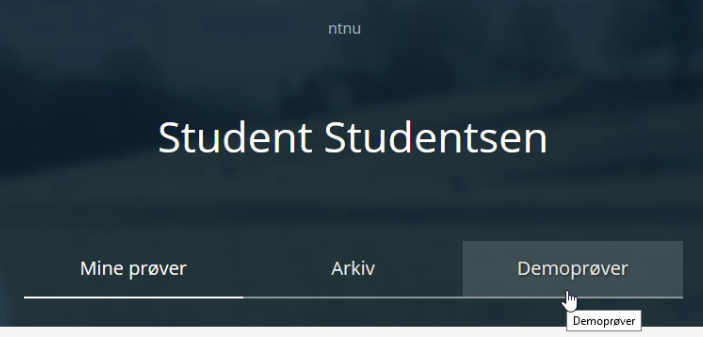
- Fra listen kan du velge "DEMO school exam - Safe Exam Browser" (eller en annen relevant demoprøve).
.png)
- For å åpne prøver i Safe Exam Browser må man oppgi et passord. Ved digital eksamen vil passordet være oppgitt i eksamenslokalet på eksamensdagen. Passordet for demoprøven er oppgitt under informasjonen når du åpner prøven. Noter passordet før du åpner prøven.
.png)
- Når du trykker deg inn på demoprøven vil det være informasjon om Safe Exam Browser. Dersom du får beskjed om at du ikke har riktig versjon av Safe Exam Browser installert, må du installere riktig versjon. Har du riktig versjon, kan du hoppe over installasjon.
- Før installasjon av ny versjon av Safe Exam Browser, er det viktig at du sletter eventuelle gamle versjoner du har først.rykk Last ned og velg Windows eller macOS for å laste ned riktig versjon. Installer deretter programmet før du fortsetter.
.png)
- Når du har riktig versjon av Safe Exam Browser, trykk "Åpne Prøve". Nettleseren vil spørre deg hvilket program lenken skal åpnes i. Vinduet som kommer opp varierer noe ut ifra hvilken nettleser du benytter:
Google Chrome.png)
Mozilla Firefox.png)
Internet Explorer.png)
Dersom du får en feilmelding slik som lyder som dette: "Safe Exam Browser er ikke konfigurert" eller gir beskjed om at programmet ikke er støttet i prøven, har du mest sannsynlig feil Safe Exam Browser-versjon. Denne kan være gammel fra en tidligere eksamen, eller at programmet er lastet ned fra feil nettside. Hopp tilbake til trinn 9, avinstaller SEB og installer nyeste versjon. - Når du åpner prøven i Safe Exam Browser, vil det komme opp et vindu som ber om settings password. Dette er passordet til prøven fra steg 8. Dersom vinduet i Safe Exam Browser ikke er i fullskjerm, kan du maksimere vinduet på samme måte som i en vanlig nettleser.
.png)
- På eksamensdagen, vil knappen "Åpne prøven" være grå frem til eksamen starter.
- Naviger i oppgavesettet ved å trykke på pilene, eller trykk på oppgavenummer på navigeringslinja. Status for nettverkstilkobling står øverst til venstre. Her finner du også gjenstående eksamenstid. Øverst til høyre har du en hamburger-meny hvor du blant annet kan bytte språk.
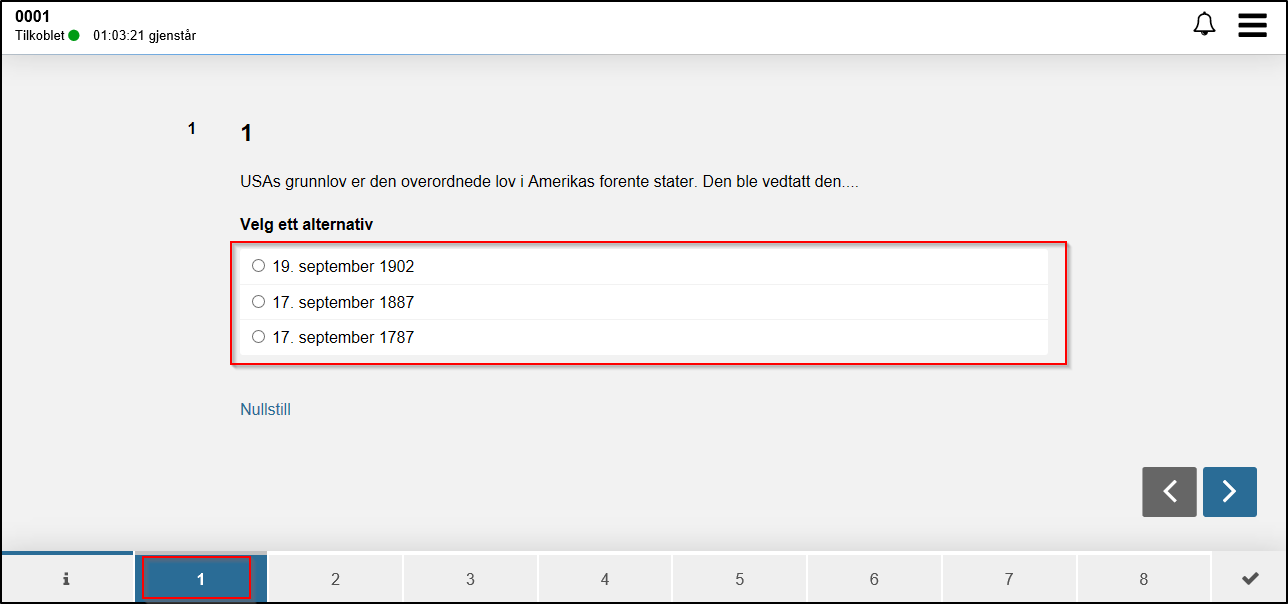
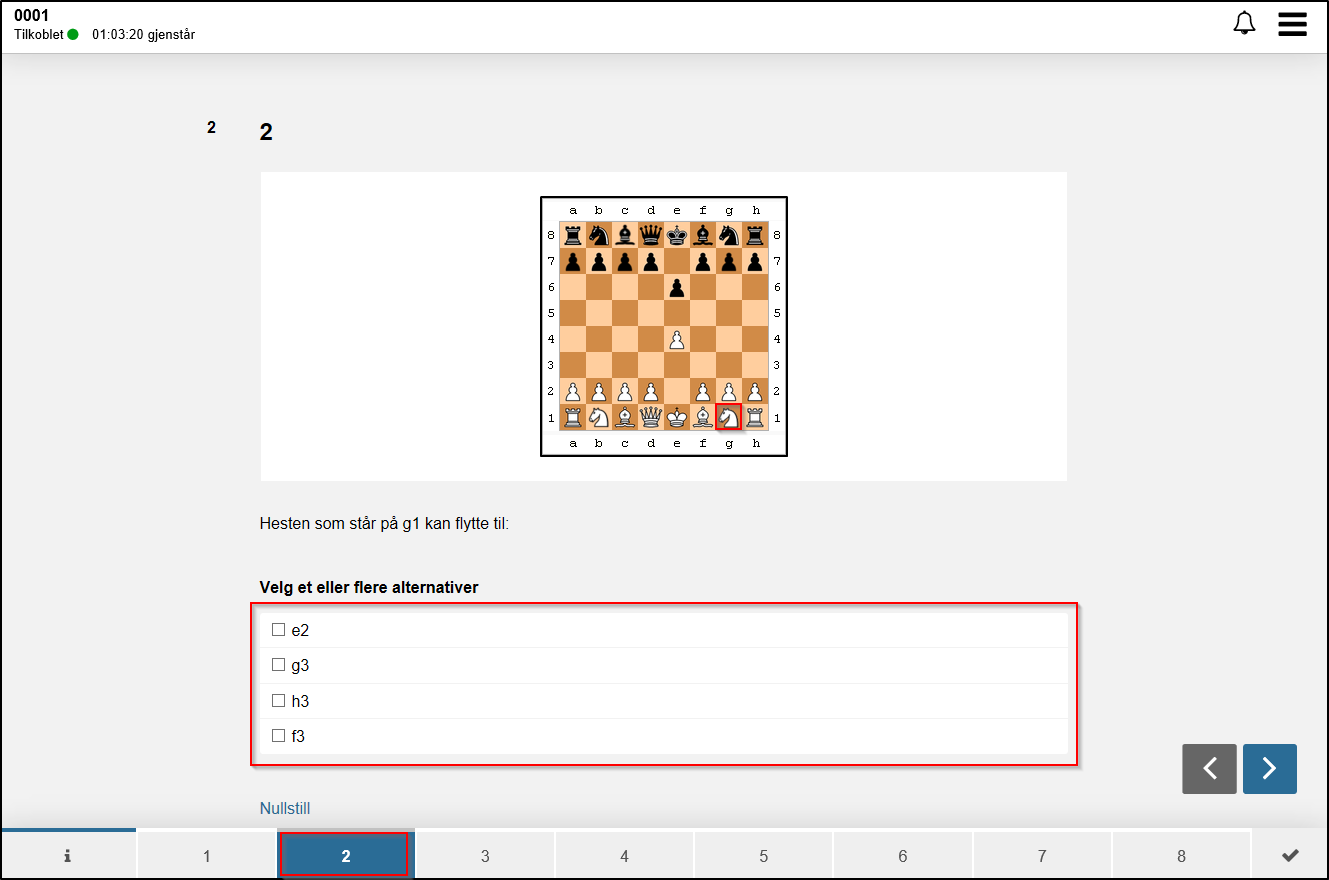
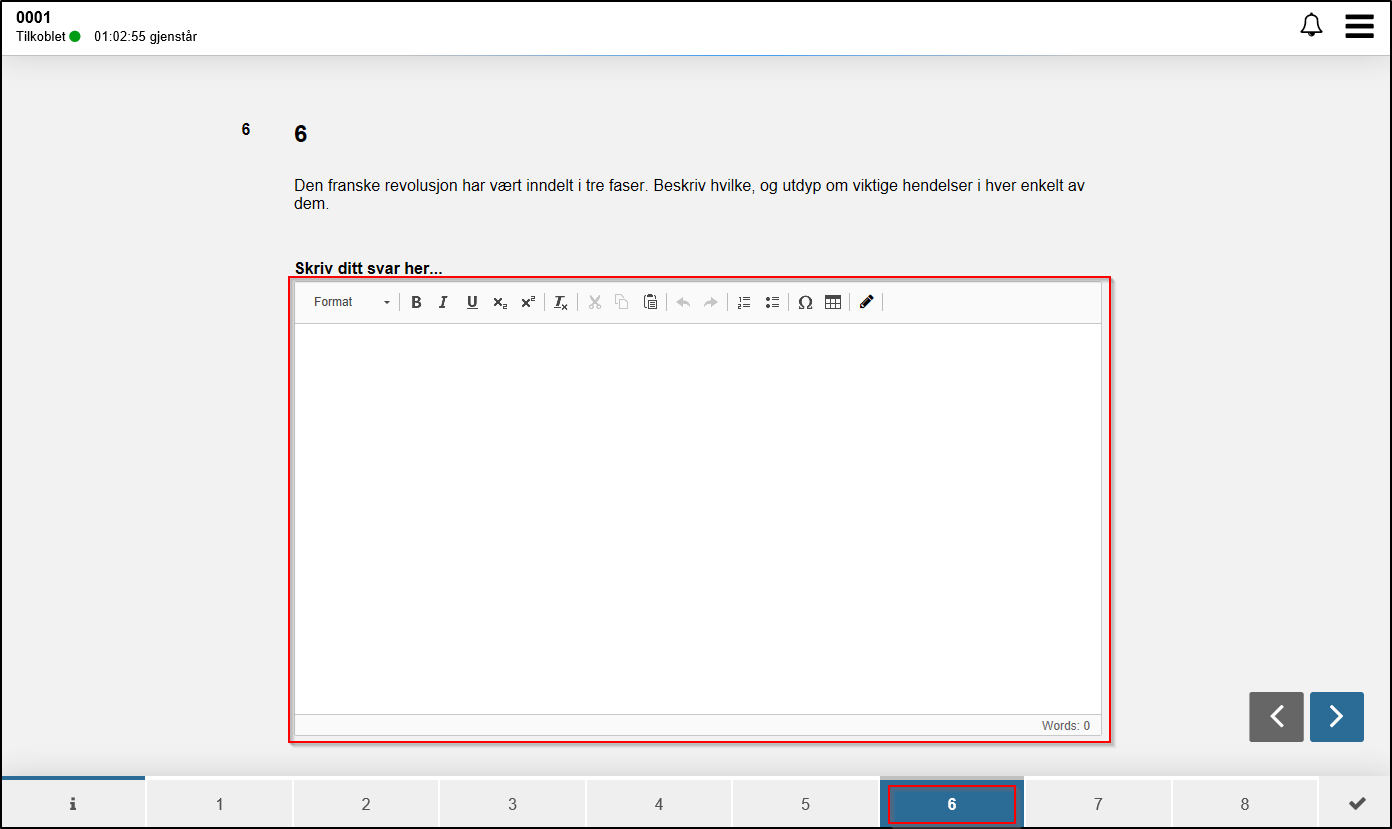
- På siste side, vil du få valget om å levere, se på ubesvarte oppgaver eller navigere fritt i oppgavesettet. Før du leverer, uansett om du leverer blankt eller besvarer eksamen, skal du tilkalle eksamensvakt og signere for leveringen din.
For å levere blankt, velger man "lever blankt" i hamburger-menyen øverst til høyre. Når du leverer blankt, blir dette ansett som trekk fra eksamen.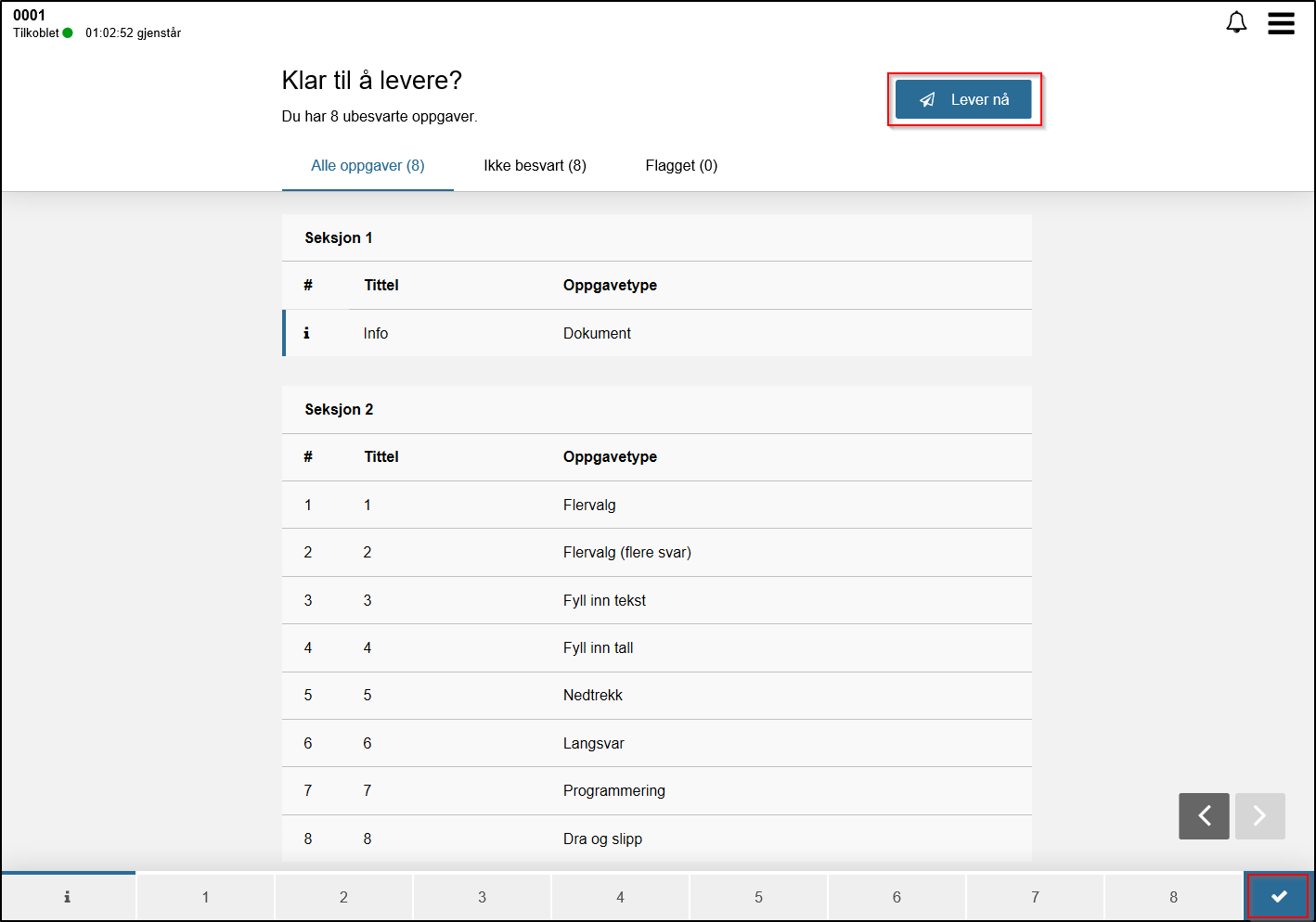
- Når du har levert demo-prøven vil du sendes tilbake til siden hvor du åpnet prøven. For å avslutte Safe Exam Browser velger du avslutt-knappen nede i høyre hjørne og oppgir quit password. Quit password er det samme passordet som du benyttet for å åpne Safe Exam Browser.
Ved en vanlig eksamen, vil du sendes tilbake til startsiden, men det vil ikke lengre være mulig å åpne eksamen.