FS - Sende e-post - Kunnskapsbasen
FS - Sende e-post
Rutinen FS214.001 brukes til å sende ut e-post. Sende e-post fra FS innebærer at det er NTNU som er avsender. Alle må derfor vurdere om innholdet er «viktig nok» til at dette verktøyet skal brukes.
Felles Studentsystem | Brukerveiledninger FS
Innholdsfortegnelse [-]
Rutinen FS214.001 brukes til å sende ut e-post, enten ved å laste opp en flettefil, eller ved å høyreklikke i et bilde eller en rapport der du har søkt opp utvalget du vil sende til. Hvordan du laster opp flettefil, er beskrevet lengre ned i veiledningen.
Finne mottakere til e-post
Hvilket som helst bilde og hvilken som helst rapport/rutine kan benyttes for å finne den riktige mengden studenter. Det viktigste når vi skal sende e-post fra FS er å finne de riktige mottakerne. Fyll inn søkekriteriene og utfør søket.
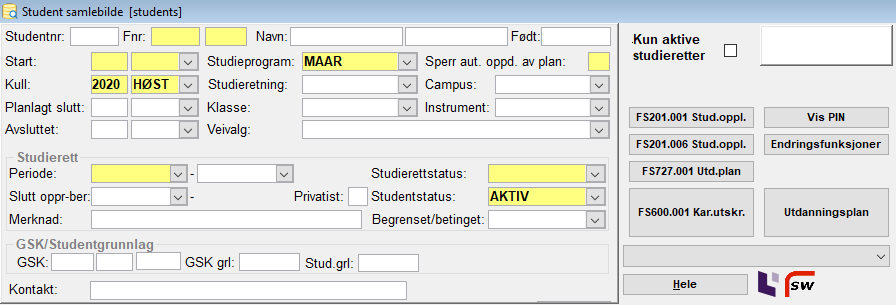
Sende e-post
Når den riktige gruppen/personen er funnet, kan du høyreklikke og velge "Send e-post".
.png)
Du vil deretter få spørsmål om å velge datagrunnlag for uttrekk av personer eller steder, velg person:
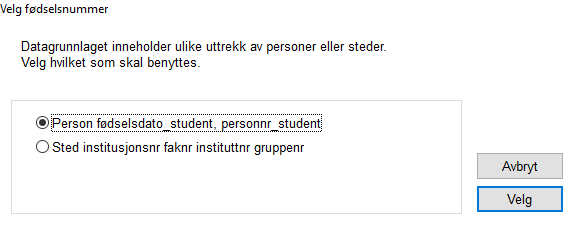
Da åpnes følgende rapport:
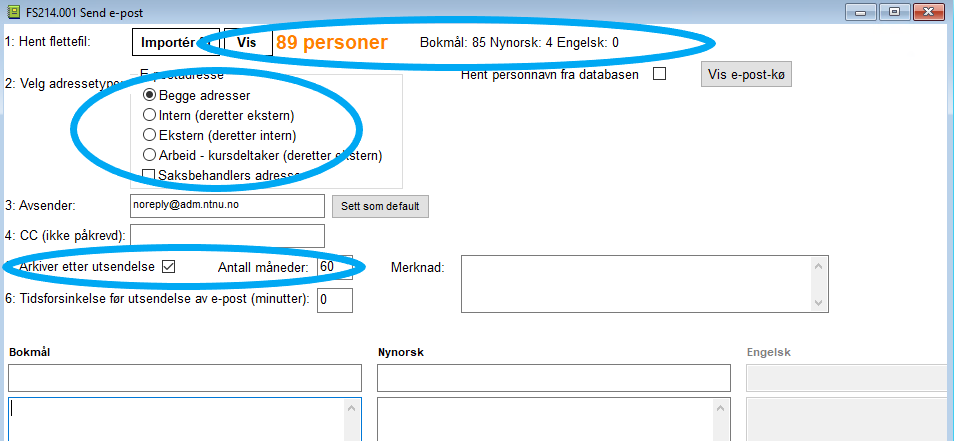
- For å få se mottakerne av e-posten må du klikke på «Vis». Under knappen ser du antallet personer e-posten vil gå ut til. Du kan også velge å importere mottakerne fra en tekstfil du har laget.
- Velg adressetype: Velg om e-posten skal sendes til intern e-postadresse, ekstern e-postadresse eller begge. Normalt kommuniserer vi med studenter via intern e-postadresse, og søkere og tidligere studenter via ekstern e-postadresse. Arbeid – kursdeltaker brukes for etter- og videreutdanningsstudenter. Hvis du haker av for Saksbehandlers adresse vil rapporten hente e-postadresse fra saksbehandler i stedet for person, dersom vedkommende er opprettet som saksbehandler.
- Avsender: Dersom du ønsker en annen avsenderadresse enn din egen, setter du inn denne i stedet for din egen. Dersom du ikke ønsker at mottakerne skal svare på eposten, bør du legge inn følgende no-reply-adresse i feltet: noreply@adm.ntnu.no. Knappen «Sett som default» tar vare på avsender-adressen til neste gang du kjører rapporten.
- CC: Sett på ev. kopimottaker (om du sender flere eposter, sendes kun kopi av den første).
- Velg språk: Dersom mottakeren ikke har valgt målform, blir bokmål valgt automatisk.
- Arkiver etter utsendelse: Dersom du ønsker å arkivere e-posten slik at den lagres i studentens dokumentarkiv, må du huke av for det her. Du bør også angi antall måneder e-posten skal lagres. Det er viktig at det legges inn en hensiktsmessig varighet på eventuell lagring. Dokumentarkivet til en student bør ikke fylles opp av beskjeder som er irrelevant i ettertid.
Skriv inn emne og ønsket tekst, og kontroller opplysningene i e-posten. Det er fort gjort å sende ut e-post til alle studenter i ett søk - selv om du kun hadde til hensikt å sende til en enkeltstudent. Dobbeltsjekk derfor mottakerne av e-posten før du sender den.
For å sende ut e-posten, trykker du på knappen («Rapport») eller Ctrl-R.
(«Rapport») eller Ctrl-R.
Klikk på «Vis e-postkø» og du vil se e-postene som skal sendes og du kan slette og redigere mottaker og avsender før de ble sendt.
E-poster som er sendt, finner du igjen i Dokumentarkiv samlebilde. Dokumentarkivet ligger under Personmenyen.
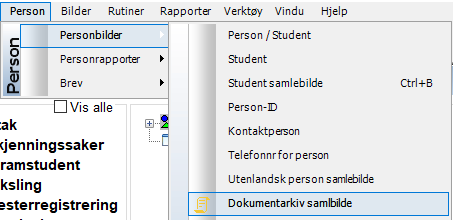
Du finner også snarvei til Dokumentarkivet fra blant annet Student samlebilde:
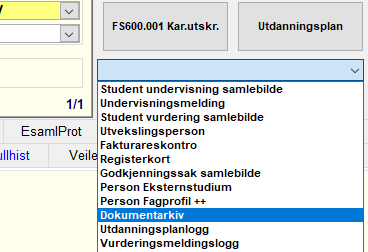
Dokumentarkivet har flere underfaner med forskjellig innhold/funksjonalitet.

Importere mottakere fra fil
Knappen Importér fil gir mulighet til å laste inn filer med personløpenr, fødselsnummer og stedkoder. Den behandler også om filen har en kolonneheader, og uansett hvilket separatortegn som er brukt. Ved åpning av fil forsøkes disse parameterene å settes automatisk basert på innholdet i filen. Dersom disse ikke er satt helt riktig, kan de manuelt endres før fil lastes inn i rapporten.
Kontakt
Send e-post til kontakt@sa.ntnu.no hvis du har spørsmål til innholdet på denne siden. Har du behov for brukertilgang til FS, kan du lese mere om hvordan du søker her.
