FS - Produsere kvalifikasjonsbevis - Kunnskapsbasen
FS - Produsere kvalifikasjonsbevis
Innholdsfortegnelse [-]
Denne brukerveiledningen viser hvordan du produserer kvalifikasjonsbevis gjennom vitnemålsfunksjonen i FS, herunder omtalt som bekreftelser. Bekreftelsene kan produseres for fullførte utdanninger som ikke er gradsgivende eller vitnemålsgivende i henhold til nasjonal rammeplan. Se rektorvedtak for utvidet karakterutskrift/bevitnelser på fullført utdanning (17/38886-3) for mere informasjon om hvilke utdanninger som kan få en slik bekreftelse og innholdet i disse. I juni 2021 ble det mulig å produsere bekreftelsene digitalt.
Tekster
Fakultetene følger opp grader som ikke er vitnemålsgivende, men som skal få en slik bekreftelse. Teksten skal finnes på nynorsk og bokmål og eventuelt engelsk. Ikke bruk ord som «kandidat» i teksten, da dette er relatert til gradsbetegnelse. Bruk «student» i stede. Ellers skal teksten på slike bekreftelser ikke referere til grad. Teksten legges inn i FS med følgende overskrifter i Studieprogram samlebilde, fane Tekster-DS/Vitnemål:
- Målsetting, innhold og organisering
- Læringsutbytte
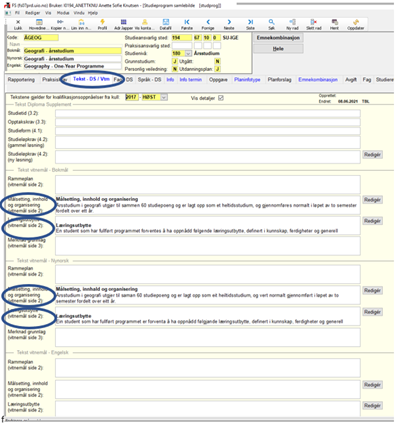
Fakultetene kan legge inn tekstene selv i FS. Hvis fakultetene ikke har kapasitet til dette, kan de ferdige vitnemålstekster sendes til kontakt@sa.ntnu.no som sørger for at tekstene legges inn. Det er utarbeidet en egen side om vitnemålstekster i FS.
Utskrift, arkivering og utsending
Bekreftelsene produseres på samme måte som et vitnemål, se egen brukerveiledning om dette.
- Bruk rapport 670.001 Vitnemålsdokumenter for utstedelse av bekreftelsene.
- Sett til-fra dato slik at alle som skal ha bekreftelsen blir med i utplukket.
- Valget «Kun nye» er vesentlig for å sikre at kun bekreftelser som ikke tidligere er skrevet ut blir med i utvalget.
- Dersom klagesaker ikke er ferdigbehandlet, vil det vises i dette bildet. Klagesakene bør ferdigstilles før bekreftelsene kan skrives ut.
- Skal bekreftelsene skrives ut i papir, anbefales det at adresselapper lages fra dette bildet.
- Velg om bekreftelsene skal produseres digitalt eller i papir ved å hake av for «Papir» eller «Digitalt» under Medium.

- Når utplukket er kontrollert og du er klar for å skrive ut, velges «Lag vitnemål». Kontroller at det ikke blir blanke sider. For å løse dette kan marg reguleres før utskriving, via knappen «Forh.visn». Deretter kan marg reguleres.
- Det skal nå genereres en PDF-fil av bekreftelsen ved å velge «Skriv ut rapport» på verktøylinja. Det skal være haket av slik i meldingsboksen du får opp, før du trykker «Generer pdf».
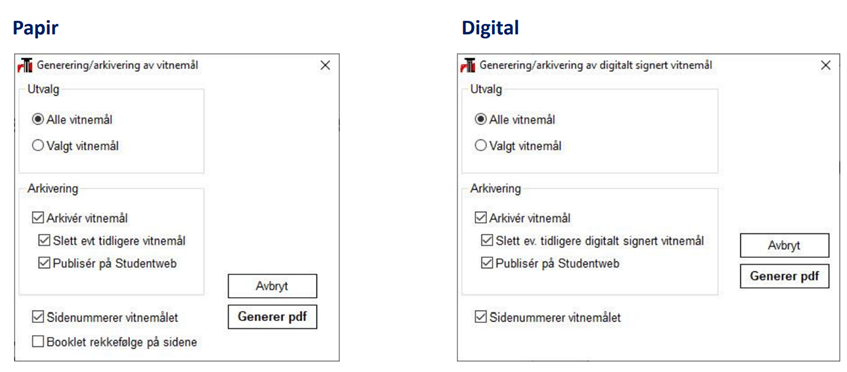
- Du vil nå få spørsmål om arkivering etter du har generert PDF-filene. Trykk "Yes" Kan (signering og) arkivering foretas nå. For å printe ut bekreftelsene i papir må du trykke "Skriv ut", slik at de skrives ut til ønsket skriver på egnet papir (skrives ut i farge på grunn av NTNU logo). Bekreftelsene skal ikke skrives ut på vitnemålspapir, men kan skrives ut på litt tykkere ark (90-100 gram), evt. ark med litt farge i seg (kan bestilles fra Staples). For de digitale bekreftelsene er det tilstrekkelig å trykke "Yes" for Kan signering og arkivering foretas nå. Disse vil nå signeres digitalt av Sikt. Bekreftelsene lagres i FS (ikke i ePhorte).
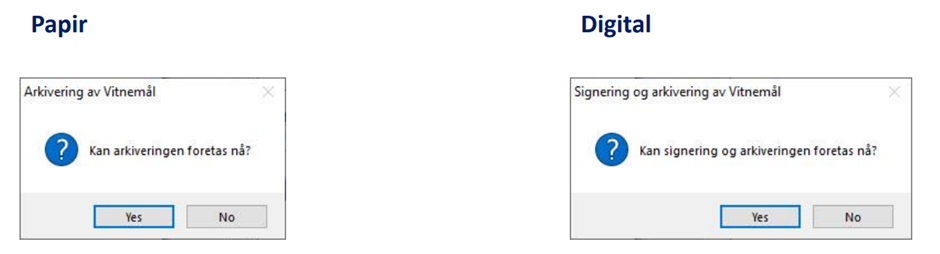
- Det er viktig at «Oppdater vitnemål og DS produsert» gjøres etter at utskriften er ferdig.
- Du ser dokumentet i fane KvProt i Student samlebilde og i Oppnådd kvalifikasjon samlebilde. Studentene vil kunne se fila i dokumentarkivet i Studentweb og i Vitnemålsportalen når den er produsert. Du finner oppdatert informasjon om hva som vises i Vitnemålsportalen i Sikts egne brukerveiledninger. Merk at det tar det noen minutter fra du produserer PDF-fila for digitale bekreftelser, til den er synlig i disse bildene. Her må du være tålmodig…

- Det er utarbeidet et eget brev i FS som skal sendes ut til alle som skal motta digitale bekreftelser. Brevet forteller i hovedsak at de har mottatt en bekreftelse og hvor pdf fila finnes. For å unngå å sende ut brev eller e-post til personer i lista som ikke har fått bekreftelse på grunn av at de har klaget på karakter som inngår i utdanninga, kan du bruke filtrering.
- Høyreklikk i rapporten og finn valget "Filtrer" og sett inn "Velg=1". Sjekk at lista nå inneholder kun de som skal ha e-post/brev.
- Høyre-klikk i FS670.001 Vitnemålsdokumenter. Velg «Lag brev/meldinger (FS2010.001)».
- Klikk i nedtrekksmenyen for Brevtype. Velg «FS KVAL.BEV.DIG 1 – Følgebrev til digital kvalifikasjonsbevis.»
- Under brevtype er det flere arkfaner:
- Datagrunnlag - viser hvilke studenter det blir sendt brev til
- Brev - viser brevet som blir sendt til studenten
- E-post - viser e-post som blir sendt til studenten
- SMS - ikke i bruk
- E-post/SMS-jobb – ikke i bruk
- Som standard vil det lages et brev. Dersom du ønsker å endre utsending til e-post, kan du endre fra brev til e-post via "Meld.info" øverst i menylinjen.
- For å sende brevet/e-posten, går du igjen til FS-menylinjen og velger "Skriv".
- Du får da opp en dialogboks. Her kan du endre mellom brev og e-post eller velge begge deler. Dersom du sender brev, hak av for "send til digital postkasse". Dersom du sender e-post, bør du legge inn en felles e-postadresse tilknyttet din enhet i feltet «E-postadresse», og velg «Begge adresser» slik at e-posten sendes til både intern og ekstern e-post som er registrert på studenten.
- Språk – AUTOMATISK
- Hak av for “Kun et brev/en melding pr student”
- Hak av for "Arkiver meldingen”. Antall måneder lagring bør minimum være 12.
- Hak av for "Publisèr meldingen på Studentweb og Søknadsweb". Da vil meldingen ligge lagret i dokumentarkivet i Studentweb.
- Klikk "Skriv ut/send meldinger". Når brev/e-post er sendt, vil det ligge i studentens dokumentarkiv.
Kontakt
Bruk kontaktskjema i NTNU Hjelp hvis du har spørsmål til innholdet på denne siden. Har du behov for brukertilgang til FS, kan du lese mere om hvordan du søker her.
