EpN - Brukerveiledning for fagperson - Kunnskapsbasen
EpN - Brukerveiledning for fagperson
Her finner du brukerveiledning i EpN for fagpersoner (S1).
Felles Studentsystem | Emneplanlegging på nett
Innholdsfortegnelse [-]
- Innlogging EpN
- Bli kjent med startvinduet
- Søk etter emne(r)
- Legg til emner i arbeidslisten
- Redigere et emne
- Opprette nytt emne
- Vurdering
- Forkaste et emne som er nyopprettet i EpN
- Emnet utgår
- Emnet bytter semester
- Emnet skal ikke undervises neste studieår
- Emnet har ingen endring
- Send emnet videre til neste stadium
- Kontakt
Innlogging EpN
Du logger deg inn med Feidebrukeren din.
Anbefalte nettlesere er Chrome, Firefox eller Microsoft Edge (ikke bruk Internet Explorer).
Bli kjent med startvinduet
Første gang du logger deg inn i EpN vil startsiden være tom for emner. Du må bygge startsiden selv. Hvordan du gjør dette, finner du beskrevet i kapitlet om "Søk etter emne(r)".
EpN-ikonet: Trykk på ikonet for å komme tilbake til startvinduet. Ikonet er alltid synlig.
Hjem: Knappen har samme funksjon som EpN-ikonet.
Emne: Her kan du legge inn Søk, opprette nytt emne eller åpne bildet 'Oversikt'.
- Oversikt: I menyvalget "Oversikt" kan du følge framdriften for planleggingen, for hele fakultetet eller for et enkelt sted. Velg fakultet / institutt - alle emner vises på høyre side i bilde. Sett musepekeren over emnekoden for å se emnenavnet - klikk på det aktuelle emnet. Merk at det er mulig å sortere emnene enten etter administrativt eller studieansvarlig sted. Velg studieansvarlig sted for å få EVU-emner som administreres av NTNUVidere sortert sammen med øvrige emner på instituttet.
Fagperson: Her vises hvilken rolle du har i systemet.
Emner tilknyttet til mine steder og min EpN-rolle: Ikke aktuell for fagperson-rollen.
Min arbeidsliste: Viser emner som du har lagt til din arbeidsliste. Du kan selv sette opp en liste over emner du vil følge eller har ansvar for. Listen er statisk, og du må selv legge til eller fjerne emner etter behov. Mer om arbeidsliste, se eget kaptittel.
Sist viste emner: Viser de 10 siste emnene du har sett på tidligere.
.png)
Søk etter emne(r)
To typer søk:
- Hurtigsøk (øverst til høyre i alle bilder): Sett inn emnekode i søkefeltet.
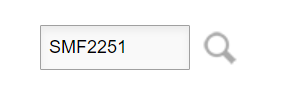
- Avansert søk (sett markøren i søkefeltet og trykk Enter): Her kan du velge mellom alle (data)felt i EpN. Velg parameter (er lik, ikke lik, inneholder osv.). Skriv inn hva du ønsker å søke etter i feltet Verdi.
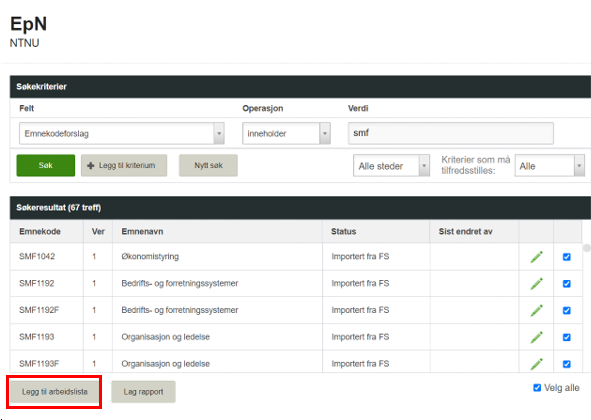
Legg til emner i arbeidslisten
- Søk opp emner for eksempel som starter med samme emnekode. Se eksempelet i bilde over, der vi har søkt på "smf".
- Ta bort haken "Velg alle".
- Finn de aktuelle emnene du skal ha.
- Marker emnene du skal revidere.
- Trykk "Legg til arbeidsliste".
Redigere et emne
Søk opp emnet ditt via søkeknappen. Trykk på blyantikonet i søkeresultatet eller i arbeidslisten.
- Ulike faner: Hvilke faner og felter du ser er bestemt ut fra hvilken rolle du har i systemet. En person med "høyere" rolle vil se flere faner. Du må sjekke alle faner og foreta eventuelle redigeringer.
- Tekstbokser i EpN: Alle tekstbokser i EpN har en liten trekant man kan trekke i for å gjøre tekstboksen større.
- Hjelpetekster: Det er laget hjelpetekster for de fleste felt som skal gjennomgås. Hjelpeteksten finner du ved å holde musepekeren over feltet. Enkelte hjelpetekster vil allerede være synlig i blått felt.
- Fanen Vurdering: Se eget kapittel om Vurdering.
- Legg til kommentar: Her kan du legge inn kommentarer som gjelder prosessen på emnet. Disse følger med i hele prosessen og kan leses av alle. Kommentarene overføres IKKE til FS, og blir heller ikke lagret til neste periode i EpN.
- Vis: For å se kommentarer og endringshistorikk på emnet, klikk "Vis" nederst i emnebildet. Mottaker av kommentaren vil få denne på e-post hvis ønskelig.
- Sammenligning: Trykk på knappen "Sammenligning" for å se endringer som er gjort. Kan benyttes for å sammenligne tekster som er endret. Funksjonen kan være nyttig dersom flere fagpersoner er ansvarlig for revidering av et emne. Trykk på nytt for å gå ut av sammenligningsmodus.
- Endre stadium: Når revisjonen er ferdigstilt skal du sende emnet videre til neste stadium.
- Grønn knapp: Emnet er klart for videresending
- Grå med varseltrekant: Emnet er ikke klart for videresending. Emnet har en eller flere mangler i henhold til innstillingene til rollen din. Emnet kan ikke sendes videre før feilen er rettet. Ved å trykke på knappen får du markering ved alle felt der det er feil eller mangler. Arkfaner som har feil i felt, er markert med varseltrekant. Hold musepekeren over trekanten for å lese detaljer.
- Grønn knapp: Emnet er klart for videresending
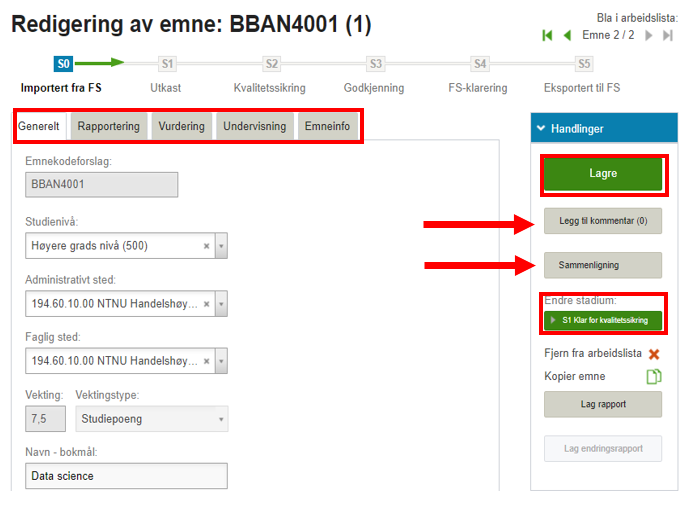
Opprette nytt emne
Skal du opprette et nytt emne, kan dette gjøres på to måter:
- Trykk på knappen Emne - velg 'Nytt emne'.
- Kopier et eksisterende emne dersom du ønsker å bruke dette emnet som utgangspunkt.
Sett inn nytt emnekodeforslag (versjonskode skal alltid være '1'). Hvis emnekoden allerede er i bruk i EpN, vil du få feilmelding.
Følg samme prosedyre som under kapitlet "Redigering av emne", men merk følgende ved kopiering av et emne:
- Fane "Generelt": Første undervisnings- og eksamenstermin må registreres
- Fane "Vurdering": Vurdering blir ikke kopiert, og må derfor registreres ved å trykk på knappen "Legg til vurdering" (se punkt "Opprette vurdering for nytt emne" under kapittel Vurdering)
- Fane "Undervisning": Personroller blir ikke kopiert
Vurdering
Endre vurdering for eksisterende emner
Du kan benytte "Endringsønsker for vurderinger" dersom endringen gjelder:
- Legge til obligatorisk aktivitet(er) knyttet til eksistrende vurdering
- Navn på aktiviteten(e) må angis både på norsk og engelsk
- Fjerne obligatorisk aktivitet(er) knyttet til eksisterende vurdering
- Presiser hvilke(n) aktivitet som skal fjernes.
- Mindre endring i navn på eksisterende obligatorisk aktivitet (OBLx) der kravet er det samme, men det ønskes kun en nærmere presisering av aktiviteten (f.eks. endre "Øvinger" til "5 av 10 øvinger må være godkjent")
- Skal ha Inspera som eksamenssystem for første gang
- Skal ikke ha Inspera som eksamenssystem lenger
Husk at dersom vurderingen består av flere deler må det angis hvilke(n) vurderingsdel(er) endring(ene) gjelder for.
.png)
For øvrige endringer trykk:
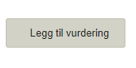
- Velg aktuell(e) vurderingsform(er) med antall som skal inngå i den nye vurderingen
- Forklaring på vurderingsformene får du ved å trykke på spørsmålstegnet
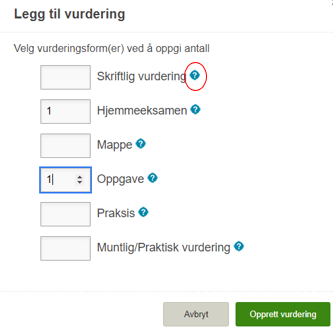
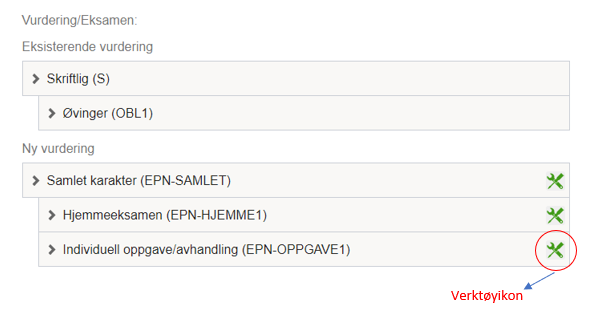
- Ved å trykke på verktøyikonet kan du
- Legge til ny OBLIG (obligatorisk aktivitet)
- Dersom ny OBLIG er ekvivalent med 'gammel' OBLIG må det angis i 'Endringsønsker for vurderinger'
- Dersom en eksisterende OBLIG skal gjenbrukes i den nye vurderingen skal det kun angis i tekstfeltet ‘Endringsønsker for vurderinger’
- Legge til flere eksamensdeler
- Dersom den nye eksamensdelen er ekvivalent med en 'gammel' eksamensdel må det angis i 'Endringsønsker for vurderinger'
- Legge til ny OBLIG (obligatorisk aktivitet)
- Slette en eksamensdel
- Når den nye vurderingsordningen er opprettet må du klikke på alle radene for å registrere utfyllende informasjon.
- Noen av feltene har hjelpetekst - hold musepekeren i feltet for å se hjelpeteksten
- Navnefeltene kan redigeres, og må tilpasses vurderingsform dersom den er valgbar
- Dersom det legges til obligatorisk aktivitet må den gis et navn som beskriver aktiviteten
- Du må deretter avslutte den opprinnelige vurderingsordningen (i dette eksemplet "Skriftlig") ved å åpne raden og
- Registrere siste eksamenstermin ("Årstermin til:"). Eksempelvis må det for emner med utsatt eksamen i august registreres "2025 SOM"
- Sette "Default ordning" til "N"
Opprette vurdering for nytt emne
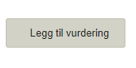
- Velg aktuell(e) vurderingsform(er) med antall som skal inngå i vurderingen
- Forklaring på vurderingsformene får du ved å trykke på spørsmålstegnet
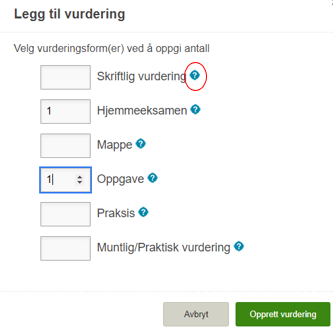
- Ved å trykke på verktøyikonet kan du
- Legge til OBLIG (obligatorisk aktivitet)
- Legge til flere eksamensdeler
- Slette en eksamensdel
- Når vurderingsordningen er opprettet må du klikke på alle radene for å registrere utfyllende informasjon.
- Noen av feltene har hjelpetekst - hold musepekeren i feltet for å se hjelpeteksten
- Navnefeltene kan redigeres, og må tilpasses vurderingsform dersom den er valgbar
- Dersom det legges til obligatorisk aktivitet må den gis et navn som beskriver aktiviteten
Forkaste et emne som er nyopprettet i EpN
Hvis du finner ut at emnet ikke skal overføres til FS, kan det forkastes.
Emnet blir ikke slettet i EpN, men blir holdt utenfor prosessen. Du kan også gjenopprette et forkastet emne ved å søke det frem slik:
.png)
Emnet utgår
Finn fanen "Generelt":
- Legg inn siste undervisningstermin
- Legg inn siste eksamenstermin (merk at det skal tilbys vurdering i ett år etter at emnet er nedlagt)
- Trykk på knappen "Klar for Kvalitetssikring"
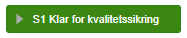
Emnet bytter semester
Finn fanen "Undervisning" og beskriv i feltet "Undervisningstermin beskrivelse" hvilket semester emnet skal bytte til.
Emnet skal ikke undervises neste studieår
Finn fanen "Undervisning":
- Legg inn følgende tekst i feltet "Undervisningstermin beskrivelse": “Emnet skal ikke undervises i studieåret 20xx/20xx”
- Trykk deretter på knappen "Klar for kvalitetssikring"
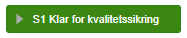
Emnet har ingen endring
Dersom emnet ikke skal endres neste studieår, sender du det direkte til neste stadium ved å trykke "Klar for kvalitetssikring"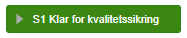
Send emnet videre til neste stadium
Når revisjonen er ferdigstilt, sender du emnet videre til neste stadium (til Kvalitetssikrer).
Fargen på "Endre stadium", viser om emnet er klart for videresending eller ikke.
- Grønn knapp: Emnet er klart for videresending
- Grå med varseltrekant: Ikke klart . Emnet har en eller flere mangler i henhold til innstillingene knyttet til rollen din. Emnet kan ikke sendes videre før feilen er rettet. Ved å trykke på knappen får du markering ved alle felt der det er feil eller mangler.

Hvis emnet står midt mellom to stadier, kan du fortsatt ta emnet tilbake for eventuell redigering. Straks emnet har nådd neste stadium (S2) kan du ikke lenger redigere emnet.
Kontakt
Har du spørsmål til innholdet på denne siden? Du finner kontaktskjema for brukerstøtte på NTNU Hjelp.

