Bruke NTNUs Word-maler - Kunnskapsbasen
Bruke NTNUs Word-maler
Informasjon om hvordan du legger inn og bruker NTNUs Word-maler for brev, møtereferater og notater.
Temaside for logo, maler og grafisk profil
English version - Templates for Word
Innholdsfortegnelse [-]
NTNU har tilgjengeliggjort maler som skal brukes ved opprettelse av nye dokument som brev, notater og møtereferater. Malene er tilgjengelige som vist i denne artikkelen for alle som bruker Microsoft Office, både Windows og Mac. Du finner dem også i arkivsystemet Ephorte.
Bruk av maler
PCer administrert av NTNU IT skal ha malene satt opp fra før. Dersom din PC ikke er administrert av NTNU IT, må du legge til malene manuelt. Se brukerveiledning for oppsett av malene lenger ned på siden.
Windows
- Åpne Word.
- Klikk på Fil → Ny
- Du skal automatisk komme på fanen Egendefinert (fanen kan også hete Delt avhengig av Word-oppsettet ditt). Under fanen Egendefinert/Delt ligger alle NTNUs word-maler. (Under fanen Gjeldende ligger Microsoft sine standardmaler).
- Noen brukere har ei mappe som heter Office under Egendefinert/delt. Åpne Office-mappa for å få tilgang til malene.
- Bla deg så frem til din enhet. (Som du ser på neste bilde er f.eks. IT-Brukerstøtte under LED_OG_ADM → OD → OD-IT → OD-IT-BRUKER).
- Velg mal: Brev, notat, møte eller referat.
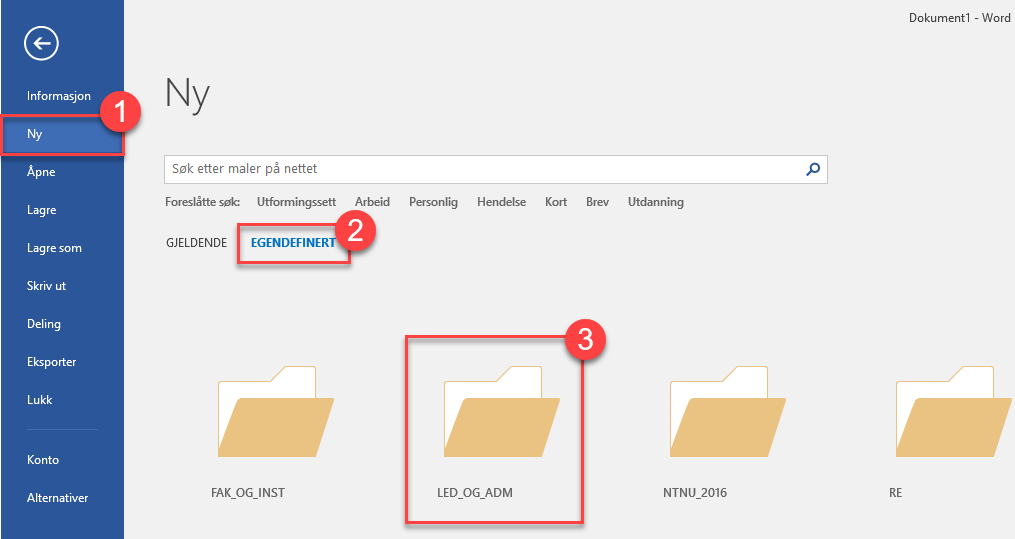
- Velg den ønskede malen. Som du ser av bildet kan man måtte bla seg litt nedover for å finne riktig enhet (i bildet vises IT-Brukerstøtte).
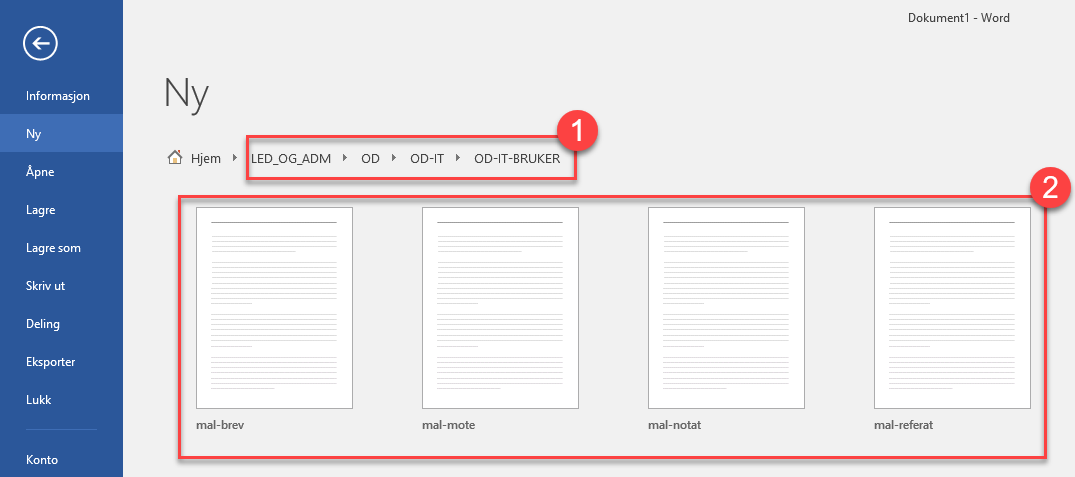
- Om nødvendig, tillat makroer i Word
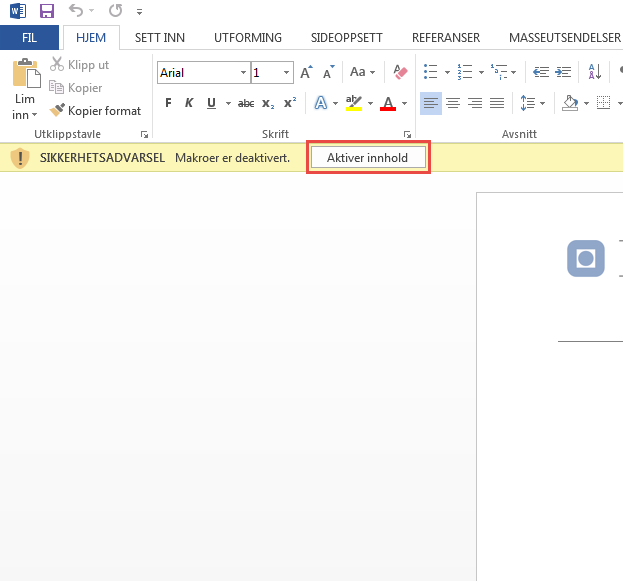
Mac
- Åpne Word.
- Du får som standard opp et vindu med diverse maler. Øverst til venstre i dette vinduet kan du velge hvilke maler du vil vise, her skal det være to valg. "Utvalgt" som er standardvisning, og "Arbeid" som er visning av NTNU-malene.
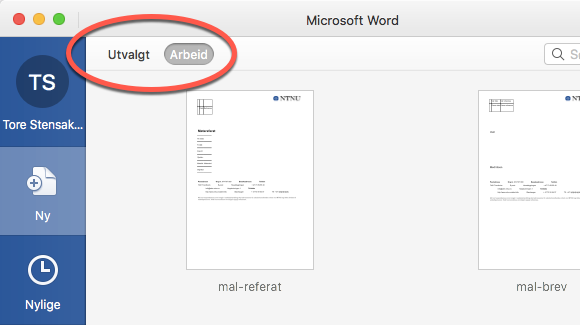
- Velg den malen du vil benytte, f.eks. mal-brev som er malen for brev.
- Klikk "Opprett" nede til høyre.
- Fyll inn aktuell informasjon.
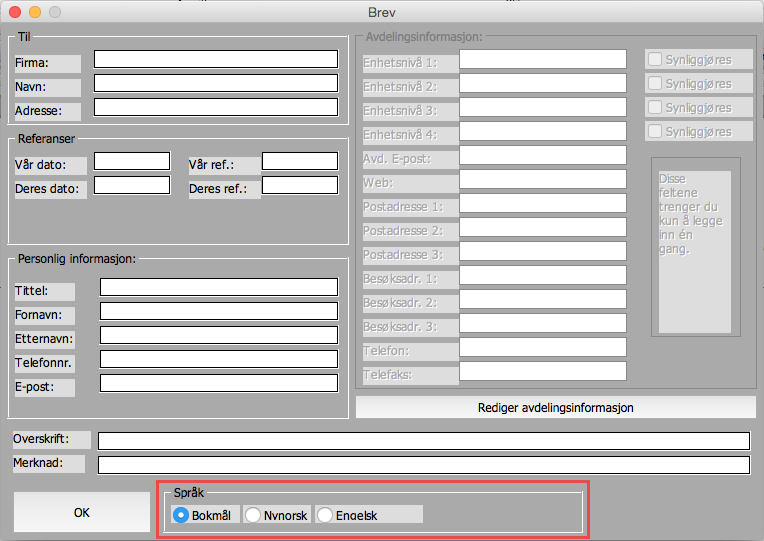
- Velg mellom bokmål, nynorsk og engelsk.
- Klikk "OK".
Oppsett av maler
Windows
- Sørg for at din PC er koblet opp mot nettverksområdet felles.ansatt.ntnu.no, instruksjoner finner du i artikkelen Koble til nettverksområde med Windows.
- Åpne et Word-dokument.
- Klikk på Fil → Alternativer.
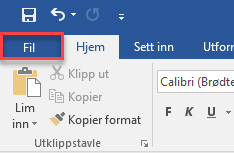
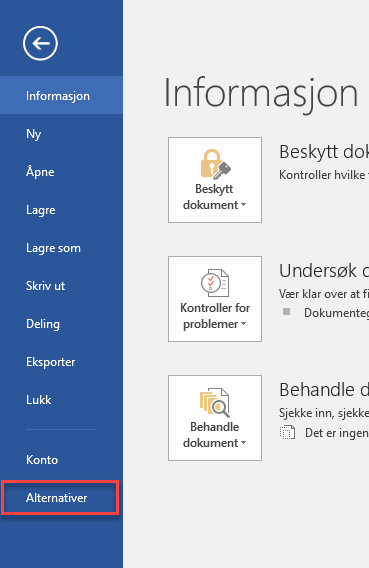
- Klikk på "Lagre" i sidemenyen som dukker opp etterpå.
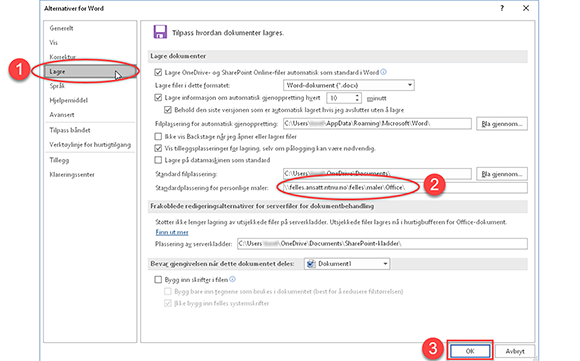
- Skriv inn "\\felles.ansatt.ntnu.no\felles\maler\Office" i feltet "Standardplassering for personlige maler:"
- Klikk "OK" for å lagre.
- Neste gang du skal opprette et nytt dokument velger du "Personlige" i stedet for "Utvalgte" i oversikten over maler.
Mac
- Sørg for å være tilkoblet nettverksområdet smb://felles.ansatt.ntnu.no/felles. Instruksjoner finner du i artikkelen Koble til nettverksområde med Mac OS X
- Åpne Word
- Gå til Word – Innstillinger…
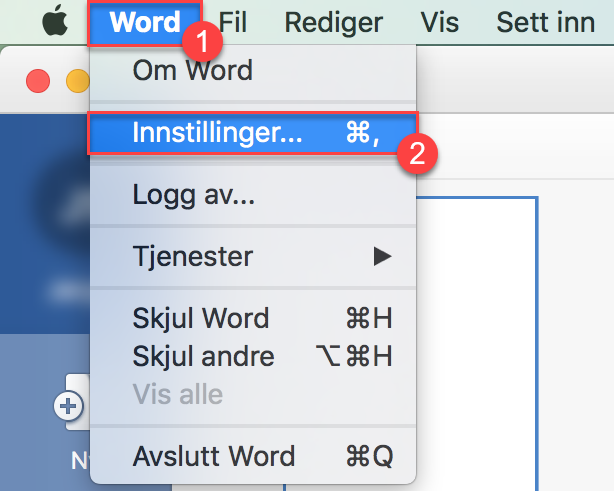
- Åpne Sikkerhet under Personlige innstillinger.
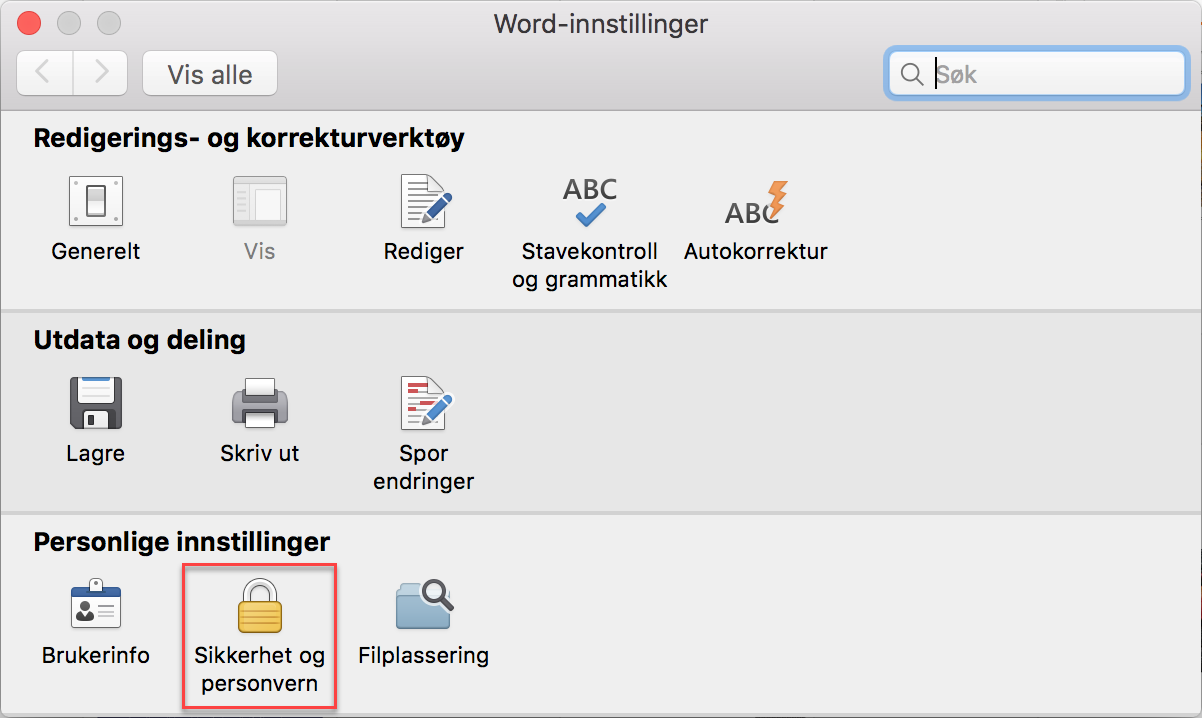
- Huk av for "Aktiver alle makroer" under valget for makrosikkerhet.
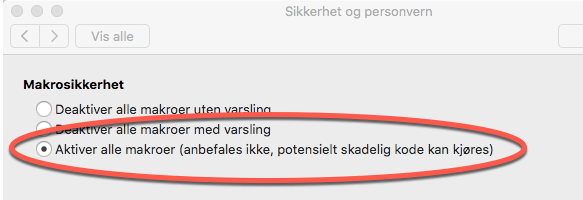
- Klikk på "Tilbake"
- Åpne "Filplassering" under Personlige innstillinger
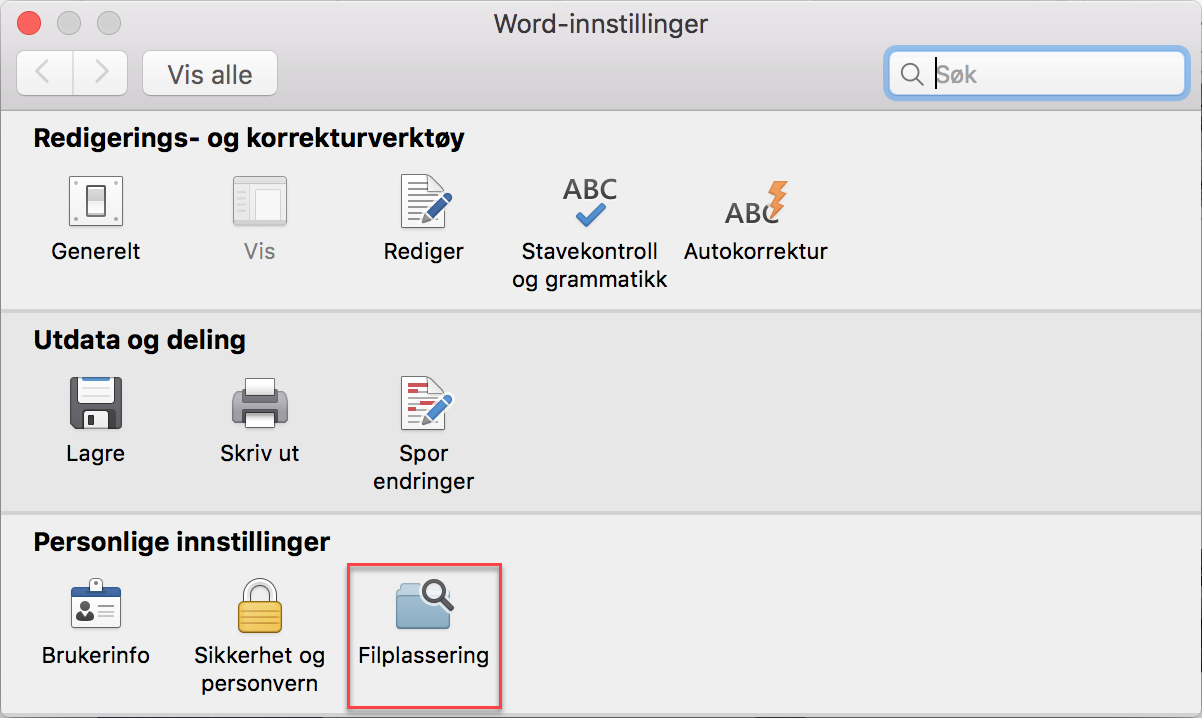
- Velg "Arbeidsgruppemaler" og klikk på "Endre…"
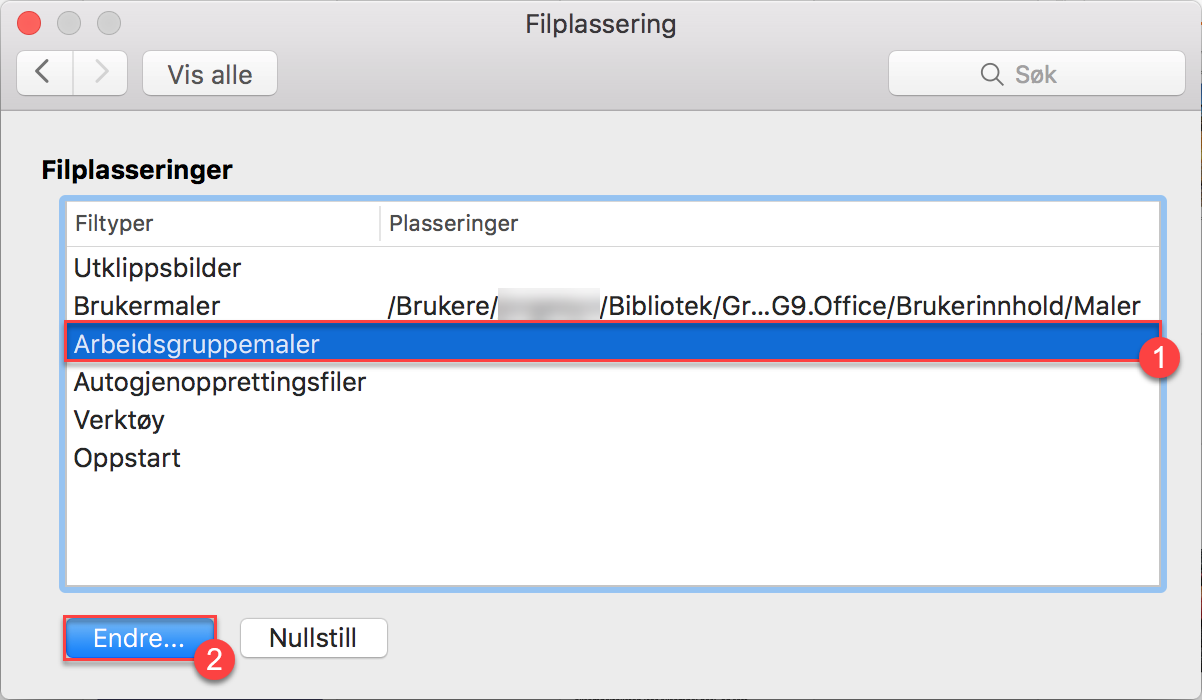
- Naviger til "smb://felles.ansatt.ntnu.no/felles" som du koblet til i steg 1
- Åpne mappen "maler" og så mappen "Office".
- Klikk "Åpne".
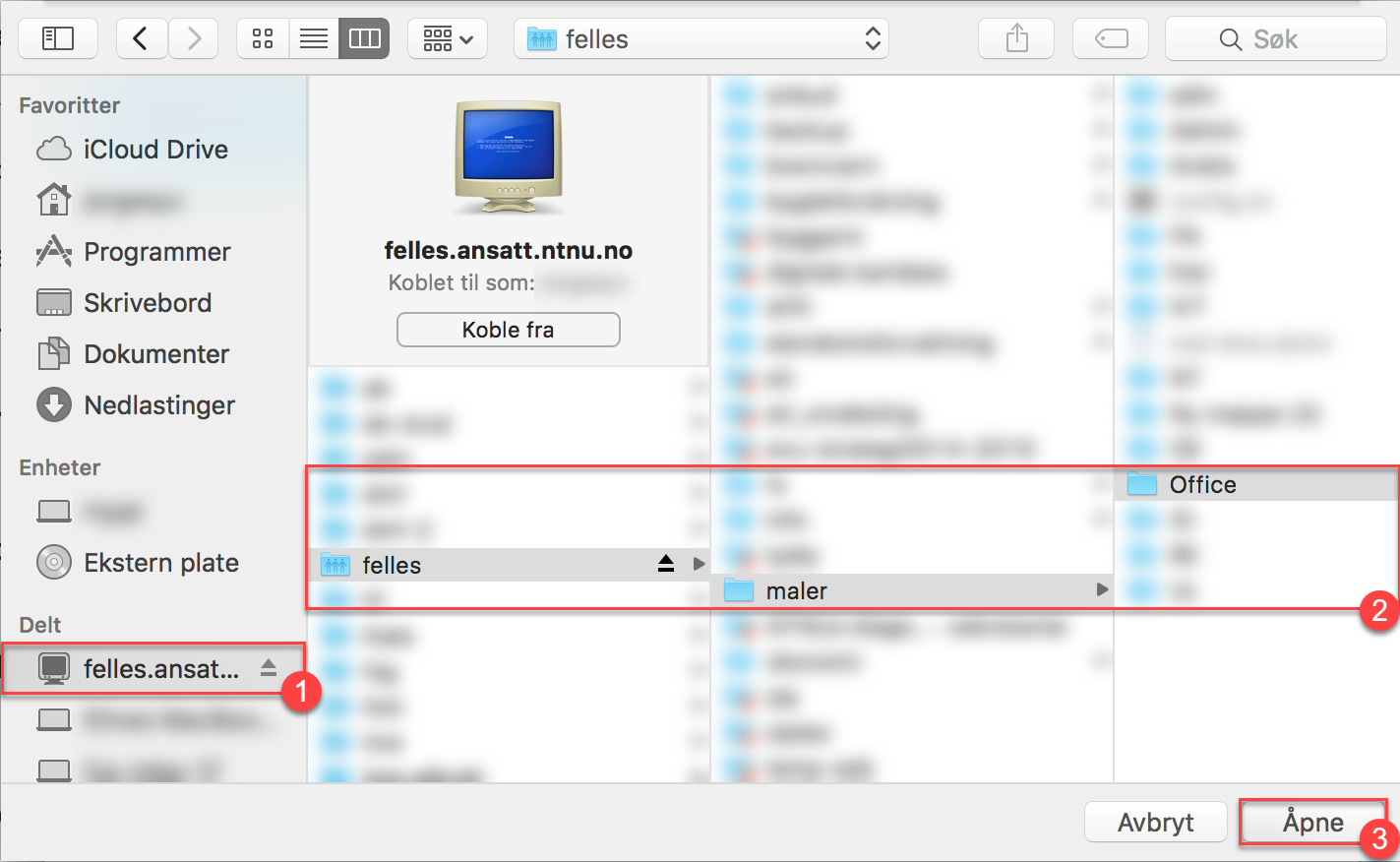
- Se at riktig mappe er ende-målet (felles.ansatt.ntnu.no\felles\maler\Office)
- Lagre, og restart Word
Avdelingsinformasjon
Avdelingsinformasjon (kontaktinfo for enhet) er fylt ut på forhånd. Avdelingsinformasjon skal vanligvis ikke redigeres med mindre noe er feil eller mangler. Du kan imidlertid velge å redigere avdelingsinformasjonen ved spesielle behov for dette, men den vil gå tilbake til preutfylt oppsett neste gang du åpner malen. Ved behov for varige endringer, kontakt Kommunikasjonsavdelingen.
Merk at avdelingsinformasjonen foreløpig ikke fylles automatisk i Office 2016 for Mac, dette må gjøres manuelt.
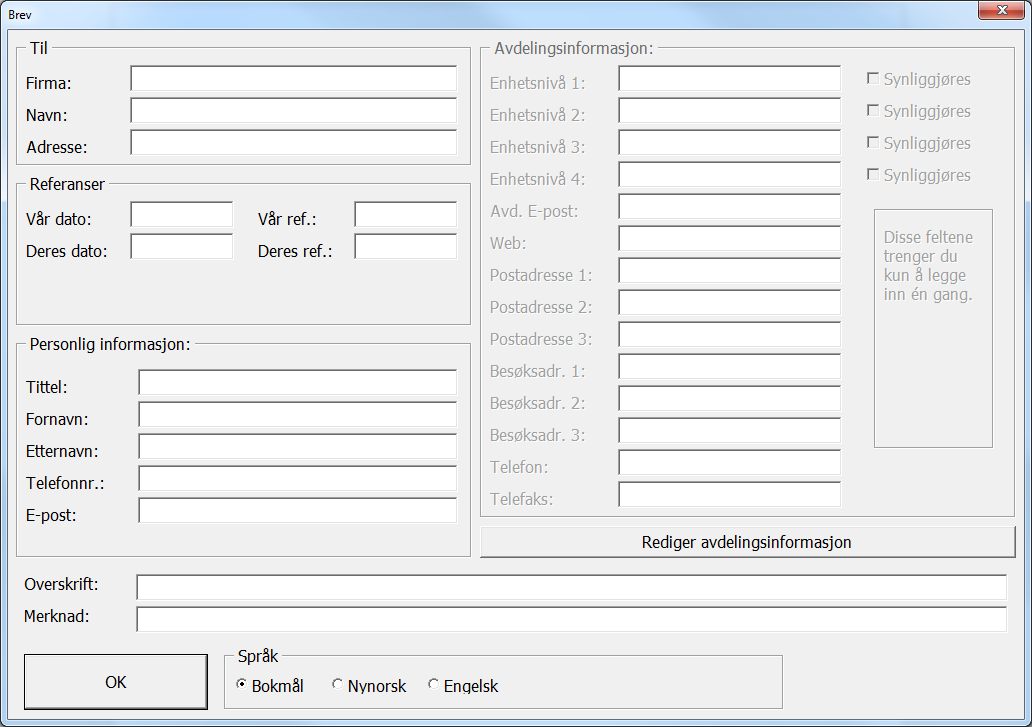
Personlig informasjon
Personlig informasjon lagres på maskinen og kommer inn automatisk etter at du har fylt det ut én gang. Informasjonen må fylles ut igjen hvis du bytter maskin (for eksempel fra stasjonær til bærbar). Avdelingsinformasjon (kontaktinfo for enhet) er fylt ut på forhånd basert på organisasjonsdata. Ved behov for endringer, kontakt Kommunikasjonsavdelingen.
Ved bytte av språk, vil feltene Enhetsnivå (1-4) under Avdelingsinformasjon, og Tittel under Personlig informasjon byttes ut med språk-spesifikke verdier. Hvis disse feltene ikke er definert på dette språket før, vil feltene tømmes. Informasjonen i disse feltene lagres automatisk når du klikker OK.
Velg språk nederst. Du kan velge mellom bokmål, nynorsk og engelsk.
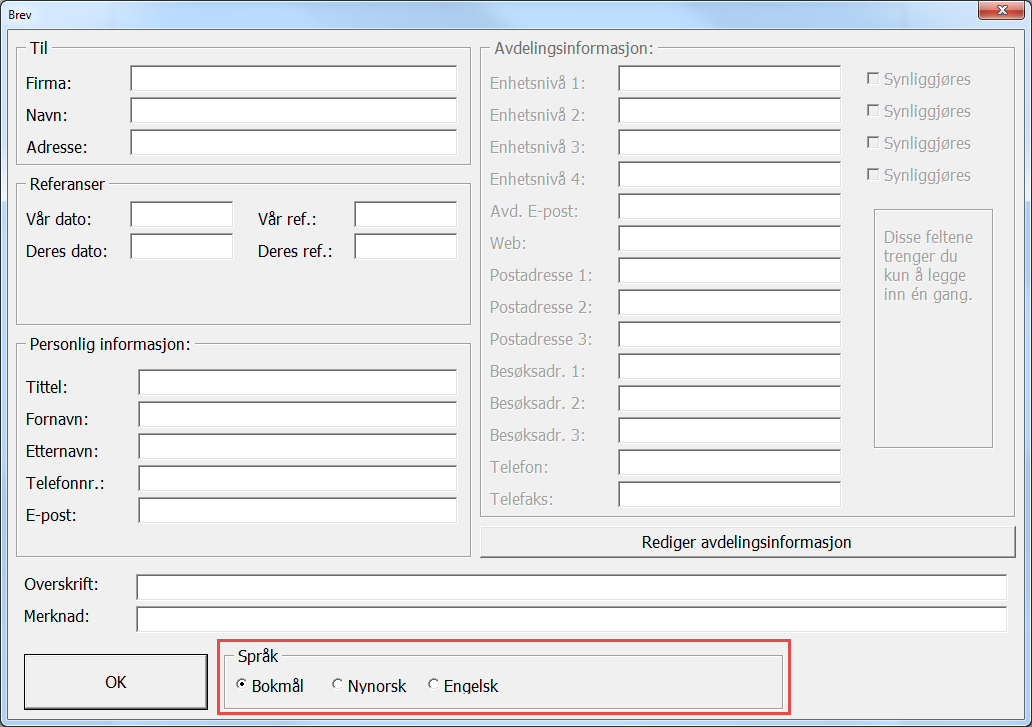
Relaterte artikler
Kontakt
Orakeltjenesten kan hjelpe deg om du har spørsmål eller opplever problemer.
