Zoom - Importing scheduled meetings into your calendar - Kunnskapsbasen
Zoom video lectures
Zoom - Importing scheduled meetings into your calendar
Here you can read about how to import a Zoom meeting that has already been scheduled in your Outlook calendar.
Norsk versjon - Zoom - Hvordan legge planlagte møter i kalender
About planning meetings and the calendar
You can plan meetings in Zoom either through the browser or in Zoom's desktop client. Zoom also has a plug-in for Outlook that allows you to schedule and invite to meetings directly from your calendar. Read more about how to download Zoom here - Zoom video lectures.
Importing a scheduled meeting from the desktop client
- Open the desktop client and click on Meetings.
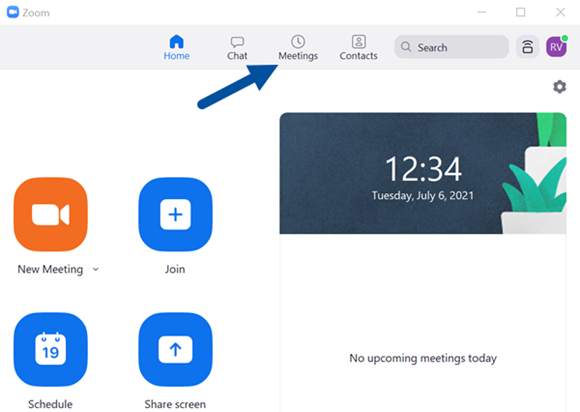
- Select the meeting that you wish to import into your calendar, and then click Edit. This will take you to the meeting scheduler.
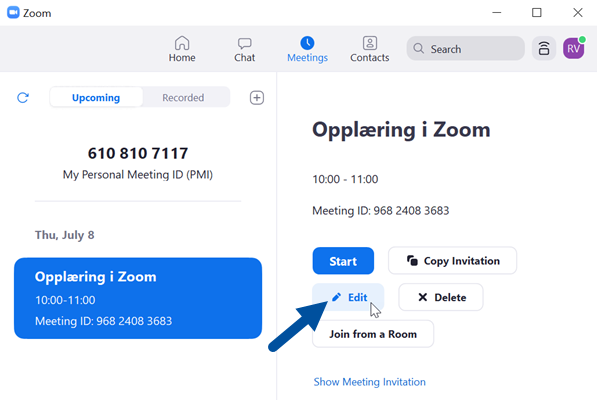
- Scroll down towards the bottom of the meeting scheduler, where you will find a section entitled Calendar - tick off the box next to Outlook to import the meeting into your NTNU calendar. Next, click Save.
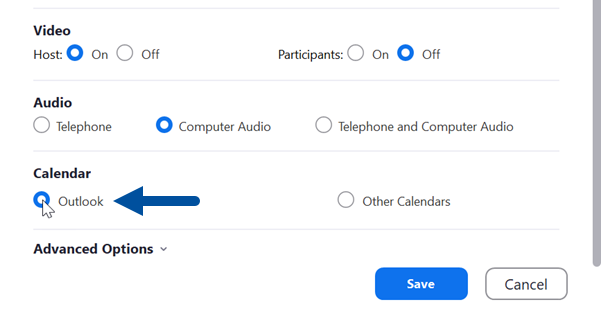
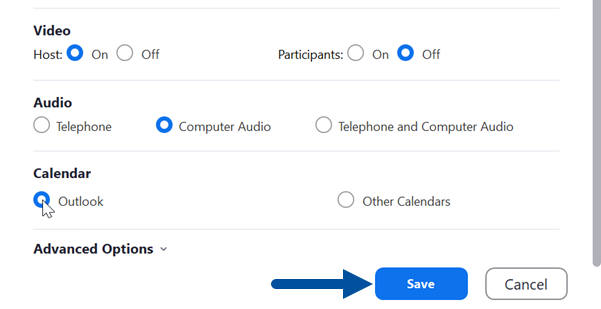
- A draft for a calendar event should now have appeared, which you can save in your calendar by clicking Send.
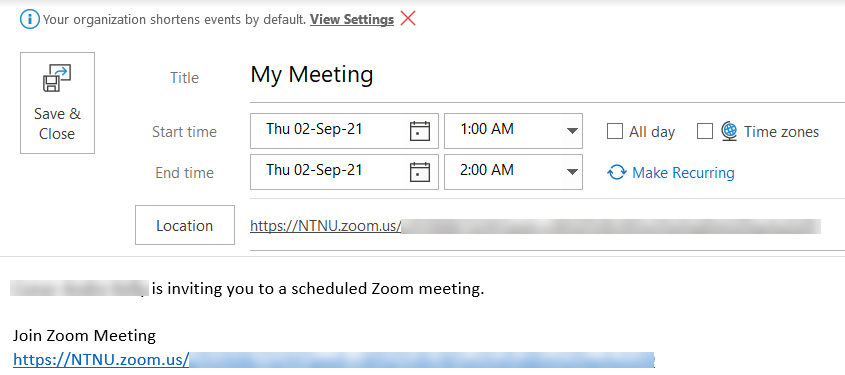
Importing a scheduled meeting from the browser client
- After you have logged in to the browser version, go to Meetings in the left-hand menu.
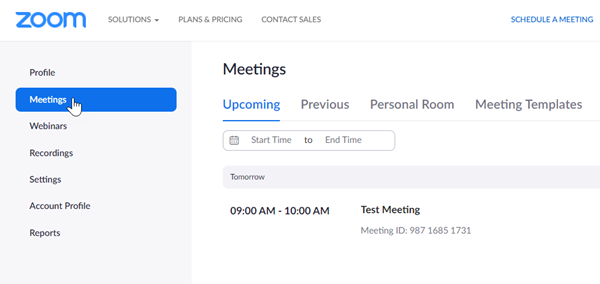
- Here you will find an overview of upcoming meetings. Click on the name of the meeting you wish to import into your calendar.

- You will now see details about the meeting. Under "Time", you have the ability to import the meeting into your Outlook calendar. Click on Outlook Calendar (.ics).
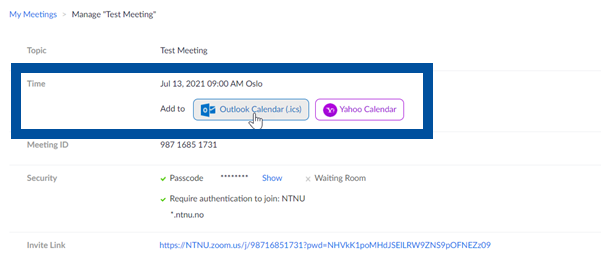
- You have now downloaded a file containing the calendar event, which you must open in Outlook. To do this, click on the file you downloaded (the download will typically pop up in your web browser; if not, you can find it under "downloads" in your local files). If you are asked to select a program to open the file with, select Outlook.
- A draft of the calendar event should now have appeared, which you can save in your calendar by clicking Save & Close.

See also
Contact
The Orakel Support Services can assist you if you encounter any problems.
Contact the Section for teaching, learning and digital services (SLD) for help with digital teaching through NTNU Help.
10576 Visninger
IT-info:
programvare
epost og kalender
Målgruppe:
Studenter
Medarbeidere
Tema:
Videomøter
Undervisning
Verktøy
