Software Farm for Internet Explorer - private PC - Kunnskapsbasen
Software Farm for Internet Explorer - private PC
Software Farm: Internet Explorer on privately owned PCs
Innholdsfortegnelse [-]
This document in Norwegian.
If you try to use the Software Farm with Internet Explorer on a privately owned PC («non-administered client»), you will be confronted with a series of security-related questions which it is unreasonable to presume that the common user will endure to cope with.
It is simpler to use one of the other methods for using the Software Farm described in Software Farm with Windows .
For the sake of completeness we still treat of this case separately here.
On a PC belonging to your workplace («NTNU administered client»), Internet Explorer is installed with a series of preset options to avoid harassing the user with these quite outlandish security questions. On such a PC you can simply follow the standard procedures outlined in Software Farm with Windows.
Step 1: Start Internet Explorer
Start Internet Explorer and type «farm.ntnu.no» in the address field. This page will then be shown:
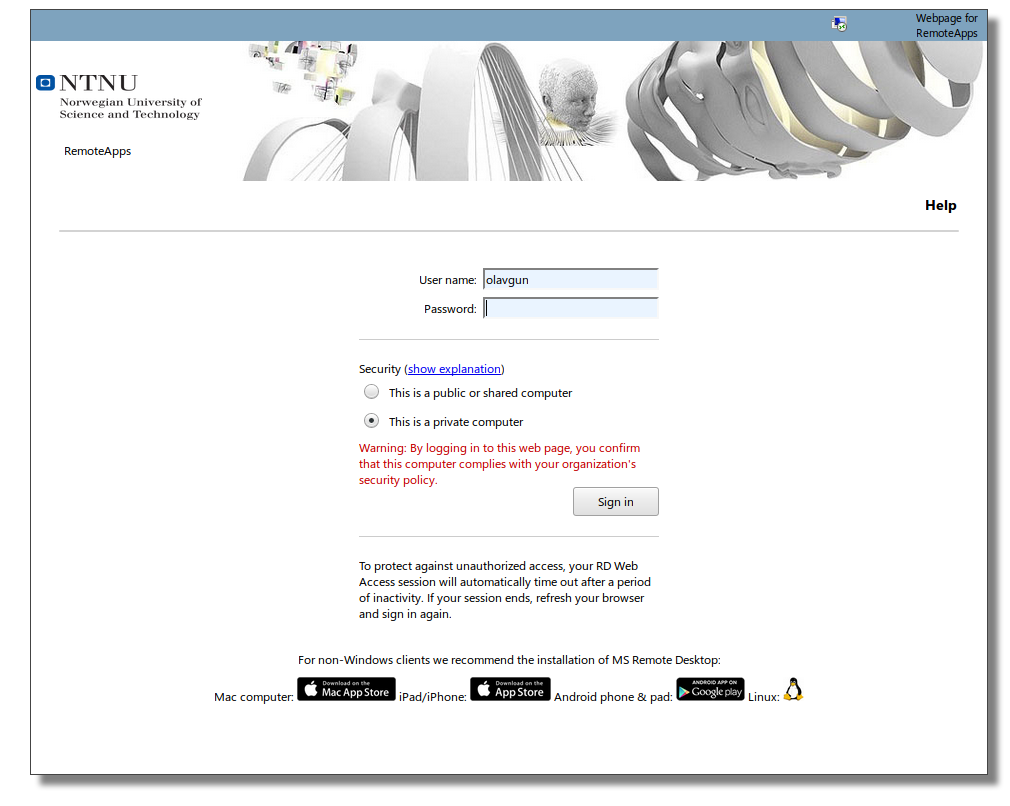
Step 2: Set some permissions
The first time this page is shown in IE, and before you have got time to think that you should fill in your user-name and password, some questions will appear on the screen.
Add-on warning
A yellow ribbon will be shown in the IE-window, at the top. It asks whether you are really sure that you want to run the software add-on MS Remote Desktop Web Services Access Connection.
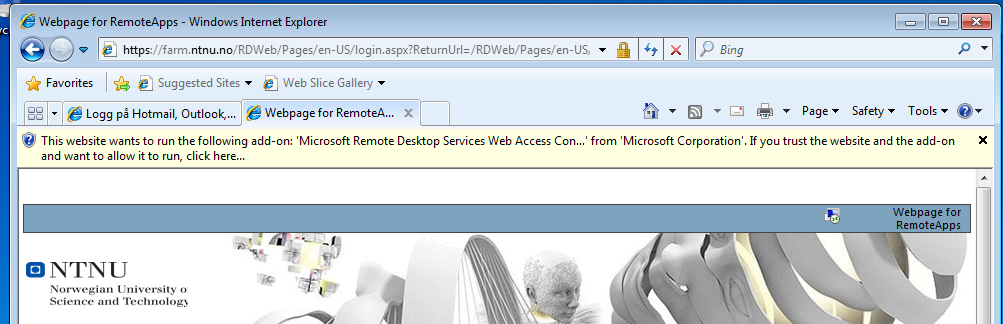
Click on the yellow ribbon and it turns blue: a drop-down menu appears. In this meny, press «Run Add-on».
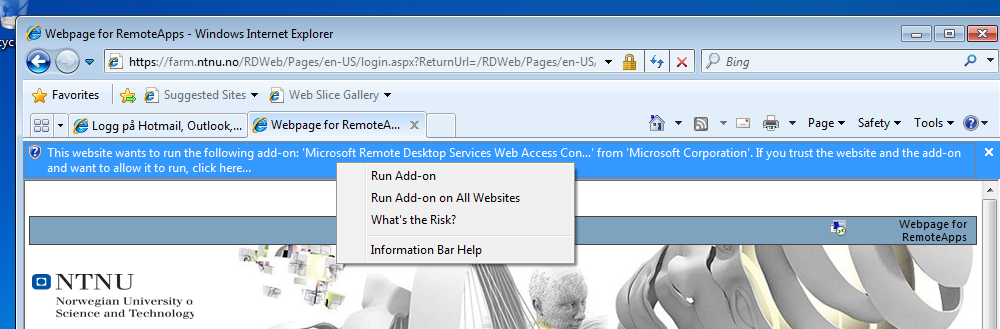
Warning: ActiveX control
Internet Explorer will now show this warning. Press «Run».
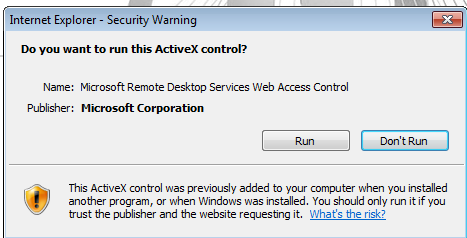
Step 3: Log in
Security options on the Software Farm's login-page.
On the Farm's login-page (first screenshot, above), we see a choice between two security options.
If you choose «This is a public or shared computer», you will be asked to accept the connection to the farm for each and every application you run on the Farm even if you are already logged in.
If your choice is «This is a private computer», you will be asked to reconfirm your connection to the Farm only for the first application you run after you have logged in.
Type user-name and password
On the Farm's login-page, type your user-name and password, and press «Sign in».
The Software Farm's website will then display icons of all the programs you have access to.
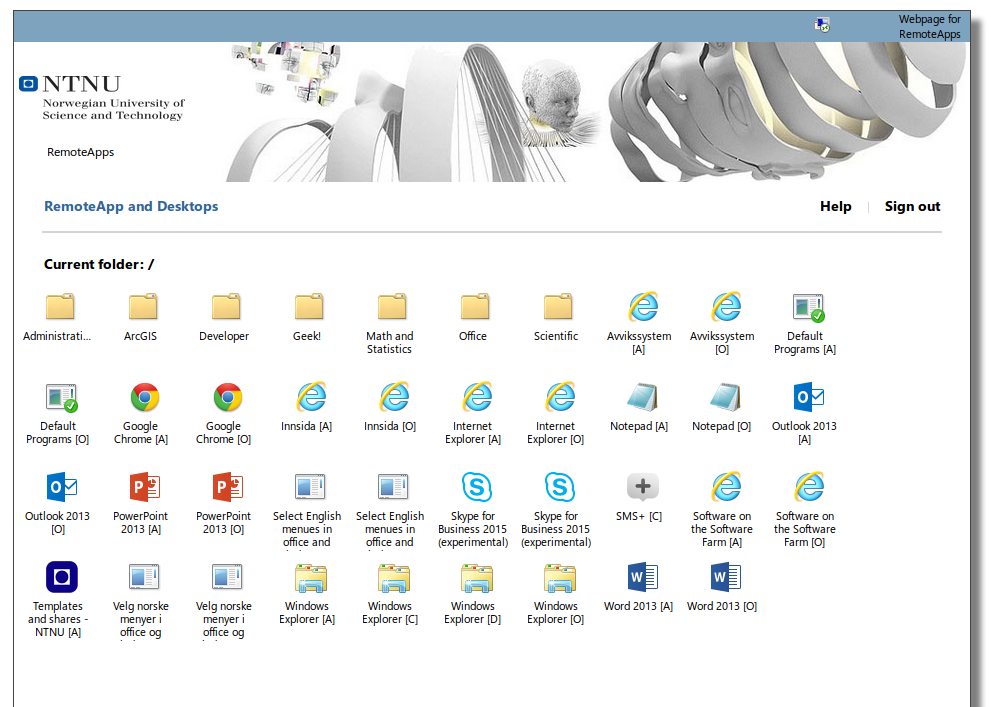
Step 4: Run an application from IE
Click on a program-icon to launch it.
In this example we choose «Word 2013».
A message that the process has started is shown:
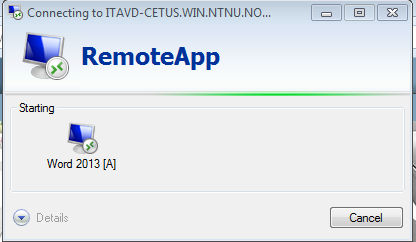
Accept the certificate.
The first time you use the Software Farm and launch an application, you will be asked to accept a certificate for the connection. Press «Connect».
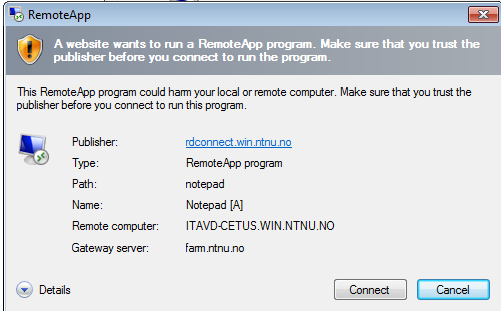
If, on the Farms login-page, you did choose «This is a public or shared computer», you will be asked this question («Do you trust ....») for each and every application you launch.
If you are of the inquisitive kind, you will want to press «Details» in the lower right corner of the message box, before you press «Connect». You will then see that the Software Farm will give you access the the disk on you own PC, the printers connected to you own PC, and that a clipboard common to the your own PC and the remote programs will be established.
When you have managed to get past all these steps, your chosen program will open as if it were running on your own PC.
