Panopto integrated in Blackboard - Kunnskapsbasen
Panopto integrated in Blackboard
Here you can find information about the various integrated solutions for Panopto in Blackboard.
Norsk versjon: Panopto integrert i Blackboard
Innholdsfortegnelse [-]
Panopto integrated in Blackboard
Course rooms in Blackboard have multiple integrated Panopto solutions. With thesem you may publish videos from any folder you have access to, including the course's own Panopto folder, directly to Blackboard
Panopto Video Embed
With Panopto Video Embed you can publish a single video directly in a content area in Blackboard. Students can view this video directly in Blackboard without going to an external domain.
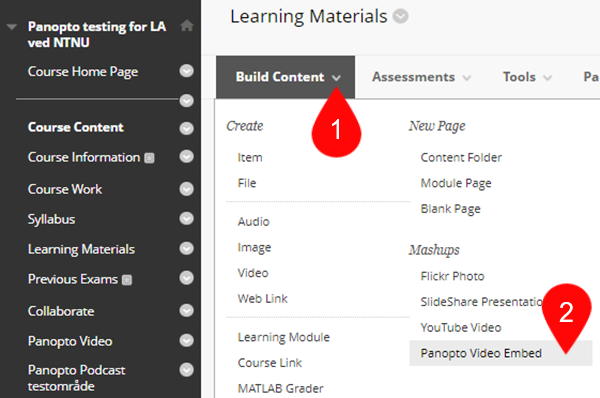
First, navigate to the content area you wish to publish the video/recording, and click on Build Content (1). Then, select Panopto Video Embed (2).
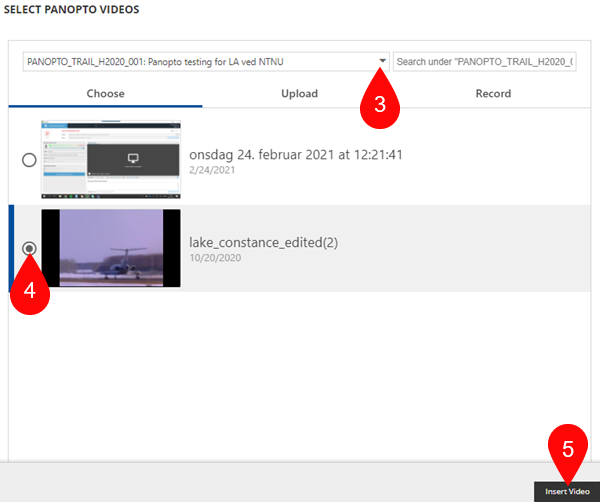
Now you can choose the recording you wish to publish. By default, the recordings in the course folder are displayed, but you can browse through other files by accessing the folder menu (3). when you have selected the correct folder, check off the desired recording (4) and click Insert Video (5).
Panopto Video Link
Panopto Video Link works much in the same way as Video Embed, but rather than publish a video directly, a link is published that leads to the video.
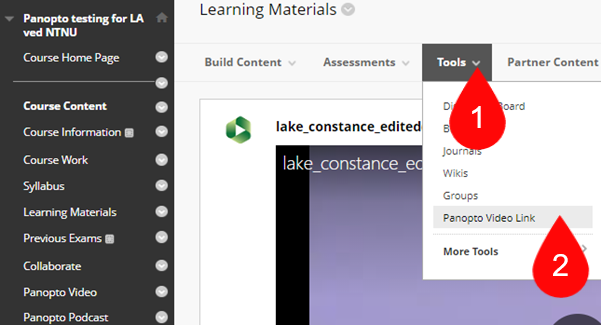
Again, navigate to the content area you wish to publish the link. Then proceed to Tools (1) and choose Panopto Video Link (2).
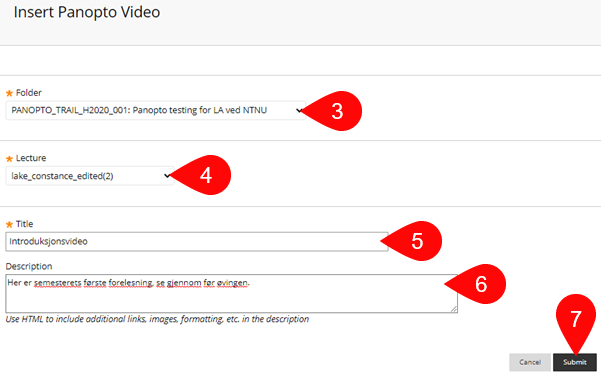
Then choose the file the recording is stored in (3) and then the recording itself (4). You can also give the content a more appropriate title (5) if needed and provide a short description (6) of the video. Remember that the title and description are the only information displayed to the students about the recording prior to clicking on it, so make sure they're descriptive. When you are done, click Submit (7).
Help and Contact
Contact the Section for teaching, learning and digital services (SLD) for pedagogical support with Panopto-content in Blackboard. Contact us through NTNU Help.
