Enable two-factor authentication in Microsoft 365 - Kunnskapsbasen
Enable two-factor authentication in Microsoft 365
This guide shows you how to setup and prepare for two-factor authentication in Microsoft 365, step by step.
Norsk versjon - Aktivere tofaktorautentisering i Microsoft 365
Topic page about IT services | Pages labeled with two-factor
NOTE: Are you an employee and have been told that two-factor authentication is being activated for your user? We recommend that you carry out this step-by-step setup before the activation day.
Setup, step by step
To complete the setup, you will need a computer and your mobile phone. Start by installing Microsoft Authenticator on your mobile phone.
On mobile phone
- Go to App Store (iPhone) or Google Play (Android) and install the Microsoft Authenticator app.
On computer
- Open a browser and go to https://aka.ms/setupmfa.
- Select the account you want to prepare for two-factor authentication. If you see the dialog box below, log in with your NTNU account.
.png)
- The setup of two-factor authentication is now starting. Click Next.
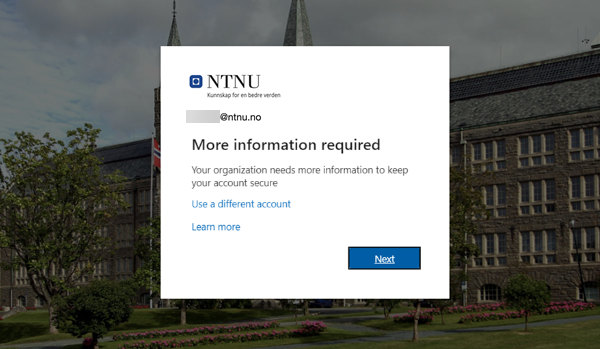
- You now need your mobile phone. First, you need to download and install the Microsoft Authenticator app, from either Google Play or the AppStore. Click Next.
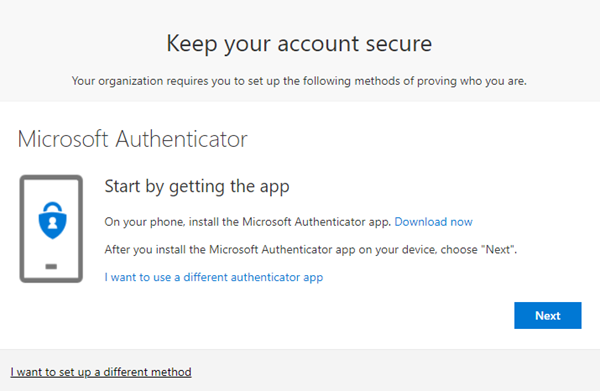
- Click Next.
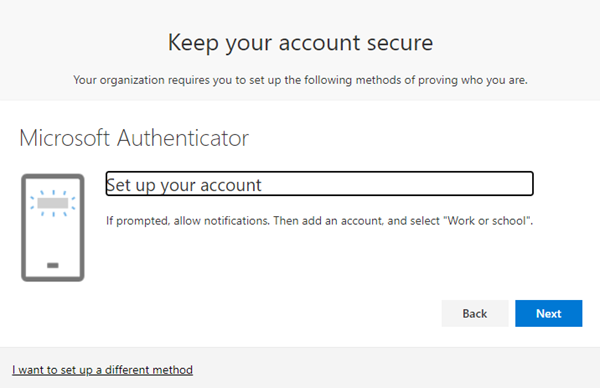
- Use the Authenticator app to scan the QR code that appears. (You must allow the app to access the camera on your phone. Select account type "Job or school account"). Click Next.
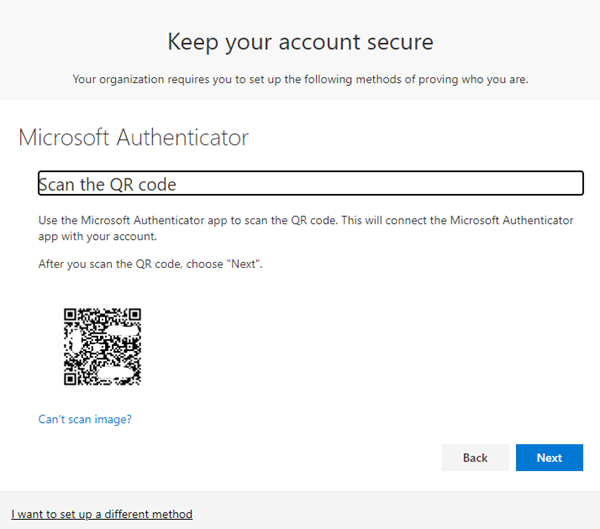
- Now test if the authentication works. Approve the notification that appears in the app on your mobile phone.
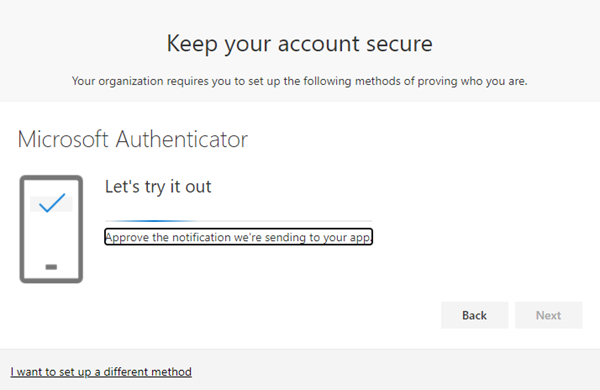
- You will now be informed that the notification has been approved. Click Next.
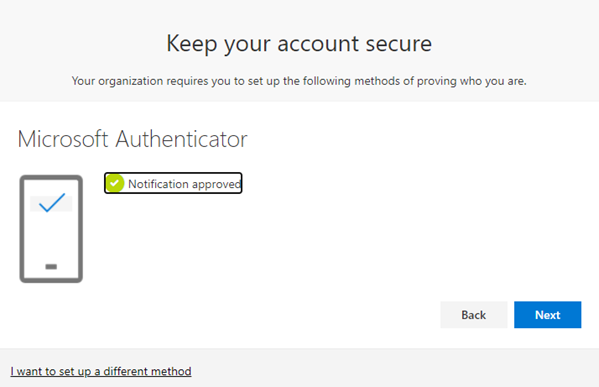
- Click Done.
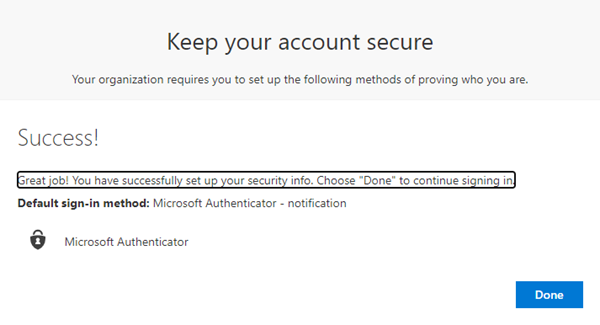
Two-factor is now enabled on your user account. When the service is activated for your user, you are now ready to use your mobile phone to confirm that you are the one logging in.
How to reset your sign in method with ID-Porten
If you have lost or no longer have access to your phone, you can sign in via ID-Porten to set up two-factor authentication on a new phone. If you are unable to use ID-Porten you must ask Orakel Support Services for help setting up two-factor authentication on a new phone..png)
How to set up a new sign in method with temporary access pass
If you do not have access to your old authenticator device, you can get help from Orakel Support Services to set up a new sign in method via a temporary access pass.
To add a new sign in method with a temporary access pass you have to:
1. Go to aka.ms/mysecurityinfo in your browser.
2. Enter your NTNU e-mail address and click Next.
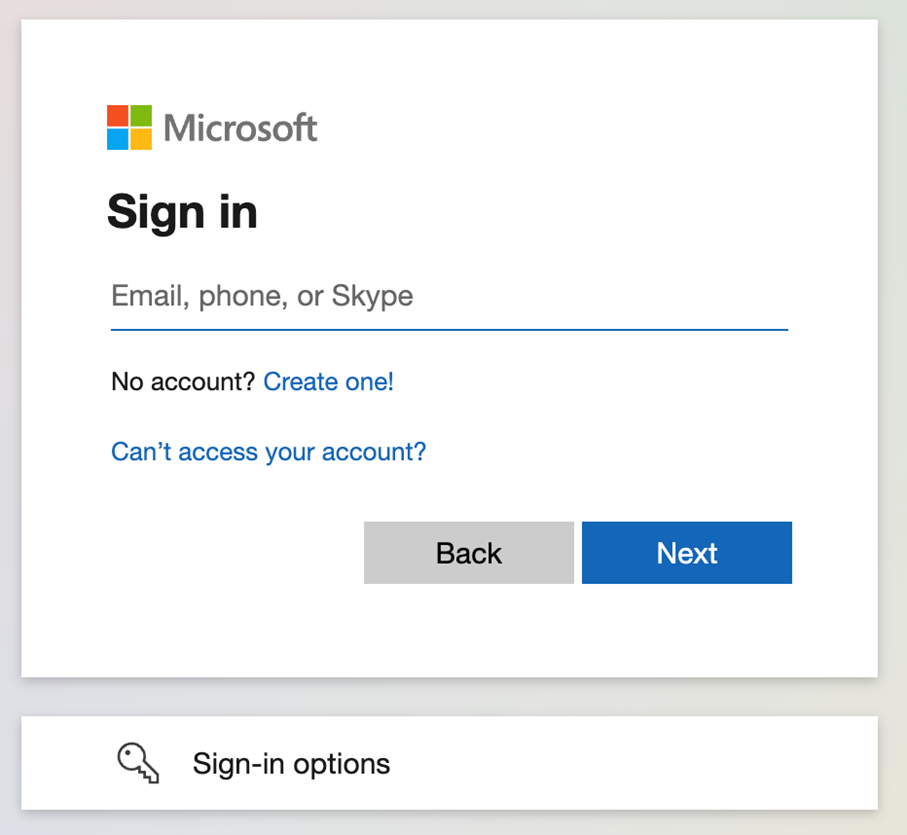
3. Under the log in request (?), click I can´t use my Microsoft Authenticator app right now.
.png)
4. Use temporary access pass and enter the code given to you by Orakel Support Services.
5. Add sign in method.
6. Follow the instructions above on this page to set up a new two-factor authentication method.
7. As soon as the new method is activated, you can delete the old one.
Contact
Orakel Support Services can help you if you have questions or encounter difficulties.
