Calendar with Outlook - Kunnskapsbasen
Calendar with Outlook
Use NTNU's common Outlook calendar to book meetings and see which colleagues, meeting rooms and resources are available.
Norsk versjon - Kalender med Outlook
Innholdsfortegnelse [-]
- How to open and see your colleagues' calendars
- Teams online meeting is default
- Scheduling a meeting
- Setting out of office
- How to open your calendar to others
- Share calendar with selected individuals
- Change access for individual colleagues
- Mark an event as private
- Accessing external shared calendars
- Calendar in Webmail
- Contact
Topic page about IT services | Pages labeled with calendar
How to open and see your colleagues' calendars
There are several ways to open and see other people's calendars. This is one of them.
- Step 1: Open your calendar, select Open Calendar (Åpne kalender) in the menu and choose From address book (Fra adressebok) in the drop down menu.
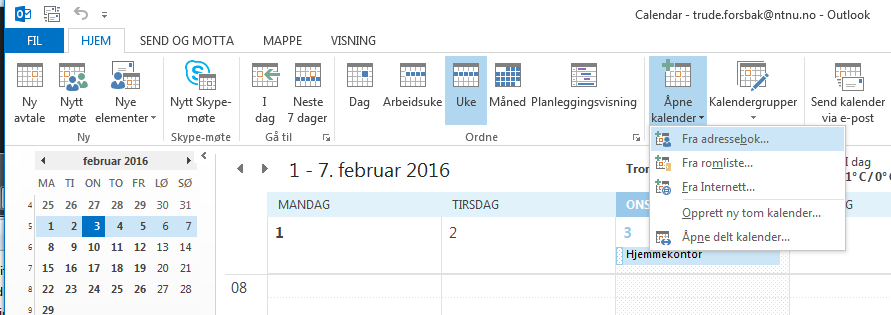
- Step 2: Write the name of the person you are looking for in the search field. Double click the person's name.
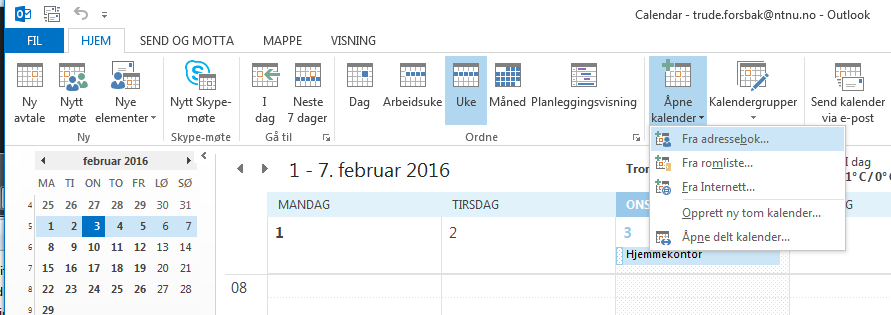
- Step 3: The selected person is now in the wanted position. Click OK.
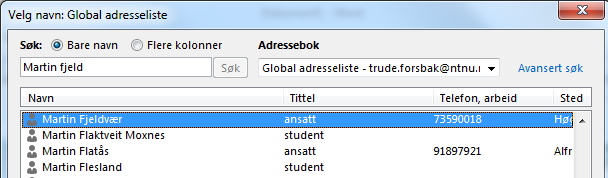
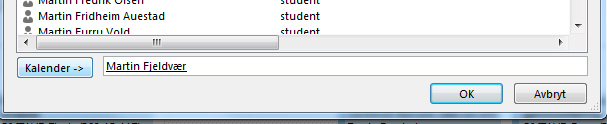
- Step 4: This person's calendar is now available when you are in the calendar mode.
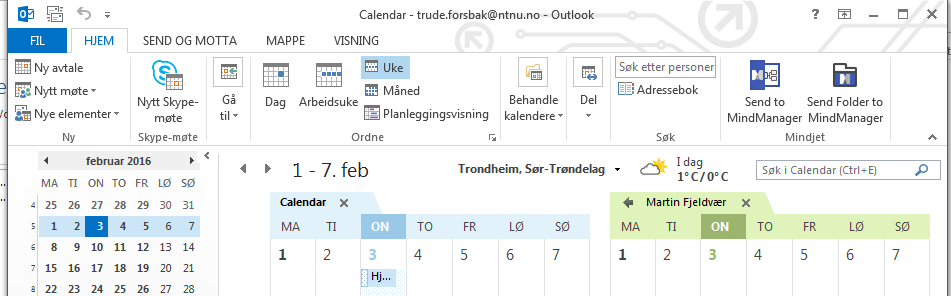
Teams online meeting is default
Note that all meetings which are created in Outlook are initially created with the option to participate via Teams online meeting. If you do not want Teams online meeting to be automatically added to meetings you create, you must make the following setting in Outlook:
- In Outlook, select File -> Options -> Calendar
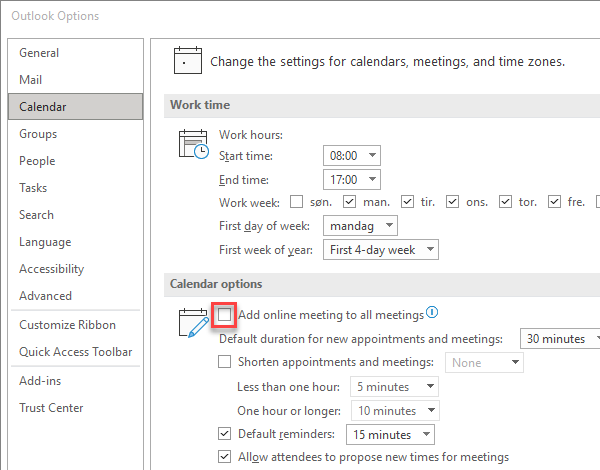
- Uncheck the box next to Add online meeting to all meetings.
- Select OK.
Scheduling a meeting
You can schedule a meeting in several different ways, this is one of them. See a list of all meeting room resources available for booking using the calendar.
Step 1:Open your calendar, click New Appointment, then Scheduling Assistant.

Step 2:
Add participants and meeting rooms by clicking Add attendees and Add rooms in the lower left corner.
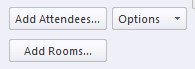
Step 3:
Enter a start and finish time, checking that it fits in the attendees' calendars. If a scheduling conflict occurs, Outlook will suggest another time that fits for all the attendees in the right side of the window.
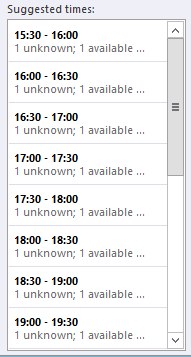
Step 4:
When a time has been found, click Appointment in the top menu bar, enter a subject and some information about the meeting, then click Send to send your invitation to the attendees. An e-mail will be sent to the attendees, requesting their response.
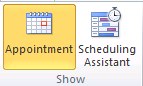
Step 5:
When you receive an invitation, you can choose to Accept, Tentative, Decline or Propose New time.You'll receive a confirmation email when attendees respond to the invitation.

Setting out of office
When you are on vacation or out of office for other reasons, you should note this in the calendar for others to see. This is done by:
- In Outlook, choose Calendar
- Mark the relevant days by clicking and dragging the mouse.
- Right click and choose New All Day Event
- In the subject-box, write the reason for your absence (e.g. vacation), and elaborate in the description field if needed.
- In the box Alternatives, click and choose Out of Office (instead of Free)
- Click Save and Close
Remember to also set your e-mail as out of office.
How to open your calendar to others
NTNU's calendar allows other staff to see only when you are free and when you are unavailable. If you would like to allow colleagues to see more detailed information about your schedule, follow the simple instructions below. NB: you can still mark calender events as private (safety lock symbol) and keep the details hidden for others.
Step 1:
In Outlook calendar, mark your calendar (in the menu on the left, under "My calendars"). Right-click and choose Properties.
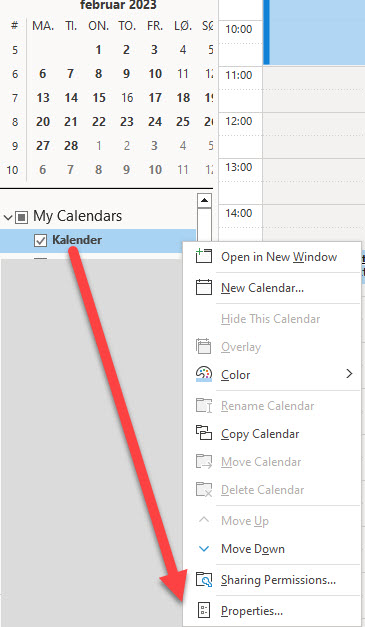
Step 2:
Change the settings in the bullet list, to: Can view titles and locations.
NOTE: NTNU does not want all meeting details to be shared with the entire organisation. The permissions Can view all details and Can edit will therefore automatically be converted to Can view titles and locations in cases where these have been used.
Click Apply or OK.
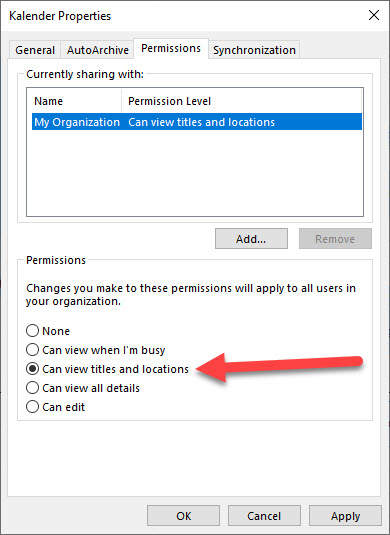
Share calendar with selected individuals
If you do not want to share additional calendar details with everyone, you can select to share with only selected individuals. To do this you will need to send an invitation.
Step 1:
Choose Share calendar (on the Home tab)
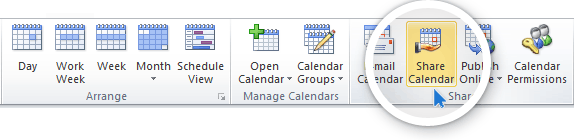
Step 2:
- In the window that opens, add the email address of the individual you wish to share your calender with (pictured below).
- Use the grey button to choose how much of your calender the recipient should see (For example: Full details)
- Click Send, to send the invitation.
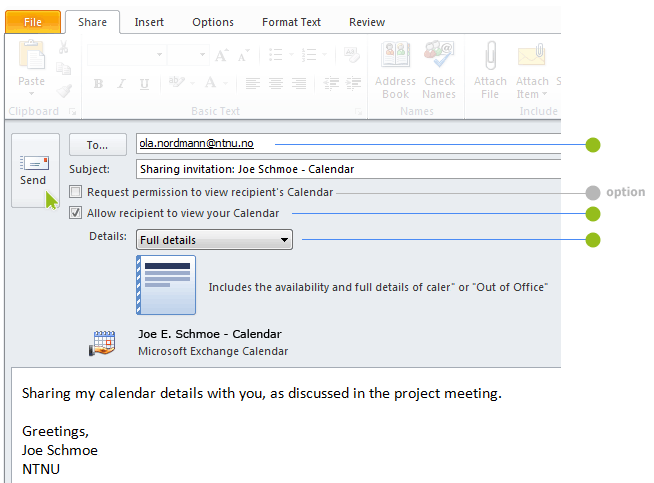
Change access for individual colleagues
If you would like to change the access level to your calendars for specific colleagues from the default (such as for a personal secretary), follow the steps in the previous guide, just adding the specific person to the list by clicking Add..., then setting an individual permission level.
Mark an event as private
Even if your default setting is that anyone can see your appointments, you can mark individual events as private as required, so that other cannot read their content.
- Open your event, or create a new one
- Click the Private icon shaped like a padlock in the top right toolbar
- A padlock icon should now appear in the calendar view.
Accessing external shared calendars
- To open an external calendar, you first have to add the person to your list of contacts. In Outlook, click on Contatcs (bottom left).
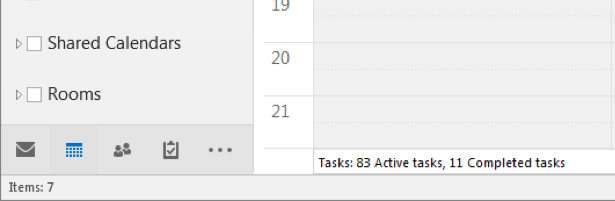
- Click New Contact.
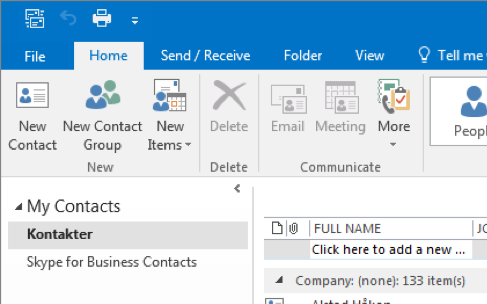
- Enter name and e-mail address.
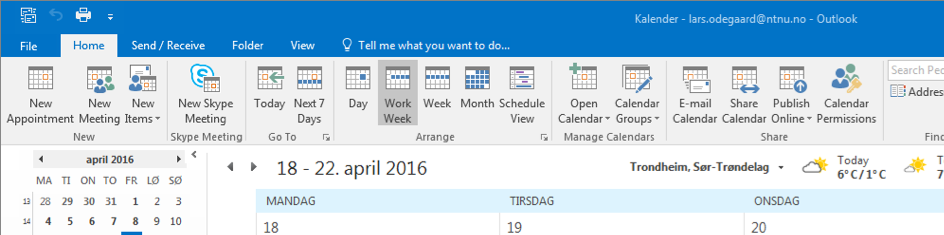
- Go back to the Calendar-tab and click Open Calendar->From Address Book...
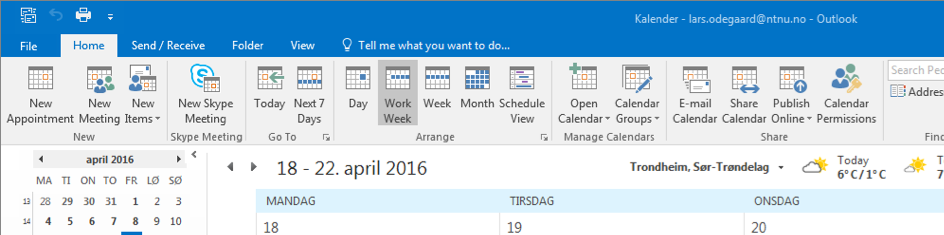
- Choose Contacts, and use the search function or choose from the list. Double-click on the name(s) of those you are interested in seeing the calendar of and press OK.
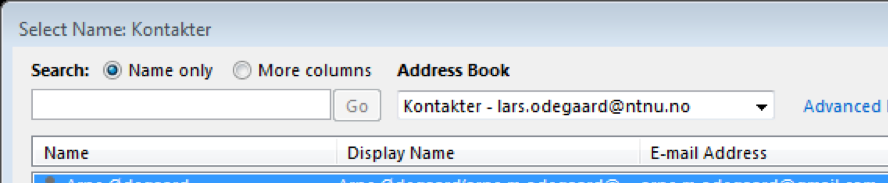
- Click New Meeting/New meeting with all.
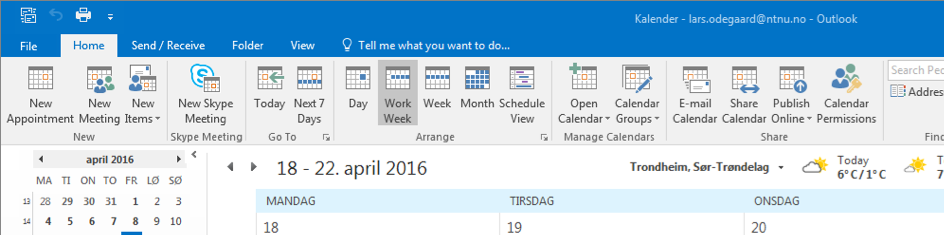
- Then click Scheduling Assistant, which will allow you to see the calendar of the people you want to invite.
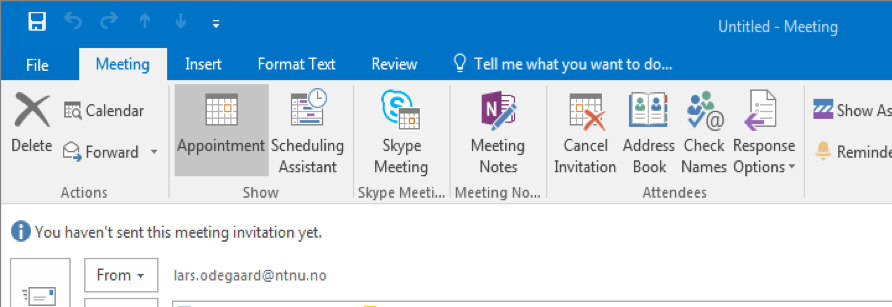
- You will now be able to see the availability of the persons you have chosen.
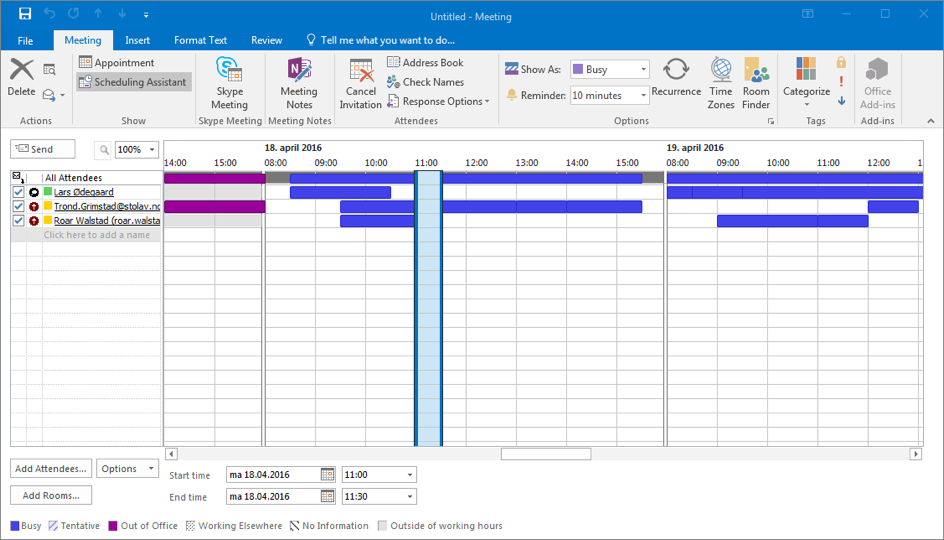
Calendar in Webmail
You can also access your calendar from Webmail.
Contact
Orakel Support Services can help if you have questions or if you encounter difficulties.
