Reserve a meeting room using the calendar - Kunnskapsbasen
Reserve a meeting room using the calendar
This page applies to employees who will reserve a meeting room for a meeting. When you call for a meeting you can book a meeting room at the same time by "calling" the meeting room to your meeting.
Norsk versjon - Bestille møterom via kalenderen
Innholdsfortegnelse [-]
Topic page about IT services | Pages labeled with meeting
Meeting room calendar
Each room has its own calendar. You "call" meeting rooms and other resources to the meeting the same way you invite colleagues. By opening the meeting room's calendar you can see when it is vacant or busy.
Find meeting rooms in Outlook
From Outlook, open your calendar and go to the Home tab, view Open Calendar and select From Room List...
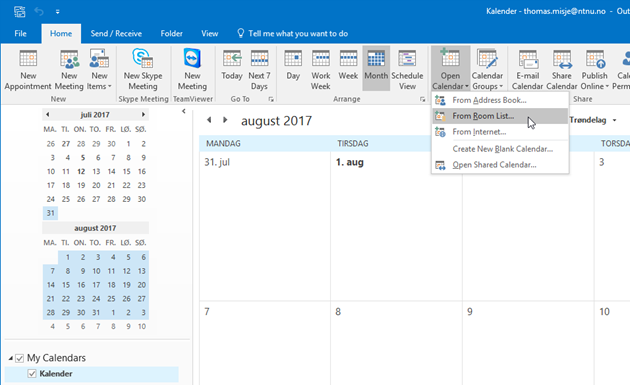
An overview of all meeting rooms at NTNU will be shown. The meeting rooms are listed alphabetically and display names are structured according to a fixed structure:
.png)
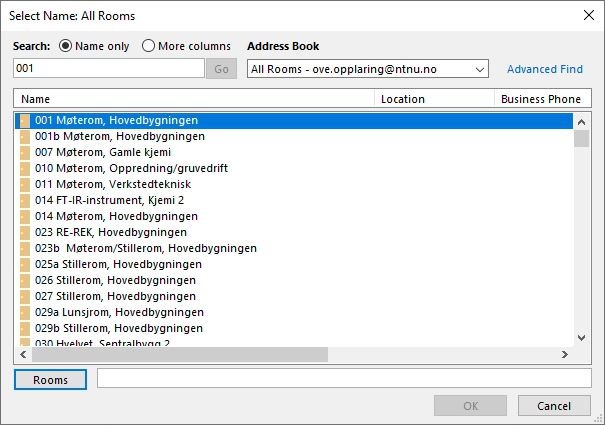
Search and select the desired room, click Rooms -> and then OK to open the room's calendar.
Find vacant meeting room using a room list
To easely get an overview of vacant meeting rooms in NTNU's buildings, room lists have been created for each building, containing all available meeting rooms.
Example 1: Gløshaugen Hovedbygningen (301)
Example 2: Kalvskinnet Akrinn (105)
Reserve a meeting room from Outlook Windows or webmail
- Start Outlook or log in to webmail.
- Click the Calendar icon from the menu on the left.
- Click New event at the top left.

- Search for a room or a place (1).

- A list will appear when you start typing (2).
- Click Browse with Room Finder to get a list of available rooms in a building (3).
- Select the room list for the desired building (4), and you will see an overview of available meeting rooms on the selected date and time (5). Choose the desired meeting room.
- Here you will get information about any restrictions on who can book the meeting room (6). It could be groups or individuals. You can check which groups you are a member of via Microsoft 365. The groups displayed will be without hr_ (e.g., hr_oi-it will be displayed as oi-it).
When you're done you send the meeting invitation to the meeting room the same way you invite persons to the meeting. You will immediately receive a response from the meeting room that the meeting invitation is accepted.
Note that some meeting rooms are not bookable for all employees, but reserved for spesific units.
Reserve meeting rooms at St. Olavs hospital
Show available meeting rooms in Outlook
In Outlook, open your calendar and go to the Home fan, press Add Calendar, and choose From Address Book...
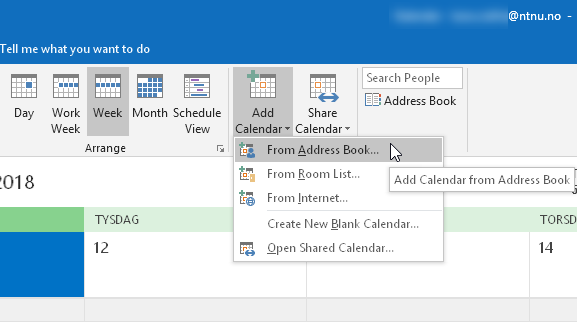
In the search field, please enter "stolav", and you will be presented a list containing all meeting rooms. The meeting rooms will be sorted in an alphabetical order, and the names should follow a certain structure.
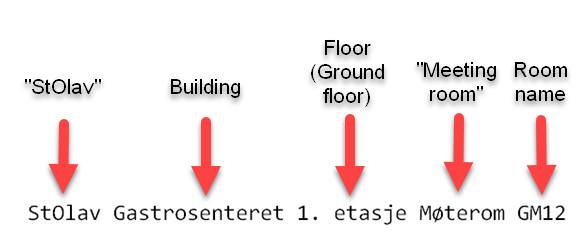
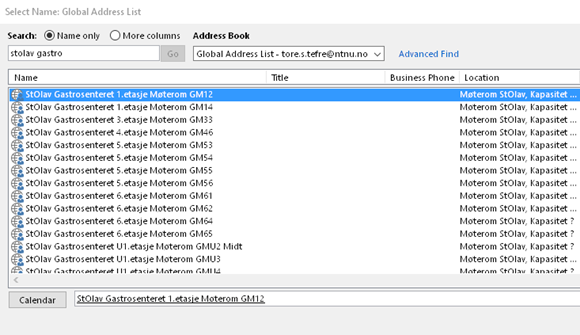
Please select your room, press Calendar and then press OK to open the calendar of the room.
How to use the Scheduling Assistant in Outlook
Open the Calendar, and then press New Meeting.
- Press the button Scheduling Assistant.
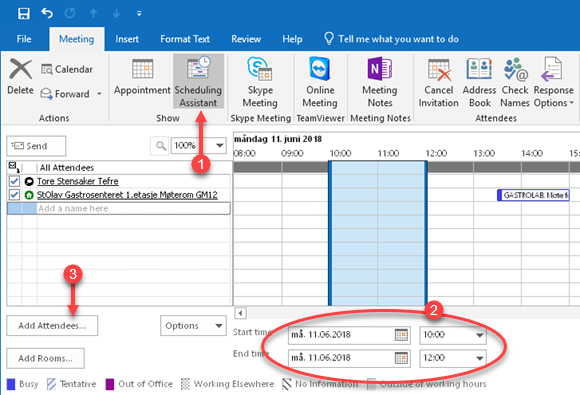
- Select the desired room and time for the meeting.
- Press the button Add Attendees...
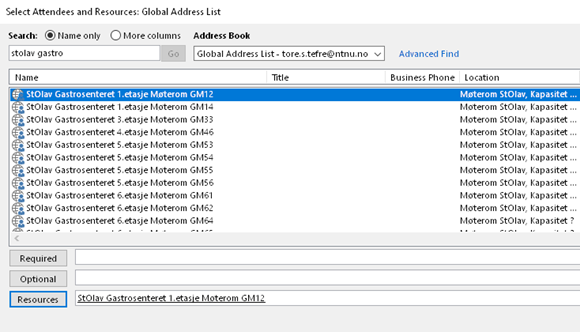
- Enter "stolav" in the search field and select your desired meeting room. Press the button Resources when you have selected your meeting room.
- Search for relevant attendees and click the button for either Required or Optional to add them. When selected attendees and rooms have been added, press OK.
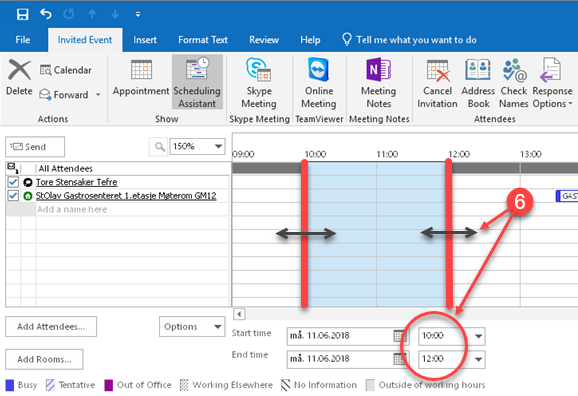
- You will now be presented a list that shows when both attendees and rooms are available, and you may adjust the time so that everyone can attend. As indicated, you may select a new time either by drag and drop or by entering the new hours.
- When you have opted for a time, please press Appointment, enter the Subject and the optional message, before pressing Send.
Maps
The rooms are currently searchable in MazeMap by searching for eg room name or room no.
Example: Meeting room «233B Fram, Sluppenvegen 12B» where room name «Fram» and room no «233B» are seachable. Room no (233B) should be identical to the number printed on the door to the room.
Contact
Orakel Support Services can help if you have questions or if you encounter difficulties.
