Authentication in Zoom - Kunnskapsbasen
Authentication in Zoom
Here you can read about how to use your NTNU account to attend Zoom meetings that require authentication.
Norsk versjon: Autentisering i Zoom
About authentication in Zoom meetings
As a security measure to ensure safe and secure Zoom meetings, it can be important that some Zoom sessions are only accessible to members of NTNU. By adding access restrictions, only people who have an NTNU user will have access to the Zoom meeting.
For lecturers, it is useful to require authentication to join lectures. Digital teaching sessions in Zoom with authentication allow for the recording of which students were present, this is useful for obligatory learning activities. With authentication, it is also possible to create breakout groups before the teaching begins.
To learn more about setting up a Zoom meeting with authentication requirements, check out this user guide: Zoom - How to secure your meeting.
For students, logging in with NTNU user in Zoom means that you log in with your full name (this can be changed inside the meeting room) and with your student email. The teacher will thus be able to more easily register your attendance in the teaching.
How to log in to a Zoom meeting with your NTNU user
Many at NTNU now use access restrictions at meetings in Zoom. This means that you must use your NTNU user to be able to participate. If you have a private account, it is therefore important that you make sure that you are logged in to the correct user account before you try to participate in online teaching.
NB! We recommend that you use the Zoom client (the downloaded app on your computer or mobile) instead of the browser to avoid challenges with browser permissions. The browser solution also has a more limited range of functionalities.
- Open the Zoom client and select Sign in. If you have a private Zoom user, you may be logged in automatically - in which case you will need to log out before you can proceed.
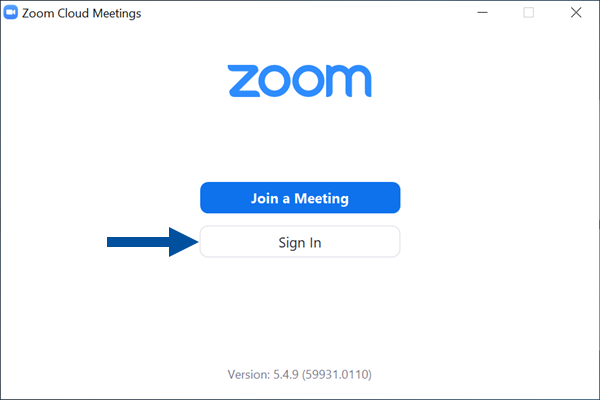
- Select SSO.
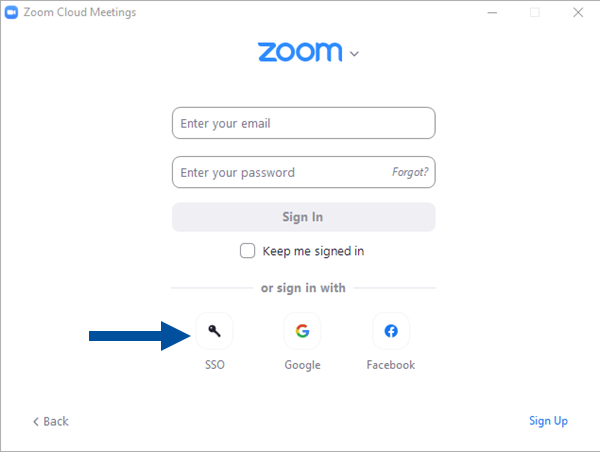
- In the domain selection, type ntnu and then click Continue.
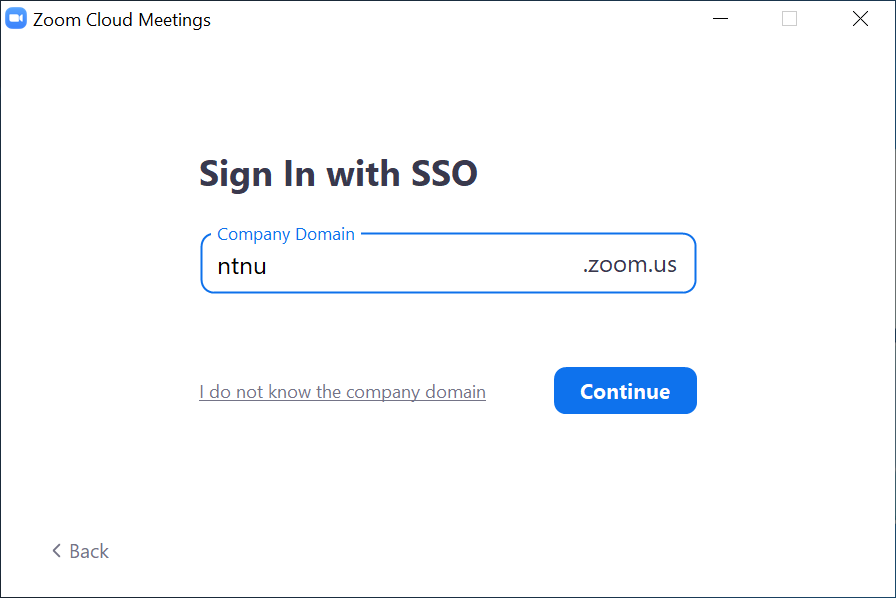
You will then come to a login page where you log in with your usual NTNU username and password.
You are now ready to attend the meeting.
See also
Contact
Contact Orakel support services for technical support, contact the Section for teaching, learning and digital services (SLD) via NTNU Hjelp for pedagogical technical support.
