Zoom - Oppmøteregistrering - Kunnskapsbasen
Zoom - Oppmøteregistrering
Her kan du lese om hvordan du registrerer deltakere på dine Zoom møter.
English version: Zoom - Registering participants
Innholdsfortegnelse [-]
Automatisk registrering
I Zoom loggføres deltakere automatisk. For å være sikker på at denne loggen gir deg den relevante informasjonen er det imidlertid en god idé å kreve autentifisering - dette tvinger deltakere til å verifisere seg med NTNU-brukeren sin, slik at loggen viser det fulle navnet.Dette er fordi private kontoer ikke nødvendigvis inneholder fullt eller rett navn på deltaker.
Etter økter i Zoom kan du finne deltakelsesrapporten ved å gå inn på https://ntnu.zoom.us og logge inn.
- Trykk på sign in (1) - du bruker samme konto som når du holdt økten, fortrinnsvis NTNU-kontoen din.
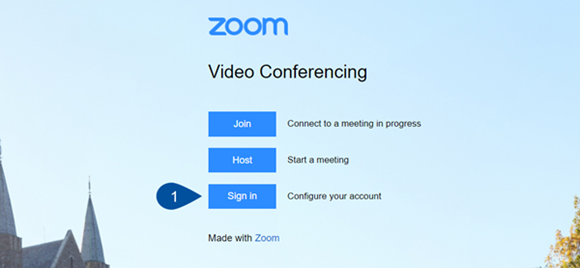
- Klikk på Reports (2) i venstre marg.
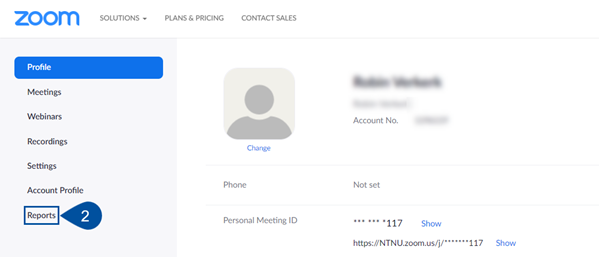
- Klikk deretter på Usage (3).
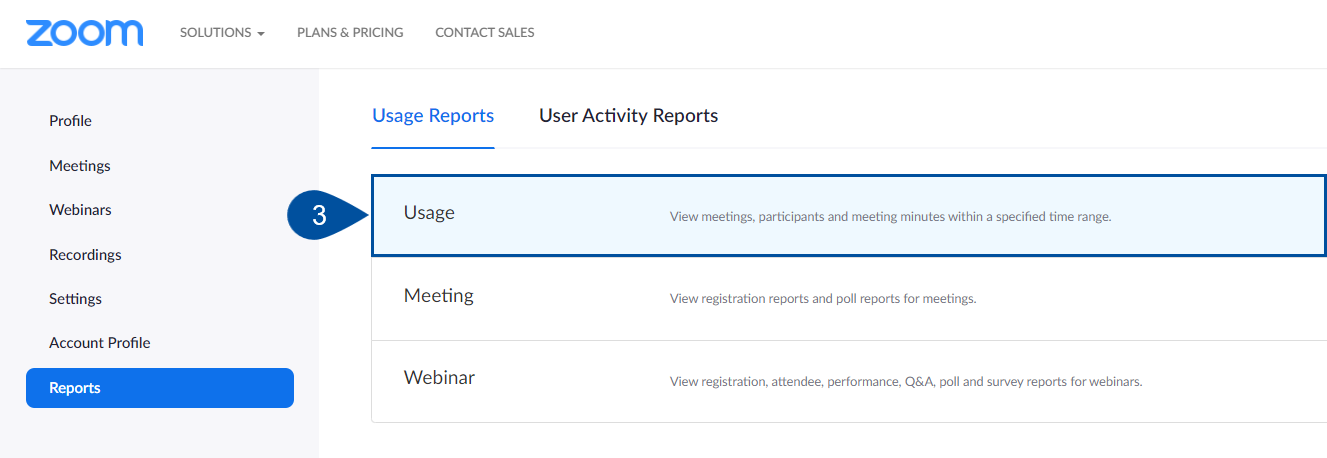
- Her finner du en oversikt over øktene du har holdt, og diverse informasjon om disse. For å finne deltakerlisten til en gitt økt går du til Participants (4). Her ser du hvor mange som var med i økta, og for å få deltakerlisten klikker du på tallet.
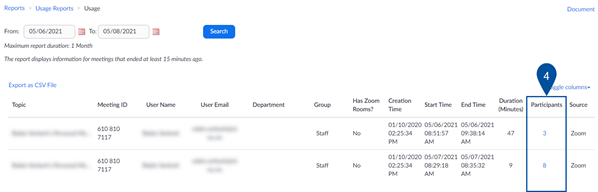
- Deltakerrapporten viser hvem som var med, når de komm inn i økten, når de dro ut, og hvor lenge de totalt var tilstede.
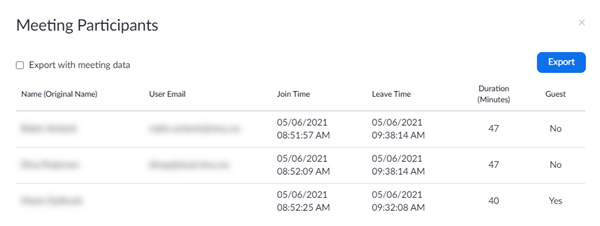
Alternativ registrering
Metoden beskrevet under gir hosten mulighet til å hente ut mer informasjon om deltakere enn det Zoom automatisk registrering gjør. Les mer om muligheten her.
Før møtet
- Åpne Zoom Web Portal.
- Logg inn med din NTNU-bruker ved å trykke på SIGN IN øverst til høyre. Husk SSO innlogging.
- Velg Meetings på menyen til venstre.
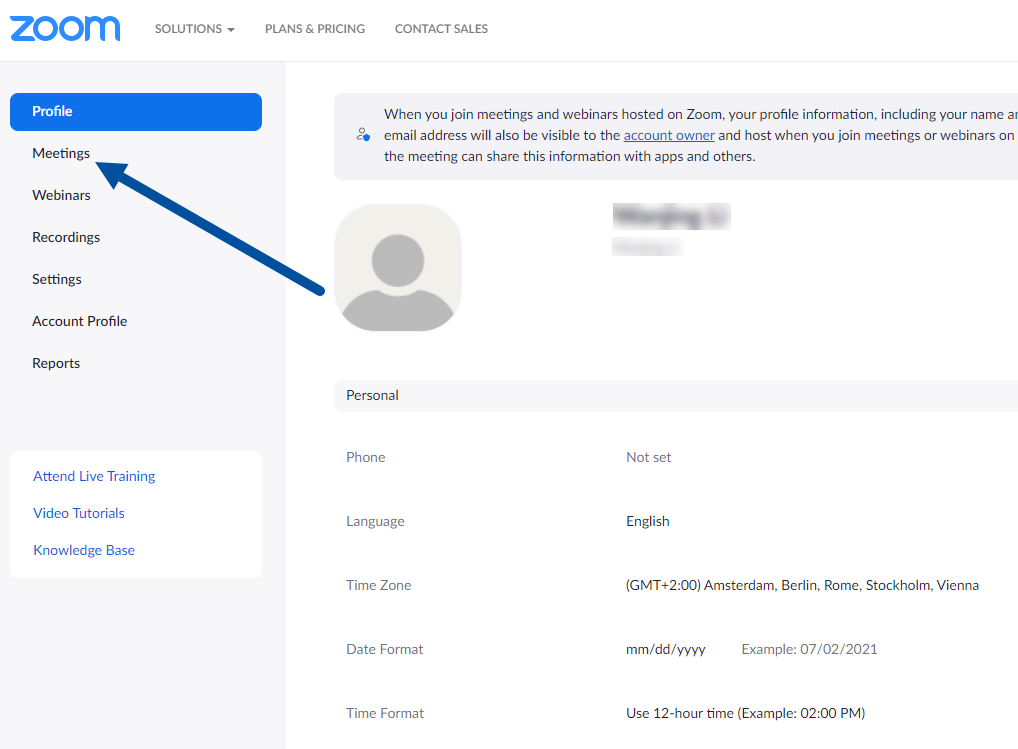
- Velg Schedule a Meeting for å planlegge nytt møte, eller Edit for å redigere innstillingene til et planlagt møte.
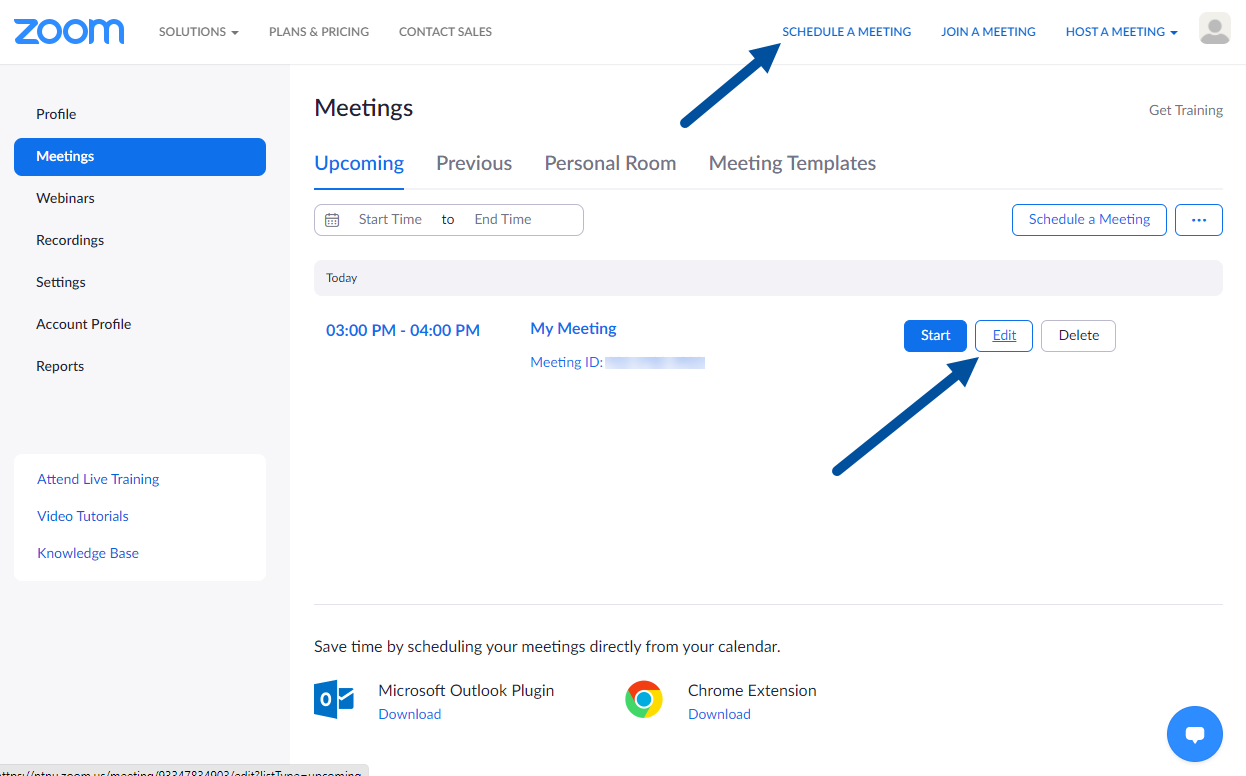
- Sørg for å hake av Required for Registration.
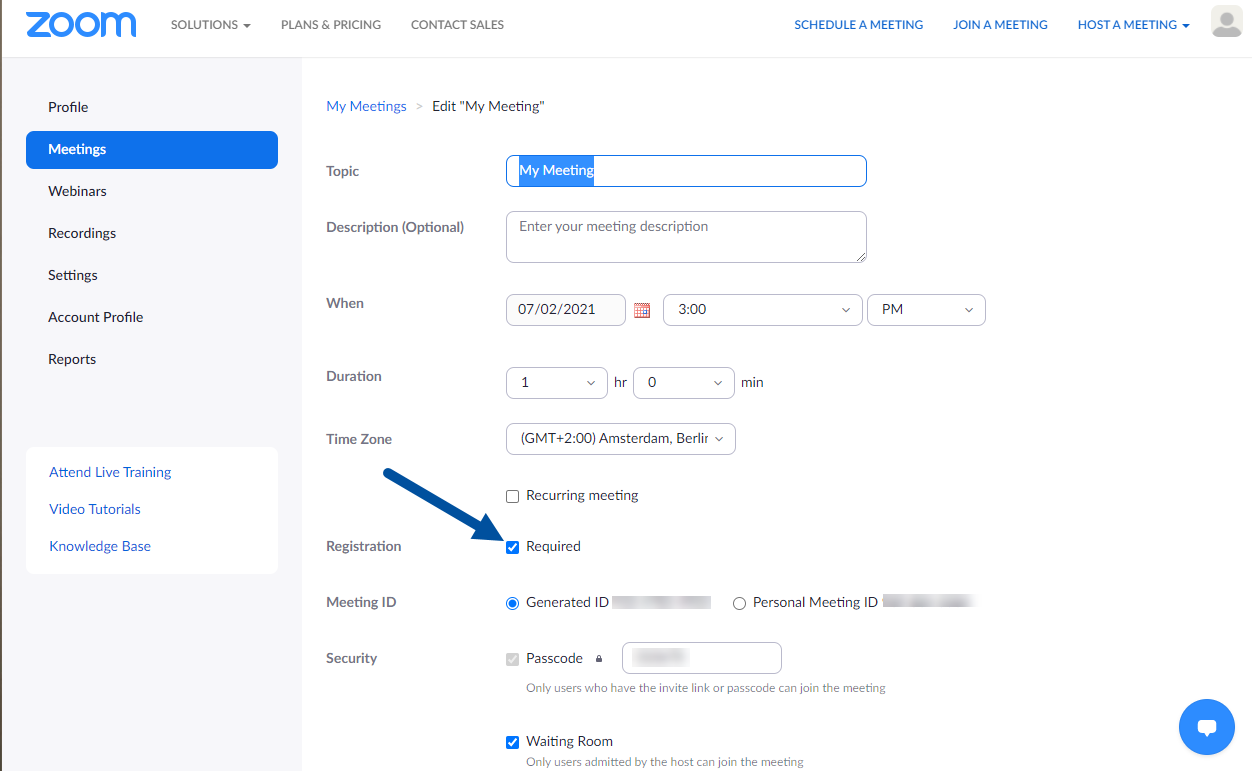
- Har du lyst til å kreve svar på noen spørsmål før en deltaker slippes inn i møtet, kan du gjøre det slik:
- Gå til Meetings, Upcoming, og trykk på navnet på møtet.
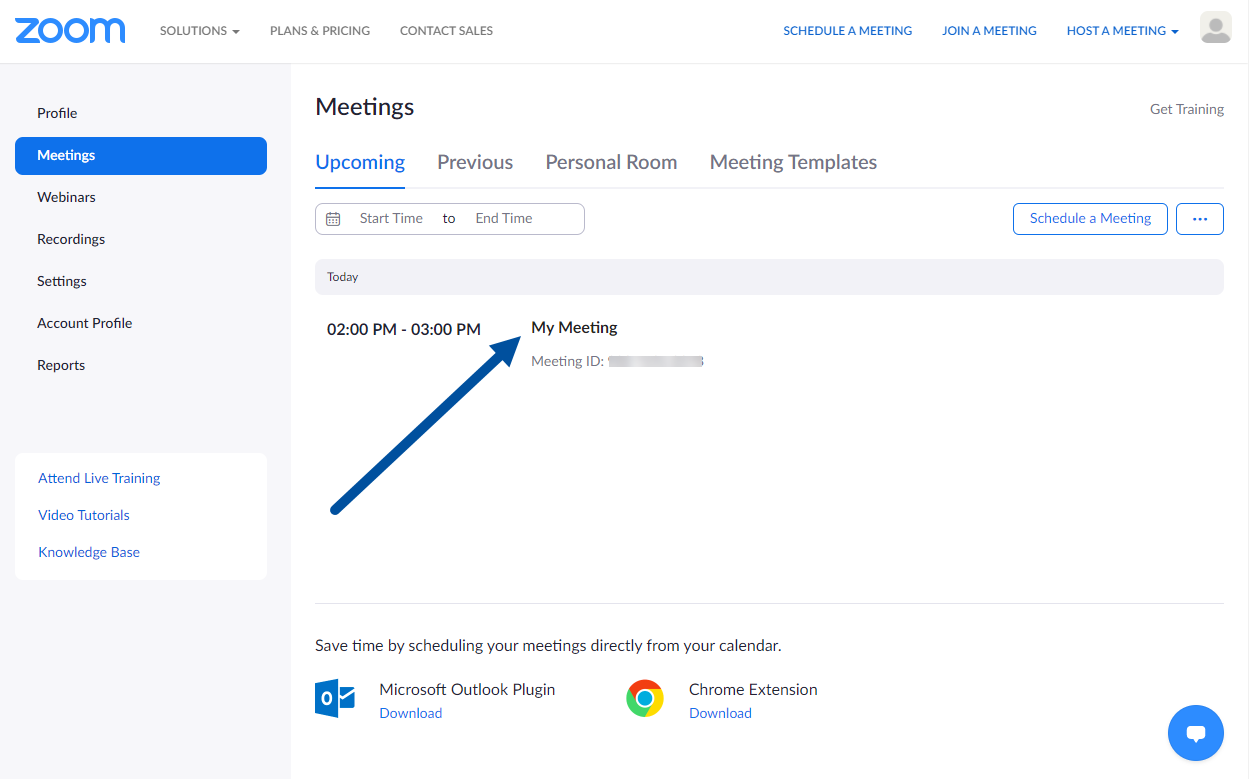
- Du blir da sendt til denne siden.
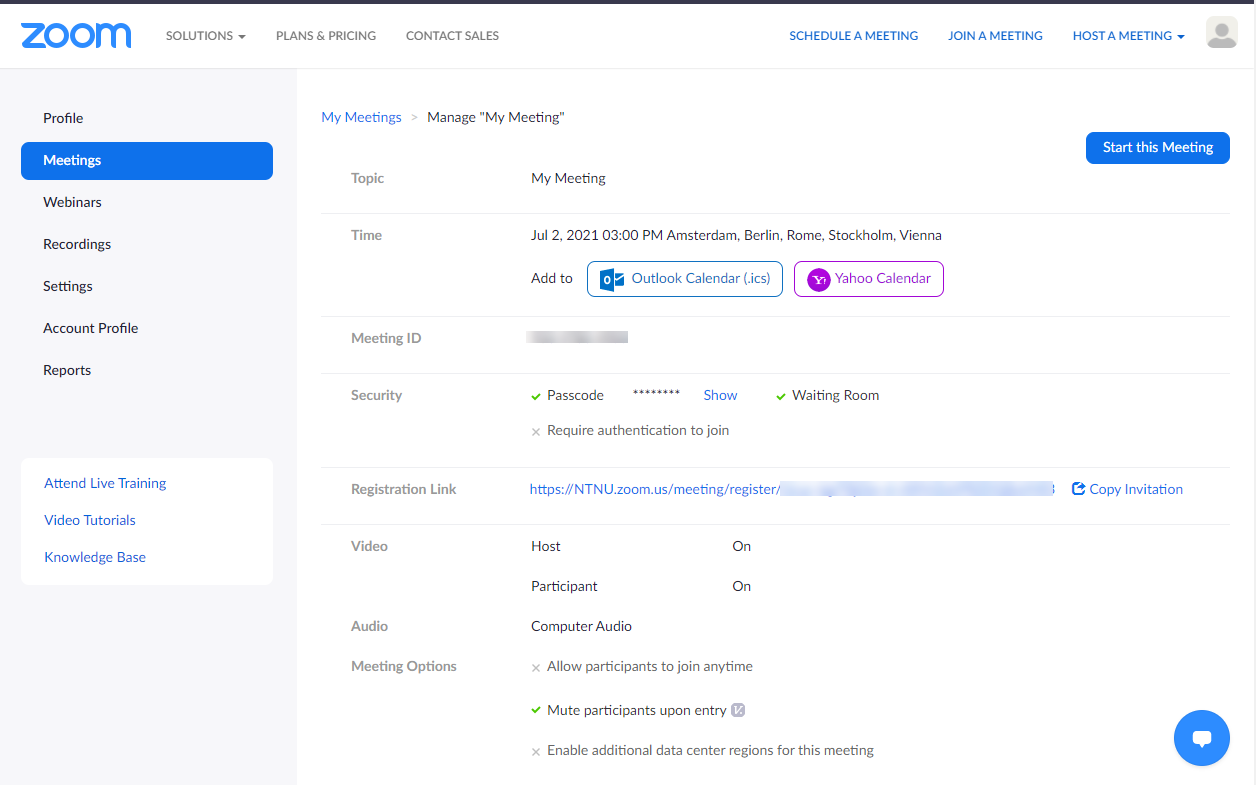
- Nederst på siden står det Registration, velg Edit.
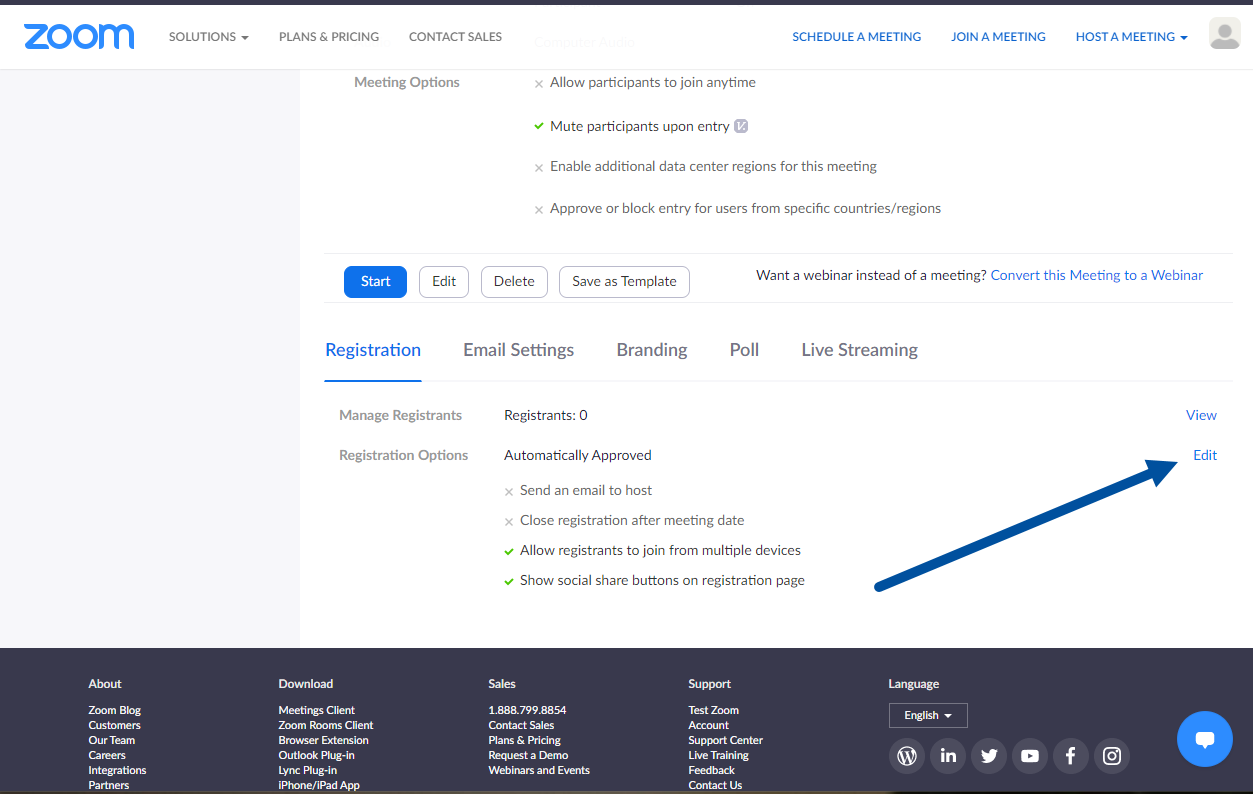
- Et pop-up vindu gir deg mulighet til å endre på innstillingene til registrering og spørsmål som må besvares under registreringen.
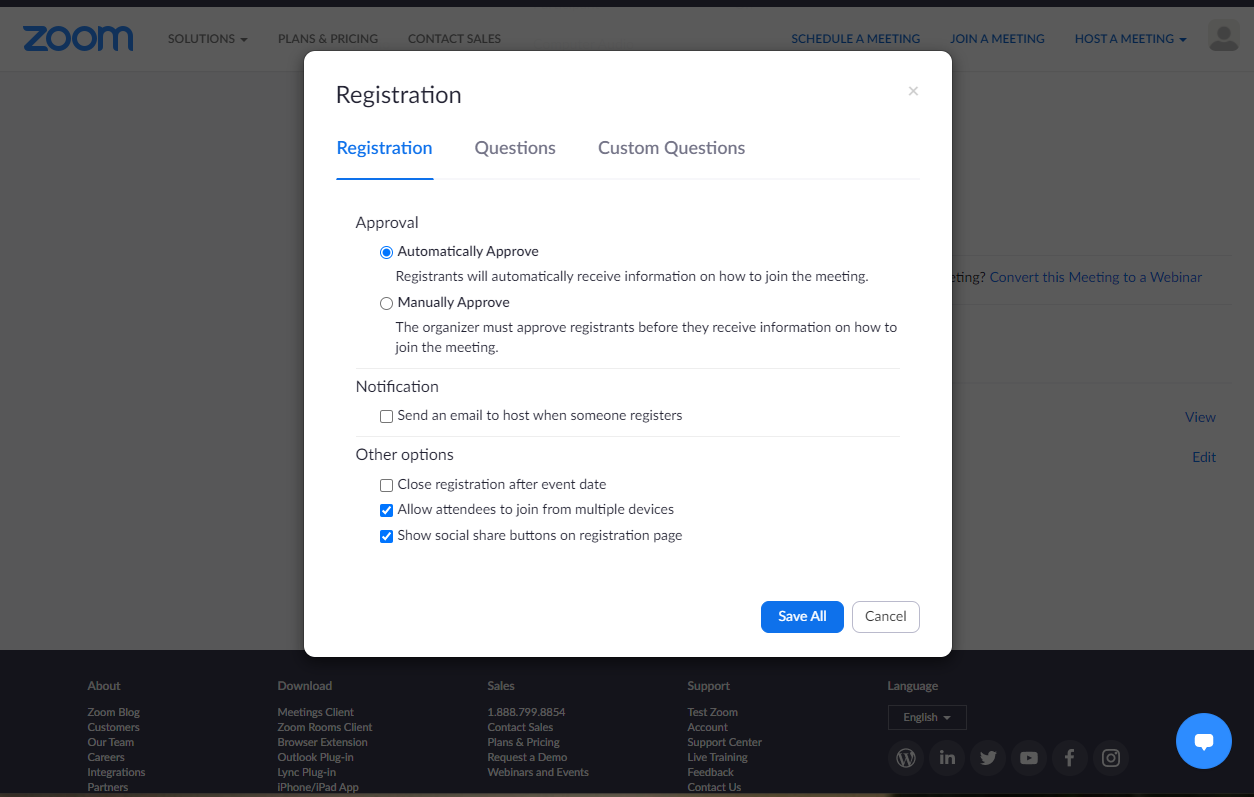
- Velg Questions for å legge til spørsmål som allerede finnes i databasen til Zoom.
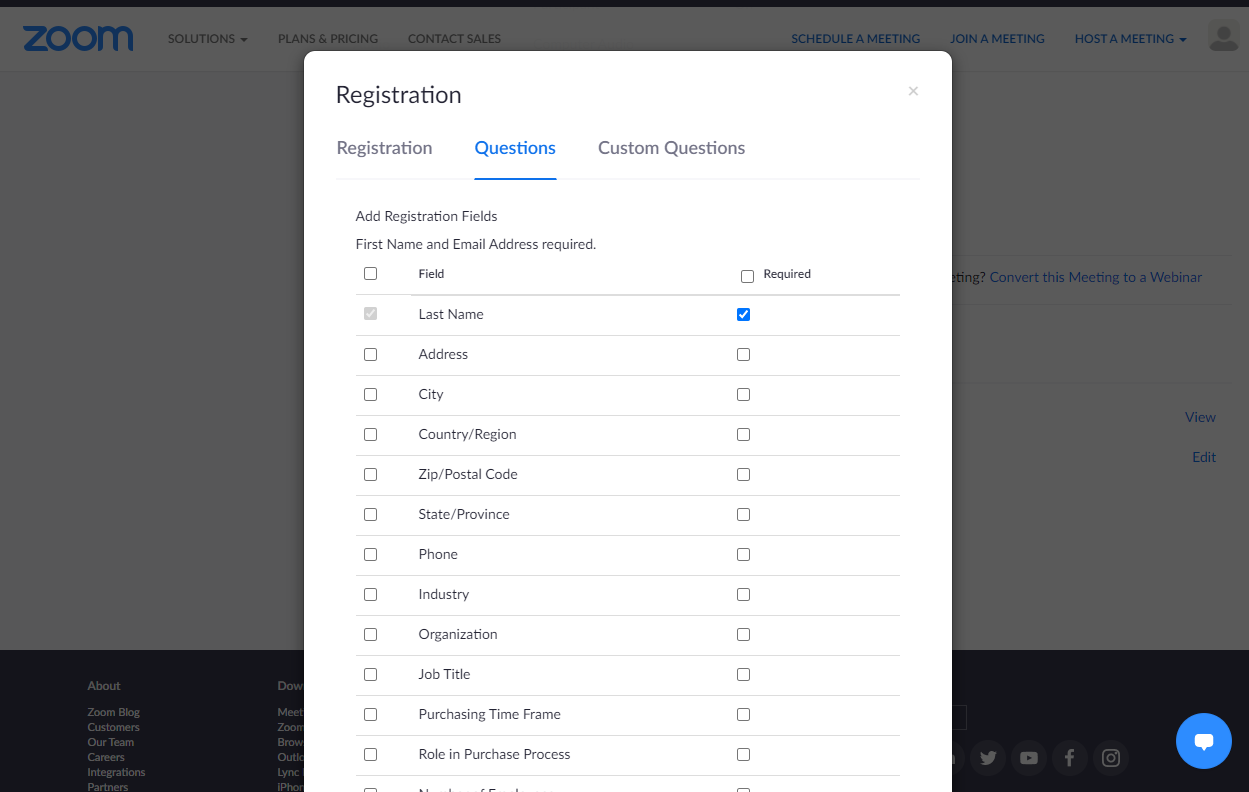
- Velg Custom Questions for å lage dine egne spørsmål. Husk å trykke Create når du er ferdig med å skrive et spørsmål.
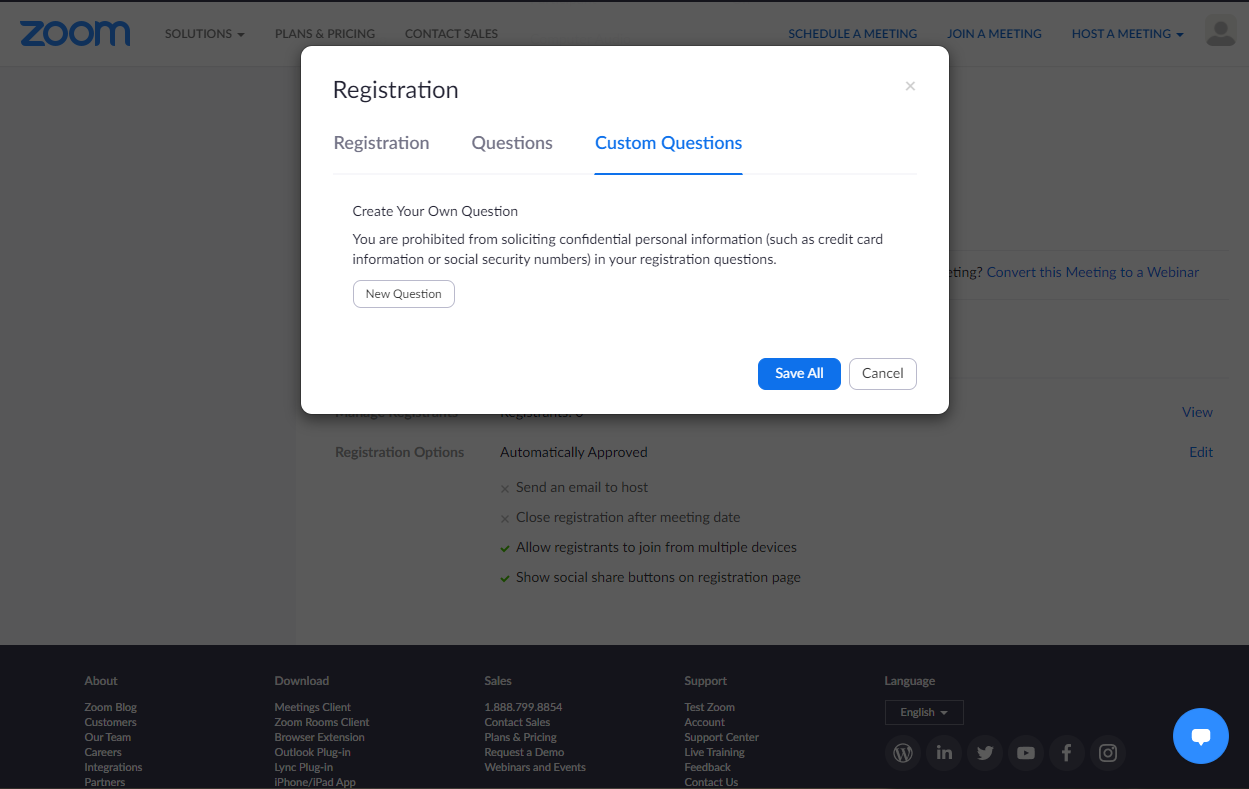
- Trykk Save All for å lagre alle endringene.
- Gå til Meetings, Upcoming, og trykk på navnet på møtet.
Nå er du klar til å starte møtet.
Etter møtet
- Under Meetings på Zoom Web Portal, trykk på Previous, deretter navnet på møtet.
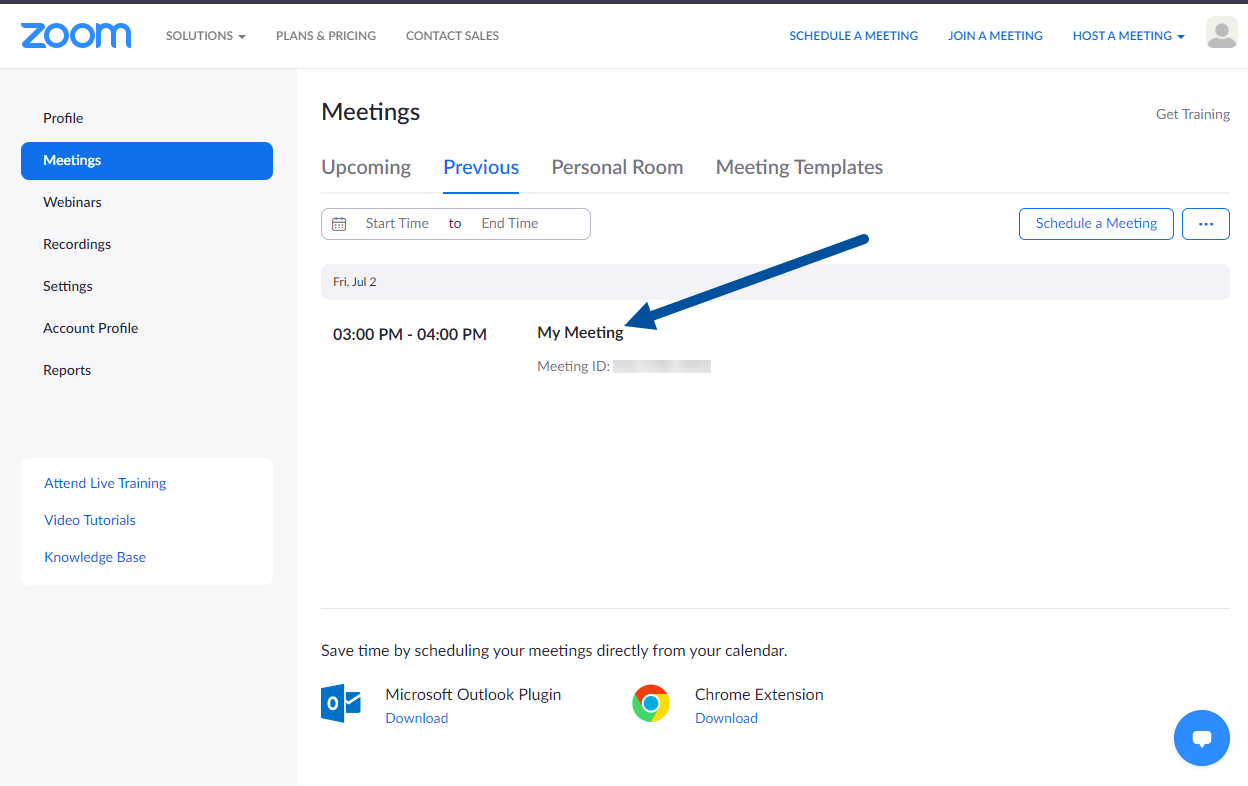
- Du blir da sendt til denne siden.
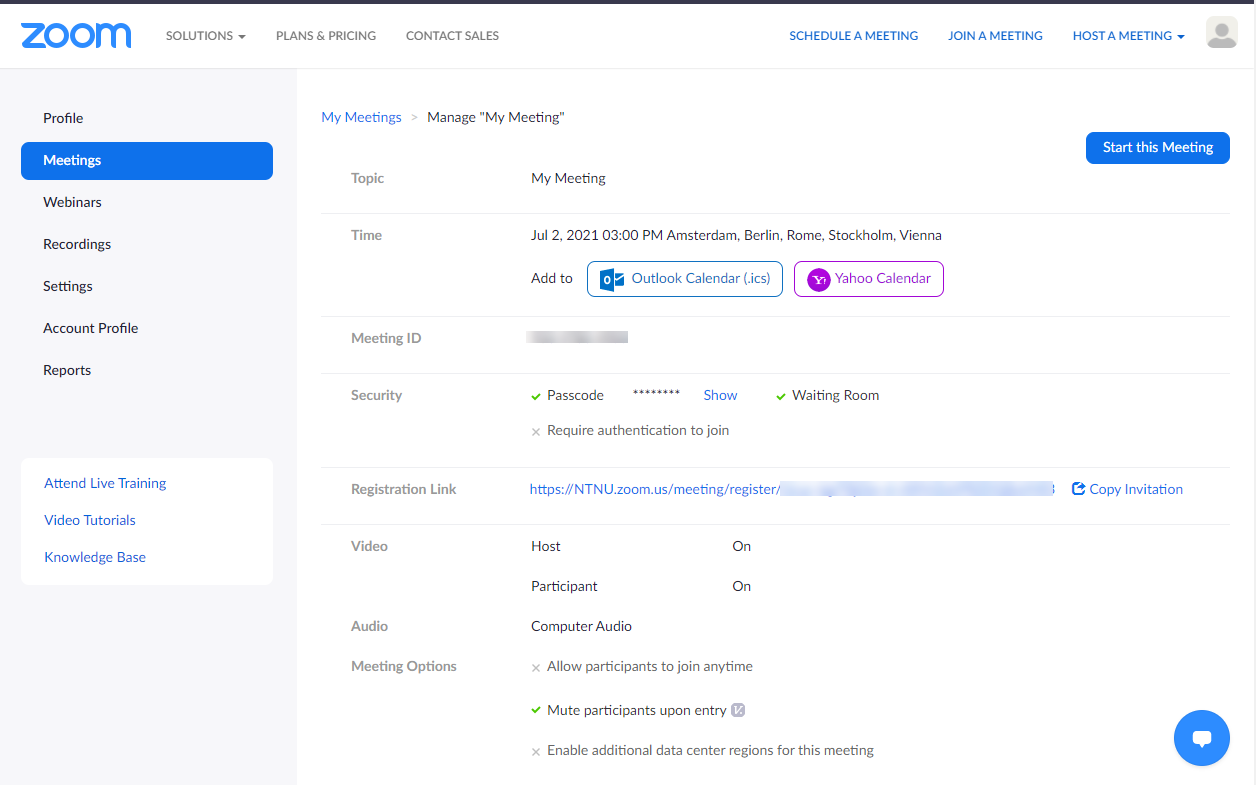
- Nederst på denne siden står det Registration. Antall deltakere vises her, og detaljer på deltakere finner du ved å trykke View.
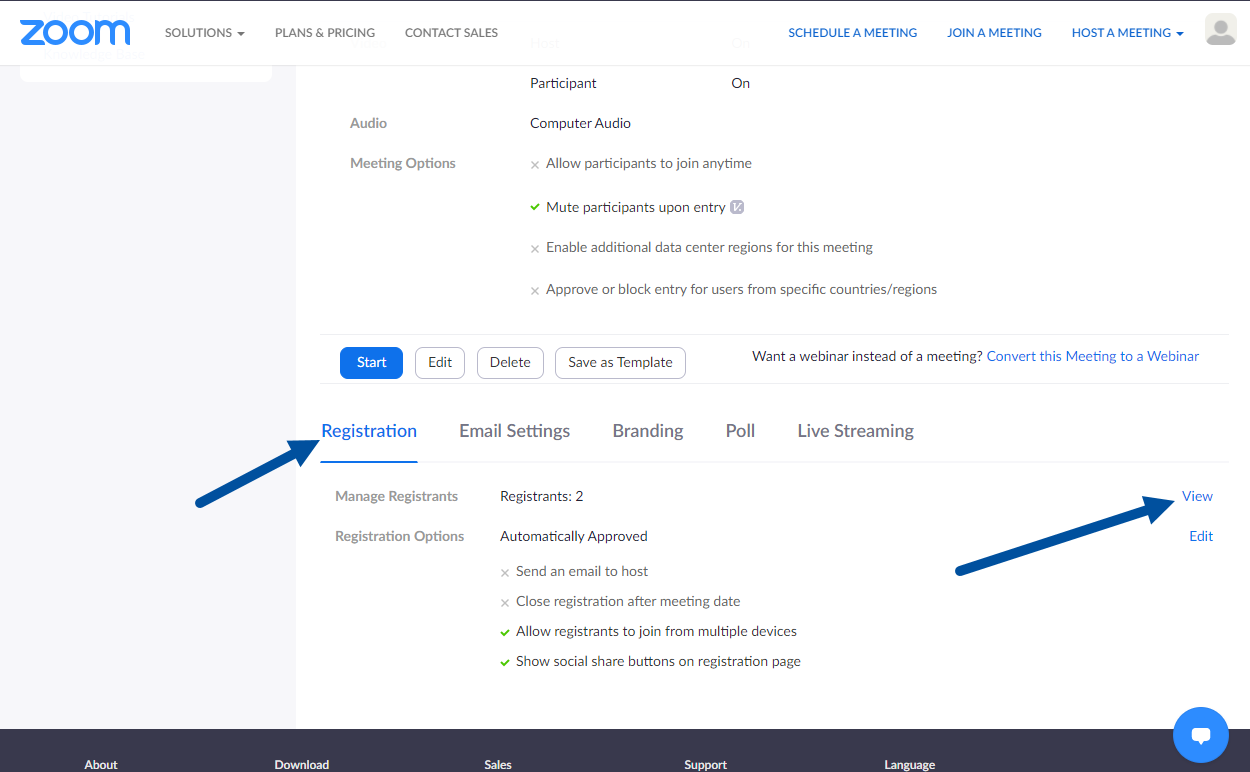
- Informasjon om deltakere vises så i et Pop-up vindu.
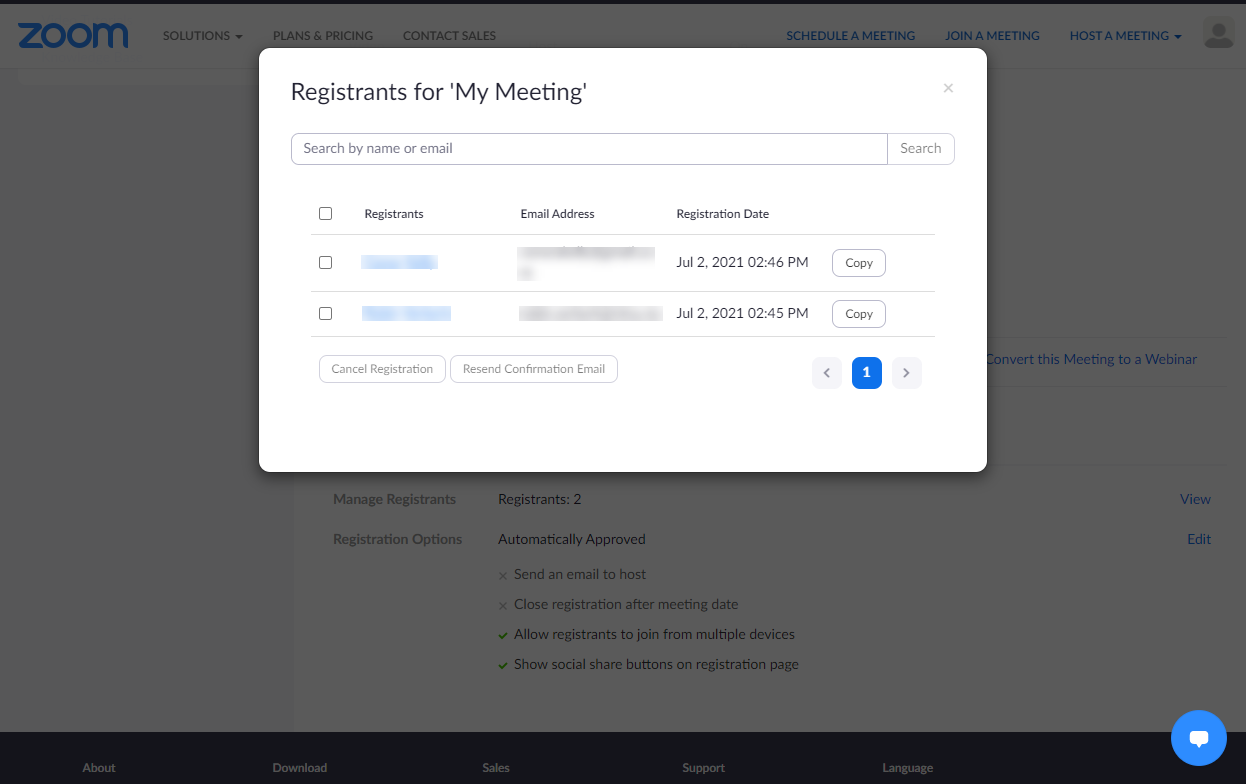
- For mer informasjon om en deltaker, trykk på navnet til deltakeren for å åpne Registrant Details. Deltakerens svar på spørsmålene som ble stilt under registreringen vil vises her.
Se også
Kontakt
Orakeltjenesten kan hjelpe deg hvis du støter på problemer.
Ta kontakt med Seksjon for læringstøtte og digitale tjenester (SLD) via NTNU Hjelp for pedagogisk støtte.
