TP - Brukerveiledning for innmelding av timeplandata - Kunnskapsbasen
TP - Brukerveiledning for innmelding av timeplandata
Her finner du brukerveiledning for deg som skal melde inn data til timeplanen.
Du som melder inn timeplandata på et emne skal igjennom følgende steg:
- Velge emnet som du har ansvar for å melde inn datagrunnlag på – velg om du skal kopiere data fra tidligere semestre eller registrere helt på nytt. Du kan også angi at et emne ikke skal gå hvis det ikke skal timeplanlegges.
- Melde inn undervisningsbehovene på emnet.
- Sende emnet til godkjenning – kun emner som er godkjent vil timeplanlegges (godkjenning skjer på instituttet).
Innhenting av timeplandata | Brukerveiledning for kvalitetssikring og godkjenning av timeplandata
Innholdsfortegnelse [-]
- Innlogging TP Grunnlagsdata
- Begrepsforklaring
- Bli kjent med de ulike skjermbildene
- Slett aktiviteter
- Slik melder du inn timeplandata - Eksempler trinn for trinn
- Hvis alt er fellesundervisning
- Hvis noe er fellesundervisning og noe skal fordeles på grupper (parti)
- Emner med flere parallelle forelesninger
- Emner med mye forskjellige aktiviteter og flere campus
- Nettbasert undervisning
- Bruk av instituttets rom eller spesialrom
- Samlingsbasert undervisning
- Finner ikke emne i listen
- Kontakt
Innlogging TP Grunnlagsdata
Du logger deg inn med Feidebrukeren din.
Begrepsforklaring
Aktivitet
Aktivitet er en beskrivelse av hva som skal skje i timeplanen. De ulike undervisningsformene som skal brukes i et emne kalles aktivitetstyper (for eksempel forelesning, øving, lab og lignende). Når du skal melde inn behov for et emne, kan du legge til flere aktiviteter, eller slette aktiviteter som du ikke ønsker lenger. I hovedsak er det tenkt at det kun skal være én aktivitet per aktivitetstype, for eksempel: På et emne hvor man ønsker å ha to forelesninger á 2 timer trenger du kun én aktivitet som har aktivitetstype forelesning. Antall forelesninger legger du til under "aktivitetstid".
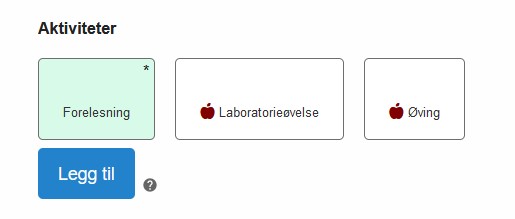
Aktivitetstid
Aktivitetstid er det antallet forekomster du trenger av valgt aktivitetstype. I eksemplet er det lagt inn to forelesninger. Begge skal gå i ukene 34-47. Én forelesning á 1 time og én forelesning á 2 timer.

Fellesundervisning eller partiundervisning
Dette er begrep som brukes for å vite om det er forventet at alle studentene som tar emnet skal delta eller kun en gruppe av studentene. Dette er informasjon som er nyttig for timeplanlegger å vite for hvordan aktiviteten skal kollisjonssikres, men det vil også påvirke fremvisning av timeplanen for studentene.
- Fellesundervisning – brukes hvor du forventer at alle studenter på emnet skal delta på aktiviteten
- Partiundervisning - brukes når ikke alle studenter skal delta på aktiviteten samtidig (for eksempel når det skal være mindre grupper, fordeling mellom ulike studieprogram m.m.)
Alle undervisningsformer som er partiundervisning, er markert med et eple (ikonet kjennes igjen fra FS)
Det er mulig å overstyre en aktivitetstype som er definert som felles eller parti – det gjøres under "Avansert" nå du har markert aktiviteten.
Bli kjent med de ulike skjermbildene
Emneliste
Emnelisten gir en oversikt over emner som det kan meldes inn timeplandata for. Emnene vil være inndelt i forskjellige kolonner avhengig av hvor i prosessen de er.
Øverst i bilde velger du hvilket semester du skal melde inn data for.
.jpg)
- Ikke påbegynt – emner der innmeldingen ikke er påbegynt
- Under arbeid – emner der innmeldingen er påbegynt, men ikke ferdig
- Til godkjenning – emner som er klar for godkjenning. Emnene må godkjennes av instituttet for å bli timeplanlagt. Det kan også være at emnet er avvist av instituttet og må meldes inn på nytt for å bli timeplanlagt
- Godkjent – emner som har status godkjent er klare til videre timeplanlegging
- Overført til TP - emner som er overført til TP Undervisning og blir timeplanlagt
- Kode – viser emnekode og terminnummer
- Campus – etter at campus er valgt for emnet vises det i listen
Søk etter emne
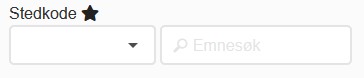
Stedkode: Velg institutt og finn emnet i listen. Bruk stjernen hvis du ønsker ha stedkoden som favoritt.
Emne søk: Skriv inn emnekode i søkevinduet. Ikke trykk "Hent data fra FS" hvis emnet kommer opp i listen nedenfor - dette skal kun brukes for emner som ikke allerede vises i listen.
Nytt emne
- Skriv inn emnekode, med store bokstaver, i søkevinduet. Knappen "Hent fra FS" blir synlig.
- Trykk på "Hent fra FS"
- Angi hvilken termin du ønsker å hente
- Trykk på "Hent"

Ikke påbegynt
I dette bildet har du mulighet til å få en oversikt over hva som har vært timeplanlagt tidligere semester. Du kan velge å kopiere timeplandata fra et tidligere semester, eller velge å melde inn timeplandata for et emne helt på nytt. Du kan ikke gjøre endringer i dette skjermbildet.
Emner som har vært timeplanlagt tidligere semester
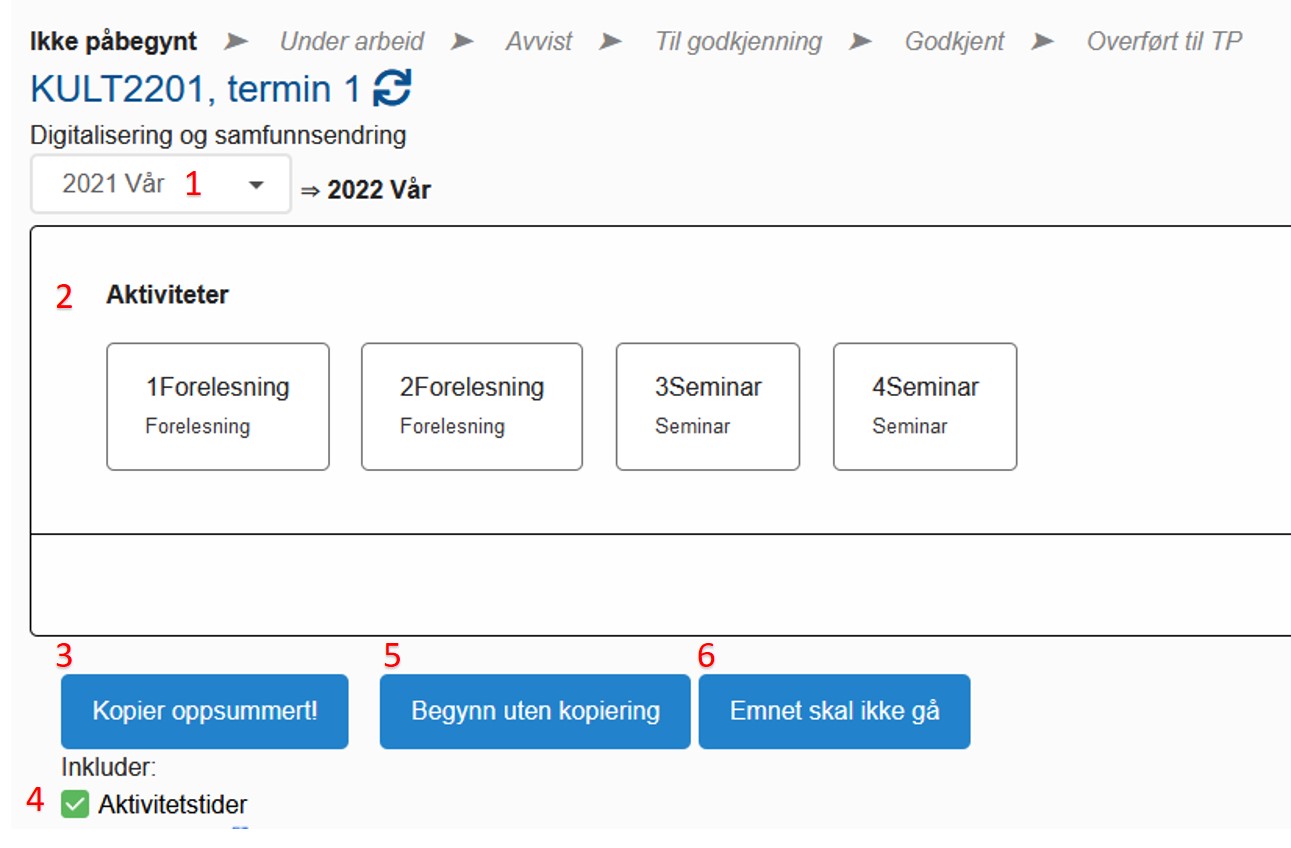
- Her ser du hvilket semester det kopieres fra. Du står fritt til å velge et annet semester hvis det passer bedre.
- I dette tilfellet er det én aktivitet for forelesning og én aktivitet for øving. Trykk på de ulike aktivitetene for å få mer informasjon. Informasjon som blir kopiert er " Aktivitetsnavn", "Aktivitetstype", "Campus", "Varighet" og "Uker". Tildelte rom eller kommentarer fra tidligere semester blir ikke kopiert over til neste semester.
- Hvis du ønsker å benytte kopiering fra tidligere semester, velger du "Kopier oppsummert!"
- La "aktivitetstider" være avkrysset
- Hvis du ikke ønsker å benytte kopiering fra tidligere semester, velger du "Begynn uten kopiering"
- Hvis emnet ikke skal timeplanlegges dette semester kan du velge "Emnet skal ikke gå". Emnet vil flytte seg nederst på emnelisten og få en markering. Det er mulig å endre dette valget i etterkant hvis emnet skal gå - velg da "Emnet skal gå".
Emner som ikke har vært timeplanlagt tidligere semester
Du kan oppleve at det ikke ligger noe timeplandata på ditt emne. Grunnen til det kan være at det ikke var timeplanlagt valgt semester. Prøv da et annet semester. Hvis du ikke finner noe å kopiere, må du begynne uten kopiering.
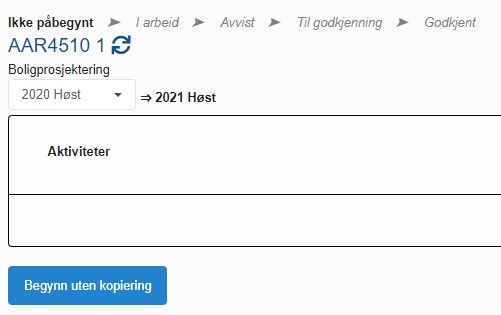
Under arbeid
Når du har kopiert timeplandata eller begynt uten kopiering på ditt emne, vil status endres til "Under arbeid".
Hvis du har kopiert fra tidligere år, kan du her gjøre endringer slik at det blir tilpasset dette semesteret. Hvis du har startet uten å ha kopiert, må du legge inn ønsker for hva som skal undervises i emnet.
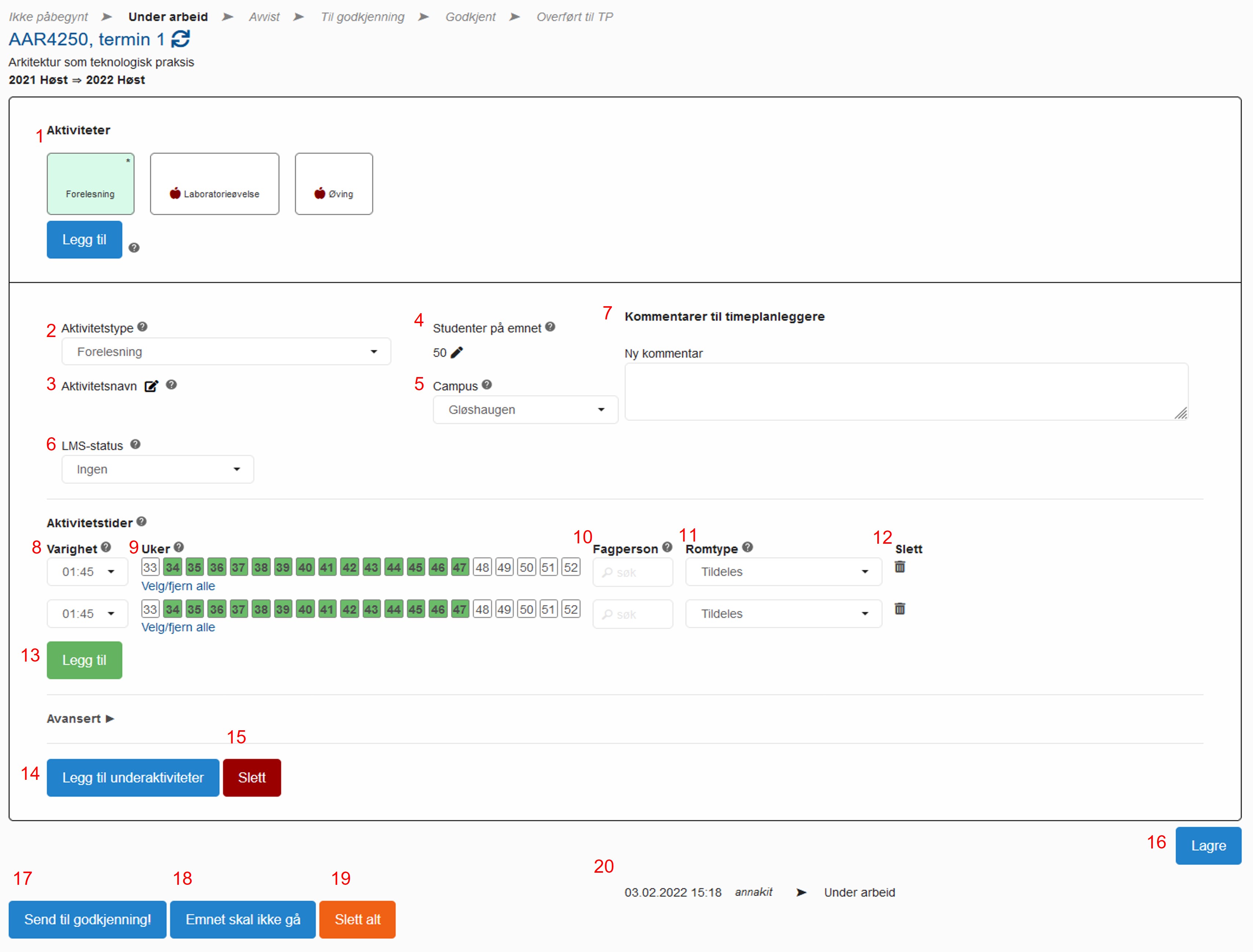
- Aktivitet - Rutene viser hvilke aktiviteter det er lagt inn at emnet skal ha (for eksempel forelesning, øving, lab osv.). Du kan legge til flere aktiviteter hvis det er behov gjennom knappen "Legg til". Marker en aktivitet for å få opp mer informasjon om innholdet.
- Aktivitetstype (Påkrevd) - Her velger du aktivitetstype, for eksempel forelesning, øving eller lab. Vær oppmerksom på om det er en fellesaktivitet eller partiundervisning.
- Aktivitetsnavn - Vi anbefaler at du ikke bruker dette, navnet vil da gjenspeile aktivitetstypen. Noen ganger kan det likevel være aktuelt å skrive inn et annet navn (for eksempel mattelab, parallell 1). Aktivitetsnavnet man velger vises på alle timeplanlagte forekomster under denne aktiviteten.
- Antall studenter (Påkrevd) – Du må legge inn antall studenter som det forventes skal delta på denne aktiviteten. Størrelsen på rom som tildeles er basert på dette. Hvis du har kopiert fra et annet semester så er antall studenter også kopiert.
- Campus (Påkrevd) – Viser hvilket campus aktiviteten skal gå på. Hvis emnet skal undervises i sanntid på flere campus, må dette opplyses om i kommentarfeltet (pkt. 6) – dette gjelder kun emner som har samme emnekode på tvers av byene. For undervisning som skal gå heldigitalt kan campus "Digital undervisning" velges.
- -
- Kommentar til timeplanleggere – Her kan du legge inn kommentarer til timeplanleggere, for eksempel faglig begrunnelse om ønsket rom og andre forhold som påvirker timeplanleggingen. Kommentarer logges, så hvis dere er flere som melder inn på emnet, kan man se hvem som har kommentert og når. Det er mulig å redigere, slette og legge inn flere kommentarer.
- Varighet - Du må angi hvor lang aktivitetstiden skal være. En dobbelttime tilsvarer 01: 45.
- Uker - Her angir du hvilke uker aktivitetstiden skal foregå. Du kan enten trykke på enkeltuker, eller du kan "trykke-og-dra" for å merke flere uker samtidig. Skal en forelesning ha en annen varighet i en eller flere uker, legger du til en aktivitetstid til (pkt. 12) for disse ukene. Uker markert i fet skrift markerer ukene i et normalt undervisningsemester.
- Fagperson - Her legger du inn fagperson som skal undervise denne aktivitetstiden. Du kan legge inn flere fagpersoner per aktivitetstid. Hvis du legger inn flere fagpersoner kan du også markere hvilke uker hver enkelt person skal undervise. Det er viktig er at du kun legger inn fagpersoner som skal ha undervisningen. Disse personene vil kollisjonssikres mot andre emner eller aktiviteter de er registrert på. Hvis du ikke vet fagperson, trenger du ikke å melde inn dette.
- Romtype – Det er mulig å ønske romtype, men vi anbefaler at dere lar det stå som "Tildeles". Det vil da bli tildelt rom ut fra antall studenter og type undervisning. Romtyper som tildeles er auditorium og vanlige undervisningsrom. Spesialrom som for eksempel laboratorium eller datasal må velges, men også hvis man ønsker grupperom. Det er ikke alle romtyper som vises i listen som timeplanlegges – vi håper å få fjernet disse fra fremvisning på sikt.
- Slett - Her kan du slette aktivitetstiden.
- Legg til - Her kan du legge til flere aktivitetstider.
- Legg til underaktiviteter - Her kan du angi hvis du skal ha flere grupper på denne aktiviteten. Du slipper lage en aktivitet per gruppe, systemet lager det for deg hvis du angir hvor mange grupper du trenger. Velg om gruppene er lik (størrelse og aktivitetstider) eller ikke.
- Slett - Bruk denne hvis du ønsker å slette hele aktiviteten.
- Lagre - Husk å lagre.
- Send til godkjenning - Når du er ferdig, må du sende emnet til godkjenning. Det vil være administrativt ansatte på instituttet som skal godkjenne innmeldingen før emnet kan timeplanlegges. Du har mulighet legge inn en kommentar som går til den som skal godkjenne emnet.
- Emnet skal ikke gå - Her kan du angi at emnet ikke skal gå/trenger ikke timeplan. Det det legger seg da i en egen liste. (Dette valget går å angre.)
- Slett alt - Sletter alt som er gjort på emnet og det endrer status tilbake til "Ikke påbegynt"
- Logg – Her vises hvem som har vært inne å gjort noe på emnet og når
Slett aktiviteter
Hvis du ønsker å slette en aktivitet:
- Marker aktiviteten du ønsker å slette
- Finner "Slett"-knappen (15 på bilde)
- Bekreft at du vil slette aktiviteten
Slik melder du inn timeplandata - Eksempler trinn for trinn
Hvis alt er fellesundervisning
For eksempel: Det skal være 2 forelesninger á 2 timer, og 1 øving á 2 timer. Alle studentene skal ha mulighet at ta alle forelesningene og øvingen.
Legg til forelesning
- Marker en aktivitet eller velg "Legg til ny" hvis det ikke finnes aktiviteter fra før.
- Velg aktivitetstype "Forelesning".
- Fyll inn "Antall studenter" og "Campus". Vi anbefaler at aktivitetsnavnfeltet står tomt.
- Legg til to aktivitetstider.
- Merk av hvilke uker som skal undervises og endre eventuelt varigheten.
- Legg inn eller endre fagperson hvis dette er kjent.
- La "Tildeles" stå på romtype hvis det ikke er et krav om en spesifikk type rom.
- Lagre.
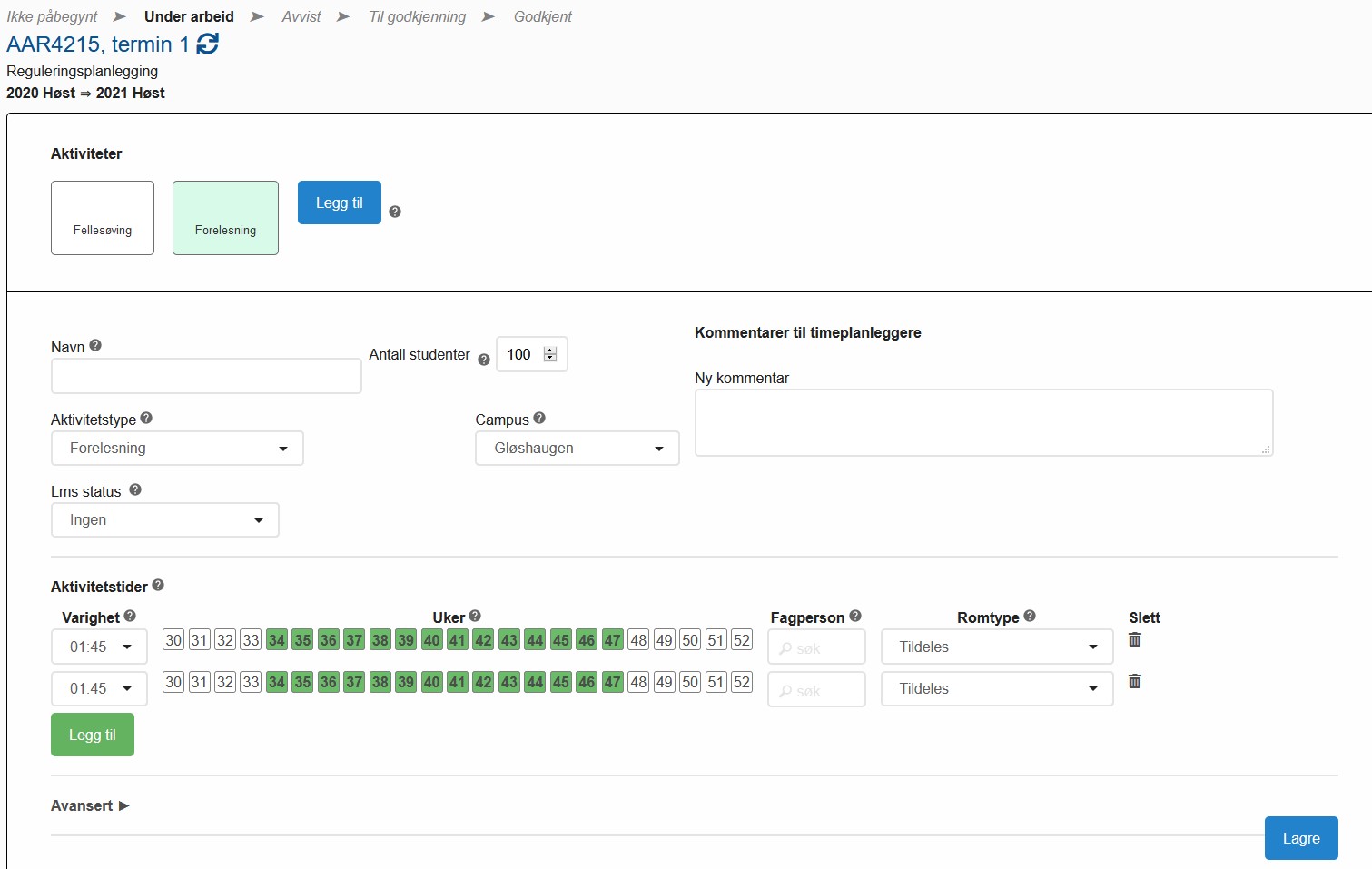
Legg til øving
- Marker en ny aktivitet eller velg "Legg til ny" hvis det ikke finnes aktiviteter fra før.
- Velg aktivitetstype "Fellesøving" - det betyr at alle skal ha mulighet til å møte opp til den ene øvingen. Hvis det er noen annen aktivitetstype som du skal bruke bør du prøve å velg en som er en fellesaktivitet (ikke har et eple bak seg) hvis det er mulig.
- Fyll inn "Antall studenter" og "Campus". Vi anbefaler at aktivitetsnavnfeltet står tomt.
- Legg til en aktivitetstid.
- Merk av hvilke uker som fellesøvingen skal undervises og endre eventuelt varigheten.
- Legg inn eller endre fagperson hvis dette er kjent.
- La "Tildeles" stå på romtype hvis det ikke er et krav om en spesifikk type rom.
- Lagre.
Husk å slett eventuelle aktiviteter som ikke skal brukes - se sletting av aktivitet
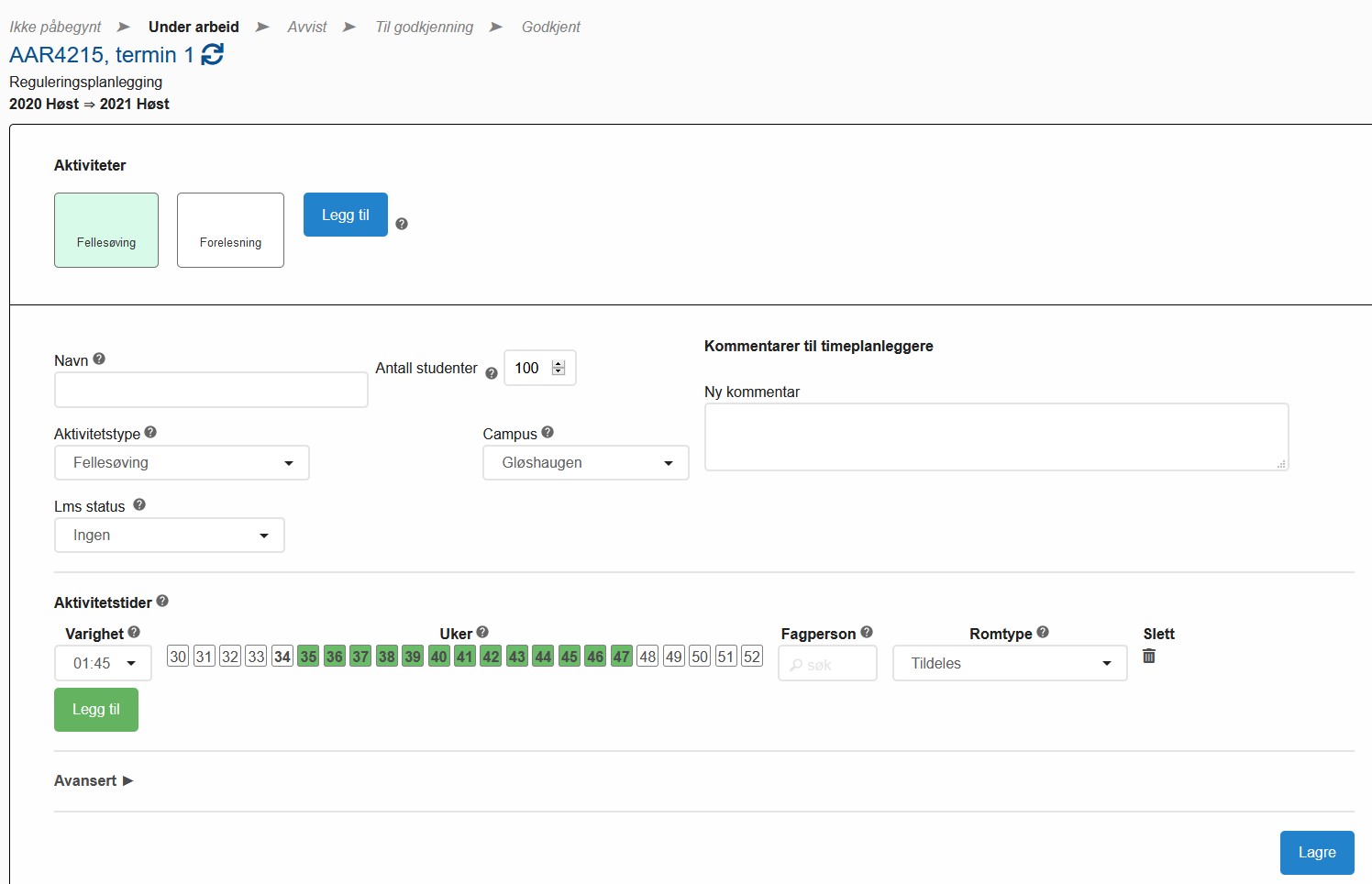
Hvis noe er fellesundervisning og noe skal fordeles på grupper (parti)
For eksempel: Det skal være 2 forelesninger á 2 timer, og 4 øvinger á 2 timer. Forelesningene er felles for alle, mens studentene skal fordeles utover de 4 øvingene - de skal ikke møte opp på alle øvingene.
Legg til forelesning
- Marker en aktivitet eller velg "Legg til ny" hvis det ikke finnes aktiviteter fra før.
- Velg aktivitetstype "Forelesning".
- Fyll inn "Antall studenter" og "Campus". Vi anbefaler at aktivitetsnavnfeltet står tomt.
- Legg til to aktivitetstider.
- Merk av hvilke uker som skal undervises og endre eventuelt varigheten.
- Legg inn eller endre fagperson hvis dette er kjent.
- La "Tildeles" stå på romtype hvis det ikke er et krav om en spesifikk type rom.
- Lagre.
Legg til øvinger
- Marker en ny aktivitet eller velg "Legg til ny" hvis det ikke finnes aktiviteter fra før.
- Velg aktivitetstype "Øving".Hvis det er noen annen aktivitetstype som du skal bruke bør du prøve å velg en som er en partiaktivitet (har et eple bak seg) hvis det er mulig.
- Fyll inn "Antall studenter" (totalt for alle gruppene) og "Campus". Vi anbefaler at aktivitetsnavnfeltet står tomt.
- Legg til en aktivitetstid.
- Merk av hvilke uker som øvingen skal undervises og endre eventuelt varigheten.
- Legg inn eller endre fagperson hvis dette er kjent.
- La "Tildeles" stå på romtype hvis det ikke er et krav om en spesifikk type rom.
- Velg "Legg til underaktivitet" og velg antall øvingsgrupper du ønsker å opprette. Du oppretter nå 4 øvinger som er helt like. "Antall studenter" blir delt mellom disse 4 øvingene. Når timeplanene legges, vil timeplanleggere kunne kollisjonssikre de forskjellige øvingene for ulike grupper av studenter – ikke alle trenger å kunne gå på alt.
- Hvis du ønsker grupper som ikke er helt like - for eksempel er forskjellig størrelse eller undervises på forskjellige campus - må du ta bort haken "Alle like". Hvis du allerede har opprettet underaktiviteter som er like finner du "Del i underaktiviteter" under "Avansert". Du har nå fått 4 separate aktiviteter hvor du kan legge inn ulik informasjon på hver øving.
- Lagre.
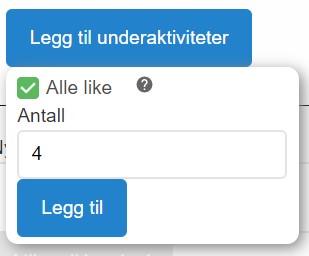
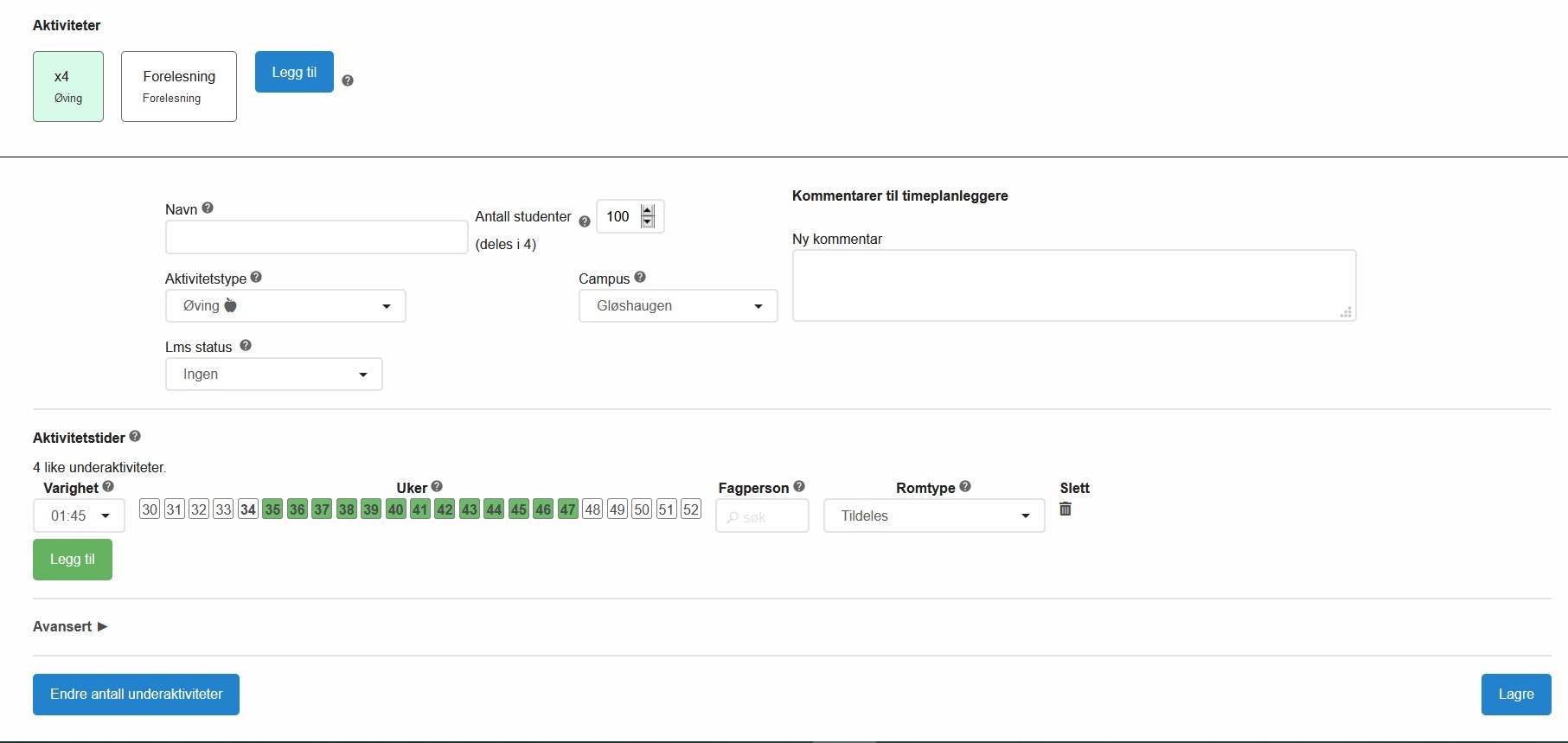
eller
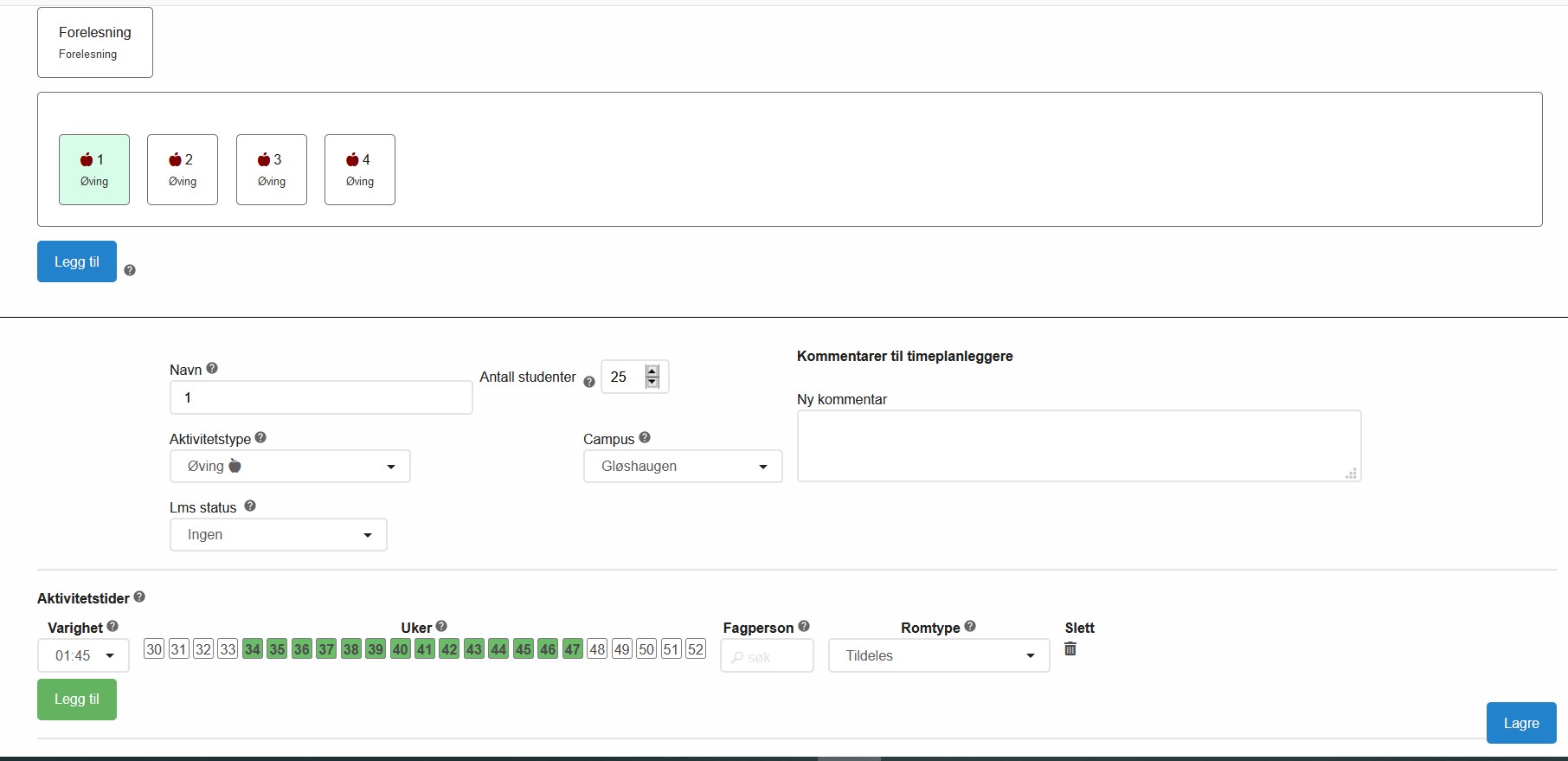
Husk å slett eventuelle aktiviteter som ikke skal brukes - se sletting av aktivitet
Emner med flere parallelle forelesninger
For eksempel: Det skal to paralleller med to forelesninger per parallell. Parallellene skal undervises på to forskjellige campus.
- Marker en aktivitet eller velg "Legg til ny" hvis det ikke finnes aktiviteter fra før.
- Velg aktivitetstype "Forelesningsparallell".
- Fyll inn "Antall studenter" og "Campus" (velg et av de to du ønsker).
- Velg "Legg til underaktivitet", velg 2 og ta bort haken for "Alle like".
- Du kan nå endre antall studenter og campus på hver parallell. Navngi dem gjerne også – for eksempel "Parallell 1" og "Parallell 2".
- Legg til 2 aktivitetstider på begge parallellene.
- Merk av hvilke uker som skal undervises.
- Legg inn eller endre fagperson hvis dette er kjent.
- La "Tildeles" stå på romtype hvis det ikke er et krav om en spesifikk type rom.
- Lagre.
Hvis parallellene er helt lik lar du haken for "Alle like" stå. Da trenger du ikke å fylle ut all informasjon flere ganger uten det opprettes to helt like aktiviteter.
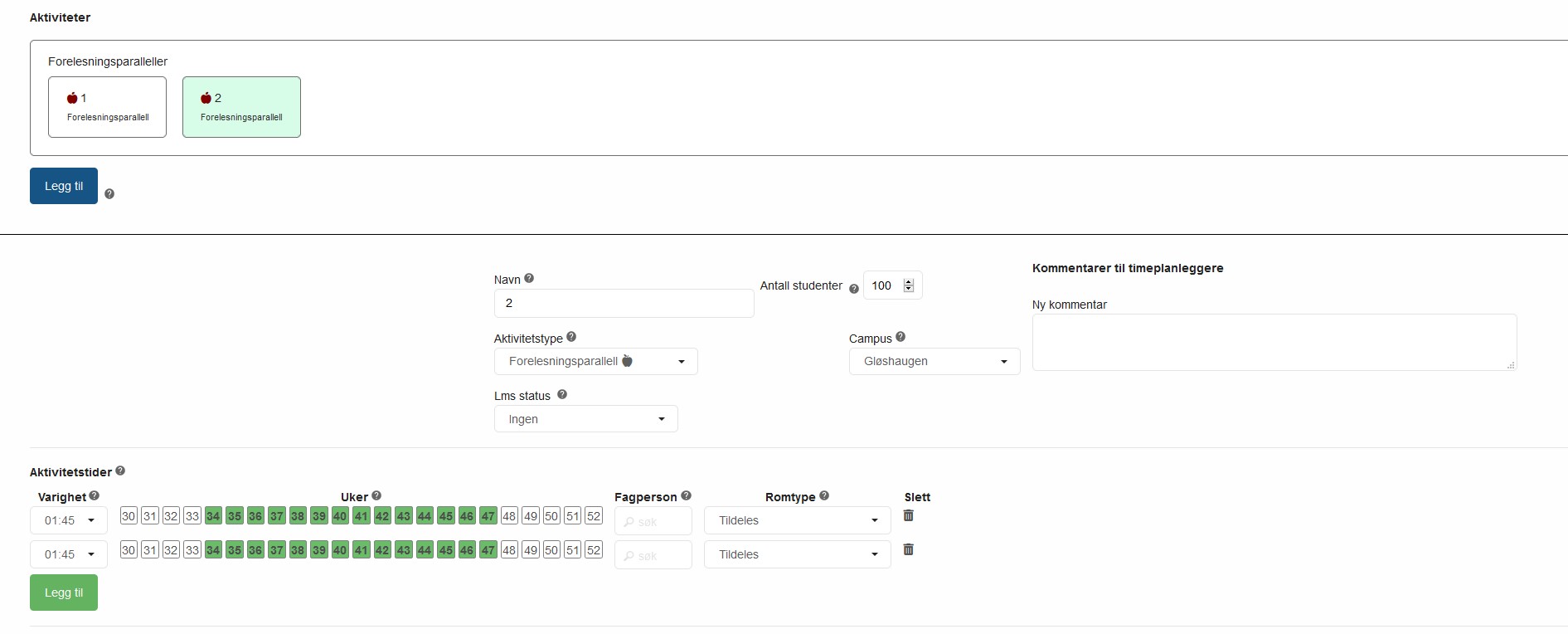
Emner med mye forskjellige aktiviteter og flere campus
Hvis du har ett eller flere emner som har mange forskjellige aktiviteter som skal fordeles mellom program og campus, anbefaler vi at du tar kontakt med Avdeling for utdanning via NTNU Hjelp for veiledning.
Nettbasert undervisning
Heldigital undervisning
Hvis du skal undervise en eller flere aktiviteter heldigitalt, velger du campus "Digital undervisning" på de aktivitetene det gjelder.
TIPS!
Det vil også være mulig i etterkant av at timeplanen er lagt, å legge inn lenke til Zoom-rommet man skal bruke slik at det vises i timeplanen til studenten. Det kalles for detaljering av timeplan og er noe du som fagperson eller administrativ ansatt kan gjøre selv.
Hybridundervisning
Hvis du skal ha undervisningsaktiviteter som skal være en hybrid mellom undervisning på campus og digitalt. Det vil si at noen av studentene sitter i et undervisningsrom på campus samtidig som noen studenter følger undervisningen digitalt.
- Velg romtypen "Tildeles".
- Angi i kommentarfeltet til timeplanlegger hvordan du planlegger å gjennomføre undervisningen. Det er viktig er at du spesifiserer hvilke aktivitetstider det gjelder hvis det ikke er for alle. Jo mer spesifikk innmeldingen er på hvilken type nettbasert undervisning man ønsker, desto enklere er det for timeplanlegger å tildele riktig type rom.
Bruk av instituttets rom eller spesialrom
Egne rom
En del institutt har egne rom som ikke bestilles i TP, som for eksempel laboratorium, tegnesal osv., men som skal brukes til timeplanlagt undervisning. Det er viktig at dette også angis i informasjonen, slik at ikke rom som ikke skal brukes blir bestilt.
- Marker aktiviteten
- Under aktivitetstiden velger du romtype "Ikke rom"
- Hvis du ønsker at det skal stå en kommentar om hvilket rom som skal brukes, skriver du dette i kommentarfeltet til timeplanlegger
Husk at du må booke rom selv via det systemet som brukes for dette/disse rommene. Timeplanlegger vil heller ikke kunne kollisjonssikre rommet mot andre aktiviteter som eventuelt foregår der.
Spesialrom
En del rom defineres som spesialrom. Det er typisk datasal og laboratorium.
- Marker aktiviteten
- Under aktivitetstiden velger du ønsket romtype
- Hvis det er et spesifikt rom du trenger, legger du det inn som en kommentar til timeplanlegger
Samlingsbasert undervisning
Samlingsbasert undervisning kan du melde inn på flere måter, men en oversiktlig måte å gjøre det på er at du lager én aktivitet per samling.
- Lag én aktivitet per samling og navngi aktivitetene som for eksempel "Samling 1" osv.
- Lag én aktivitetstid per dag innenfor den enkelte aktiviteten.
- Sørg for at riktig uke er valgt. Hvis det ikke er krav om en spesifikk uke, kan det legges inn som en kommentar til timeplanlegger.
- Hvis det er et ønske om spesifikke dager, kan dette legges inn som en kommentar til timeplanlegger.
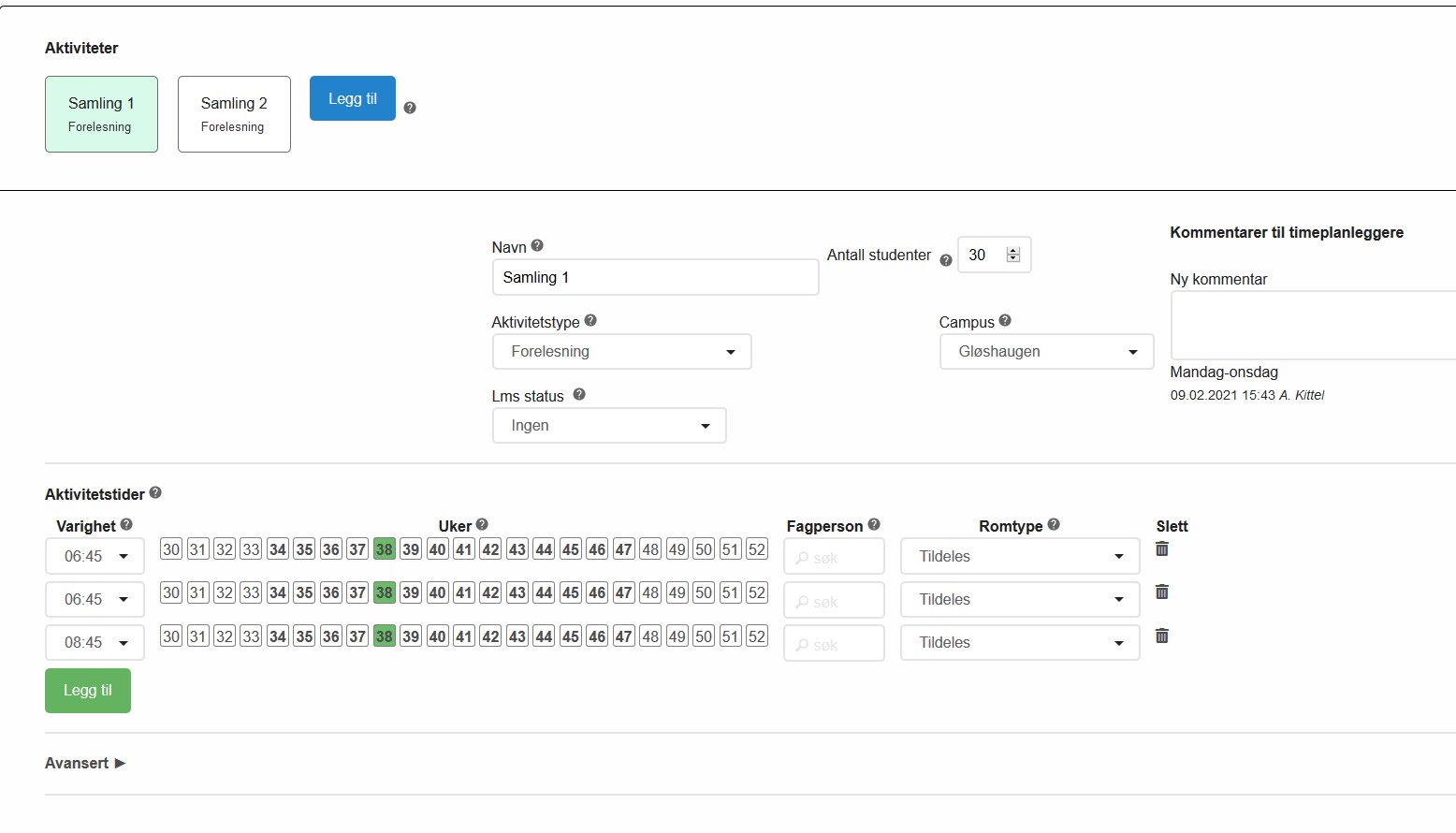
Finner ikke emne i listen
Hvis du mangler et emne i emnelisten kan du hente dette til TP hvis de er opprettet i FS.
- Skriv inn hele emnekoden, med store bokstaver, i feltet for emnesøk. En blå knapp "Hent fra FS" vises – trykk på den for å hente over emnet til TP. Du må også velge hvilket terminnummer det er du ønsker å hente.
- Søk opp emnet og velg "Begynn uten kopiering"

Hvis du ikke får frem emnet, er det ikke opprettet i FS ennå. Du kan velge å vente og teste igjen ved en senere anledning, eller du kan melde inn behovene skriftlig via NTNU Hjelp.
Kontakt
Du finner kontaktskjema for brukerstøtte på NTNU Hjelp

