Teams - secure a meeting - Kunnskapsbasen
Teams - secure a meeting
On this page, you will learn how to secure a Teams meeting in a way that keepes it "behind closed doors", thus makes it suitable for confidential information. The necessary adjustments must be done by the meeting organizer, by changing participant settings for a specific meeting.
Norsk versjon - Teams - sikre et møte
Topic page on Teams|Topic page on Microsoft 365
Watch  video on how to secure meetings in Teams.
video on how to secure meetings in Teams.
Security measures
Use the lobby
The lobby is a waiting room where meeting participants have to wait for approval to enter the meeting. By letting only the meeting organizer bypass the lobby, this person is able to control who enters the meeting and make sure that unauthorized persons are not allowed in.
Limit the number of presenters
In addition to the meeting organizer, there are two different roles in a Teams meeting; presenter and attendee. Presenters can do just about anything that needs doing in a meeting, while the role of an attendee is more controlled. In order for the meeting organizer to have full control over the meeting, one should limit the number of presenters to a minimum. We recommend that confidential meetings basically are created without presenters. The meeting organizer can temporarily give participants the presenter role during the meeting, if needed.
Note: No recording or transcription of confidential meetings shall be made, as this is stored in a solution that is not approved for confidential information. The recording and transcribing functions are only available to the meeting organizer and any presenters.
Full overview of roles and capabilities in Teams meetings
Disable meeting chat
Meeting chat should be disabled in meetings which contains confidential information. The way such conversations are stored is not suitable for confidential information. Disabling this feature also ensures that the meeting chat does not continue after the meeting has ended.
Secure a meeting
As a meeting organizer, you secure a meeting by changing participant settings for the current meeting. This is done from the Meeting options page.
Before the meeting
When the meeting is scheduled, the organizer can nagivate to the Meeting options page from two different loacations:
- From Teams Calendar:
- Select Calendar on the left side menu.
- Choose your meeting, and click Edit.
- Select Meeting options.
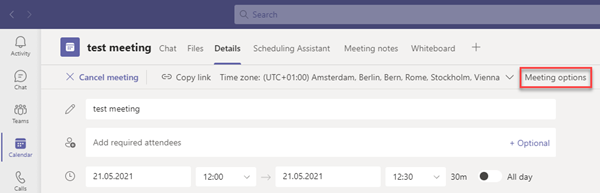
- From meeting invitation in Outlook Calendar:
- Open current meeting invitation in Outlook Calendar.
- Select Meeting options from footer.
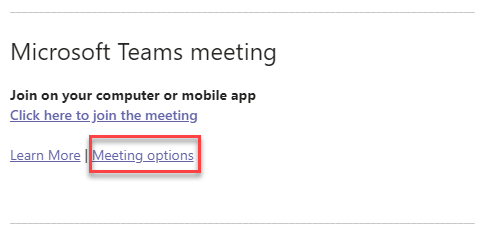
Set the following settings for confidential meetings:
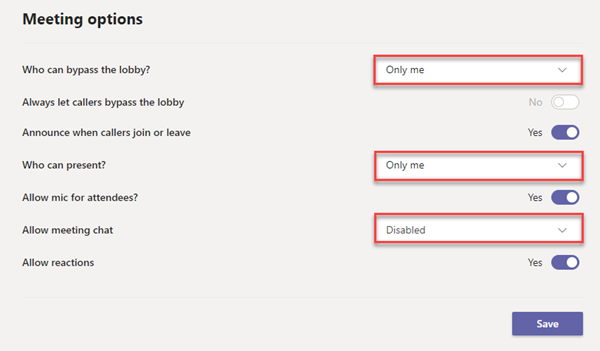
Select Save.
During the meeting
If you need to secure a meeting after the meeting has started, select More actions (1) followed by Meeting options (2).
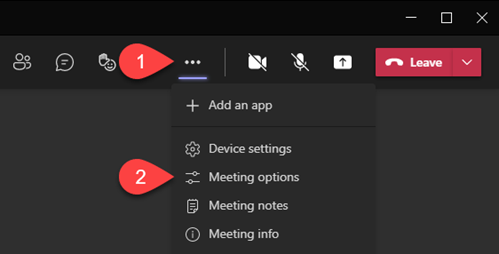
Set the following settings for confidential meetings:
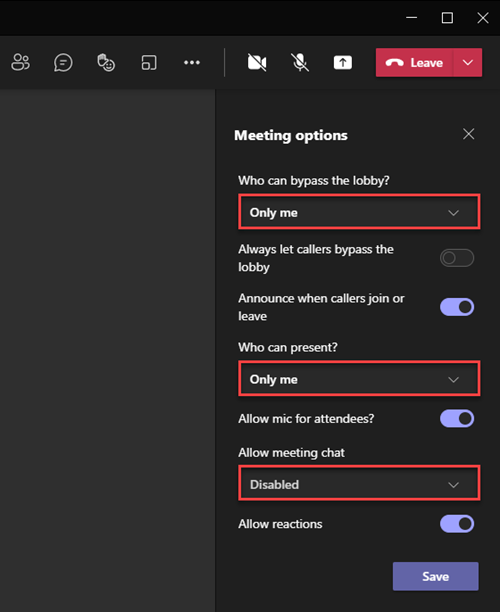
Designate presenters
If needed, the meeting organizer can designate one or more meeting participant(s) the presenter role. It may be necessary if the person in question is to share content in the meeting or assist the meeting organizer with the management of the meeting, such as to let people in from the lobby. (Full overview of roles and capabilities in Teams meetings)
Under Meeting options, set Spesific people to present (1). Then select the person(s) you want to designate the presenter role (2) before pressing Save (3).
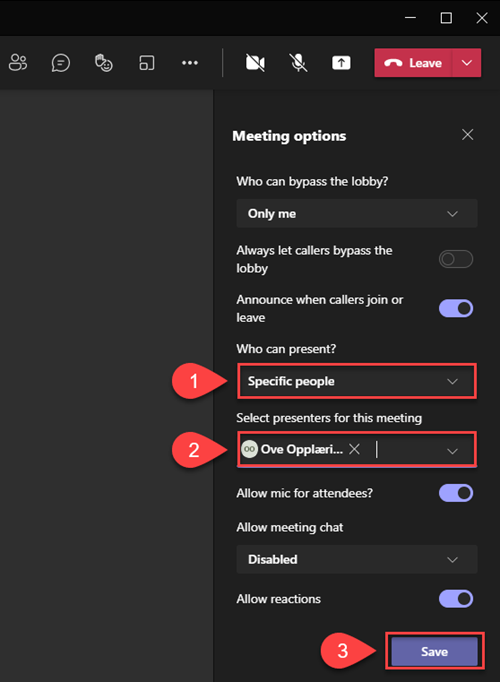
Note: To be eligible as a presenter, one must have received a direct meeting invitation. People from another organization cannot be designated the presenter role.
Contact
Orakel Support Services can help you if you have questions or encounter difficulties.
