Secure FTP - SFTP - Kunnskapsbasen
Secure FTP - SFTP
Transfer encrypted files in a secure manner with Secure File Transfer Protocol (SFTP), which is a more secure branch of File Transfer Protocol (FTP).
Innholdsfortegnelse [-]
How To
You can connect to the SFTP server via SSH (Secure SHell) and start an SFTP server via the encrypted channel SSH has created. Different SFTP programs accomplish this in different ways, some will start the channel automatically for you. Read below for more information.
Graphic SFTP with Filezilla
There are several graphic based programs for Windows, and some terminal based ones for Linux. If you prefer command line programs read about SFTP in Linux/Unix.
The simplest way to connect to NTNUs servers via SFTP is with Filezilla, which is a free FTP program with SFTP capability. Filezilla is fairly popular and is available for Windows, Mac and Linux/Unix.
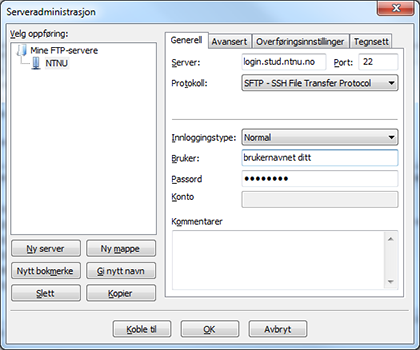
After the program is installed and started, go into the menu for servers via File - Server Administration and then choose New Server. This window is nearly identical for all operating systems. Set your Protocol to SFTP - SSH File Transfer Protocol and then use the following information.:
- Server: login.stud.ntnu.no
- Port 22
- Log-in type: Normal
- Your username and password from NTNU
After you are logged in, a Filezilla window will start recording. This window shows if your login was accepted and also records parts of file transfer during the transfer. Below this you will see the files on your computer in the window to the left and the files that are currently held on your Home Directory from NTNU on the right.
In Filezilla you can copy a file or folder from your home directory by right-clicking on the file/folder and choosing Upload. To download from your home directory you right-click the file/folder and select Download. You can also do the same by dragging the file/folder from the one side to the other. The file(s) you transfer will end up being placed in the currently open directory on your home directory/computer folder depending on which direction you move the file/folder.
WinSCP (Windows only)
Win SCP, a SFTP and SCP program for Windows which uses SSH.
SFTP in Linux/UNIX
There are several SFTP programs for Linux/Unix. If you wish a graphic interface please use the Filezilla (see above) program.
Konqueror
Konqueror is a web browser/file browser which is installed alongside KDE. Newer versions of Konqueror have SFTP capability. To use konqueror for SFTP write in
sftp:bruker@host
(Note that there is no "/ "at the end of the URL)
You will then be asked for a password and your files will now be listed as available for SFTP transfer.
Splitting the window in two is best for easy use. This can be done by going into Window menu, and then choosing Split View Left/Right or Split View Top/Bottom.
Choose the window you would like to connect to the SFTP server on, and write in the URL. For example:
sftp:user@sftp.stud.ntnu.no
Choose the second window and navigate to where you would like to copy the files to/from. You can now drag files back and forth from frame to frame to execute transfers.
GFTP
GFTP is an FTP program which also supports SFTP. Choose host: login.stud.ntnu.no; port: 22. Write in your username and password and then choose SSH2 on the radio button to the right of Pass.
With SSHFS you can now mount your home directory so that it appears to be a normal harddrive on your computer. You can use this syntax to log in:
sshfs username@login.stud.ntnu.no: /local_folder/
Contact
Orakel Support Services can help students with setting up SFTP. Employees must contact local IT support.
