Format text on My Profile - Kunnskapsbasen
Format text on My Profile
The text editor allows you to create headings, bullet points, links and use special characters on your profile page.
Norsk versjon: Formattere tekst på Min profil
Main page: Edit your profile page | Pages labeled with profile
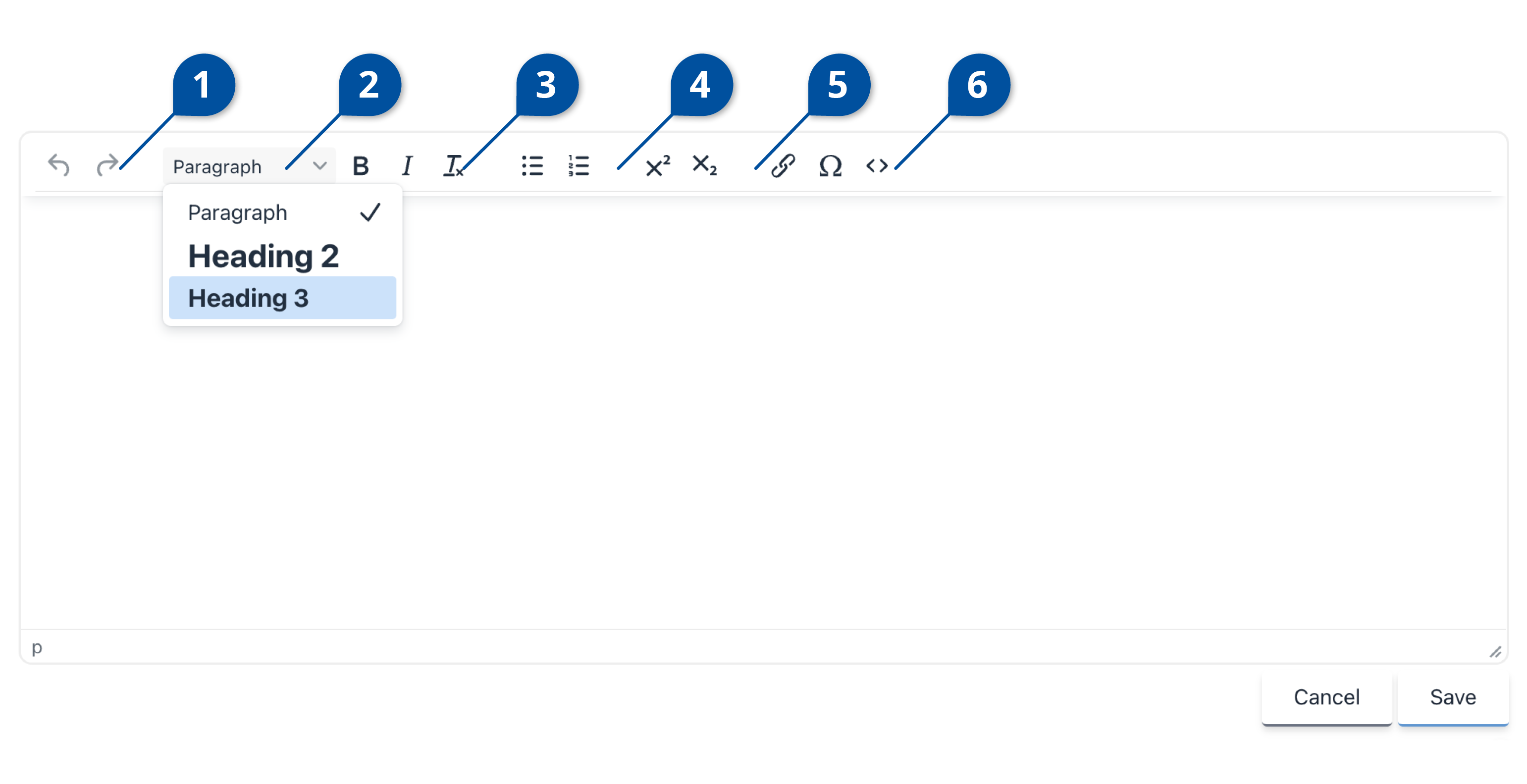
Undo edit
You can click back and forth in the edit you have made. (Point 1 on the picture of the text editor that shows arrows for back and forth.)
Create headlines
(Paragraph). Feel free to break up the content with headings if you have long texts. Heading 2 for regular titles, Heading 3 for subtitles. Paragraph is plain text. Feel free to create extra space between the content so that it is easy to read. (Point 2 on the picture that shows drop down meny for different titles.)
Bold text
B = Bold. You should not use this function to mark headings, instead select the field marked Paragraph and heading 2 (see above) for titles. (Point 3 on the picture that shows letter B for bold.)
Italics
I = italics. Italicized text is difficult to read, so preferably avoid using italics on large amounts of text. (Point 3 on the picture that shows letter I for italic.)
Remove incorrect formatting
Tx = remove formatting. If you copy in text from Word, you sometimes drag code with you that causes the text size and font to be different. You mark the text and select Tx to remove the "ugly code" and get normal text. (Point 3 on the picture that shows letters Tx for remove formatting.)
Bullet list and numbered list
If you need to list keywords in a clear order, you can use a bulleted list or a numbered list. (Point 4 on the picture that shows icons for lists.)
Superscript and subscript
If you need formulas or other mathematical expressions. (Point 5 on the picture that shows letters X for supercript and subscript.)
Insert link
You can insert links in the text by copying the url of a website > highlighting the text in the text editor from which you want to link > clicking on the link icon and pasting the link. (Point 6 on the picture that shows icon for inserting link.)
Special characters
If you need special characters, fractions or symbols, you can place the cursor in the text where you want this, click on the omega symbol and select the symbol you want to use. (Point 6 in the picture that shows omega symbol for special characters.)
Source code
For experts. Please be careful what you do in the source code. This applies in particular with regard to statutory requirements for universal design. (Point 6 on the picture that shows icon <> for source code.)
