Formattere tekst på Min profil - Kunnskapsbasen
Formattere tekst på Min profil
Teksteditoren gir deg mulighet til å lage overskrifter, kulepunkt, lenker og bruke spesialtegn på profilsiden din.
English: Formatting text on My Profile
Hovedside: Rediger din profilside | Sider merket med profilside
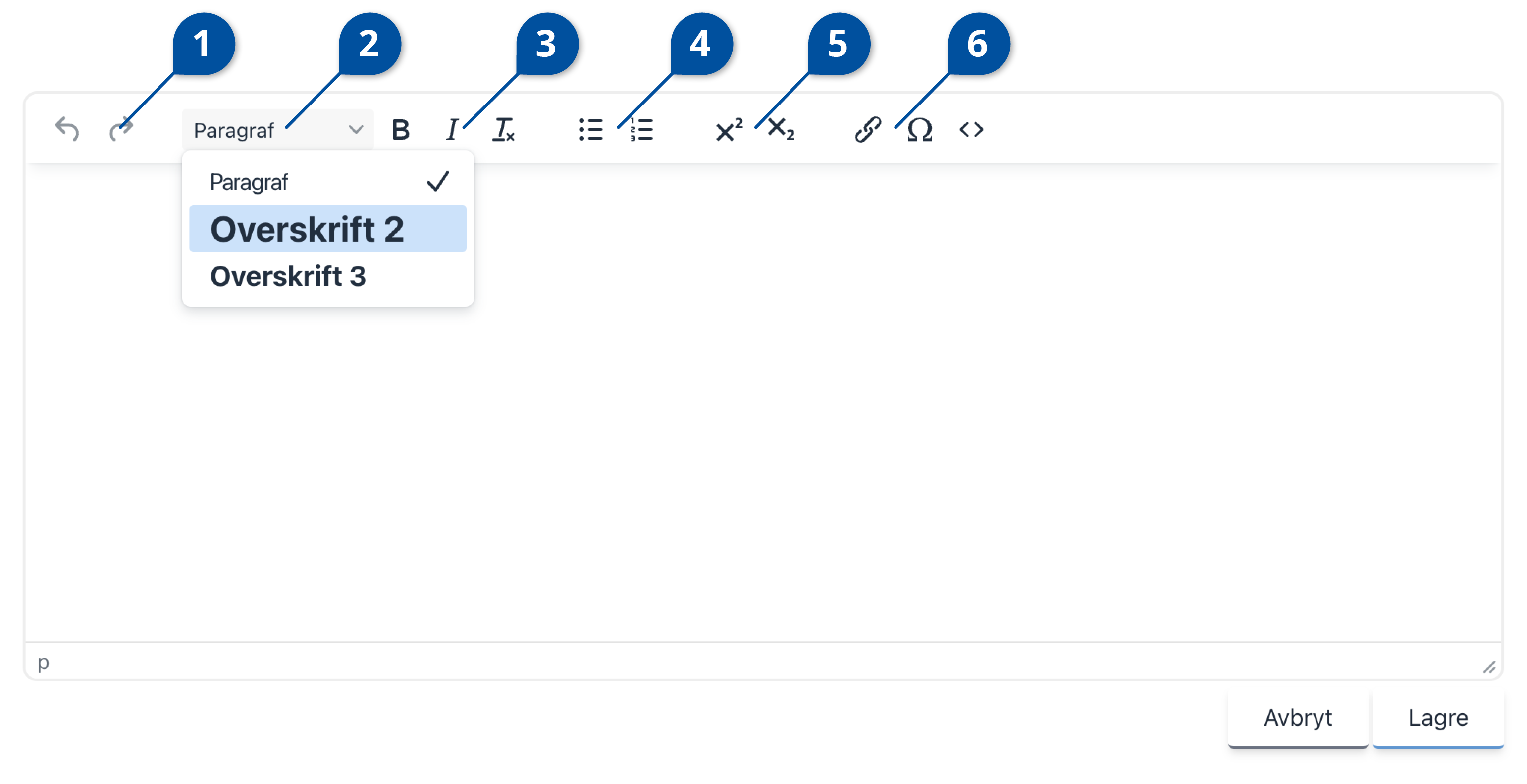
Angre redigering
Ved hjelp av piltaster kan du klikke frem og tilbake i den redigeringen du har utført. (Punkt 1 på bildet viser piltaster i teksteditoren.)
Lage overskrifter
Del gjerne opp innholdet med overskrifter hvis du har lange tekster. Overskrift 2 for vanlige titler, Overskrift 3 for undertitler. Paragraf er vanlig tekst. Lag gjerne også avsnitt mellom innholdet slik at det blir lett å lese. (Punkt 2 på bildet som viser nedtrekksmeny under Paragraf.)
Fet skrift
B = Bold/fet skrift. Brukes til å fremheve tekst. Brukes ikke til å markere overskrift, velg da heller feltet merket med Paragraph og overskrift 2 (se over) for titler. (Punkt 3 på bildet som viser bokstaven B for bold.)
Kursiv
I = kursiv. Kursivert tekst er vanskelig å leses, så unngå helst å bruke kursiv på store tekstmengder. (Punkt 3 på bildet som viser bokstaven I for italic, det vil si kursiv på norsk.)
Fjerne feil formattering
Tx = fjerne formattering. Hvis du kopierer inn tekst fra Word, hender det at du drar med deg kode som gjør at tekststørrelsen og skrifttype er er annerledes. Du markerer teksten og velger Tx for å få fjerne "stygg kode" og få normal tekst. (Punkt 3 på bildet som viser bokstavene Tx.)
Punktliste og nummerert liste
Har du behov for å ramse opp stikkord i oversiktlig rekkefølge kan du bruke punktliste eller nummerert liste. (Punkt 4 på bildet som viser ikon for punktliste og nummerert liste.)
Hevet og senket skrift
Hvis du har bruk for formler eller andre matematiske uttrykk. (Punkt 5 på bildet som viser ikon for X med hevet og senket tekst.)
Legge inn lenke
Du kan legge inn lenker i teksten ved å kopiere url på en nettside > markere teksten i teksteditoren som du skal lenke fra > klikke på lenkeikonet og lime inn lenka. (Punkt 6 som viser ikon for lenke.)
Spesialtegn
Hvis du har bruk for spesialtegn, brøk eller symboler kan du sette markøren i teksten der du ønsker dette, klikke på omega-symbolet og velge det symbolet du ønsker å bruke. (Punkt 6 på bildet som viser ikonet omega.)
Kildekode
For eksperter. Vennligst vær nøye med hva du eventuelt gjør i kildekoden. Dette gjelder spesielt med tanke på lovpålagte krav til universell utforming. (Punkt 6 på bildet som viser ikon (klammer) for kildekode.)
