Zoom - bli med på møter - Kunnskapsbasen
Zoom - bli med på møter
Her kan du lese om hvordan du blir med i et møte via Zoom applikasjonen.
English: Log in and join Zoom meetings(external link)
Last ned Zoom på din enhet
Desktop
Under finner du nedlastningslenker til henholdsvis Windows, Mac og Linux.
- Windows: Zoom - Windows
- Mac: Zoom - Mac
- Linux: Zoom - Linux
Mobil og nettbrett
Zoom fungerer også veldig bra på mobil og nettbrett. Under finner du nedlastningslenker til henholdsvis Android og iOS.
- Android: Zoom - Android
- iOS: Zoom - iOS
Logge inn på Zoom
Vi anbefaler at du logger inn på NTNU kontoen din når du bruker Zoom. Dette gjøres på følgende måte:
- Åpne Zoom applikasjonen du tidligere har lastet ned
- Logg på ved å velge Sign in with SSO
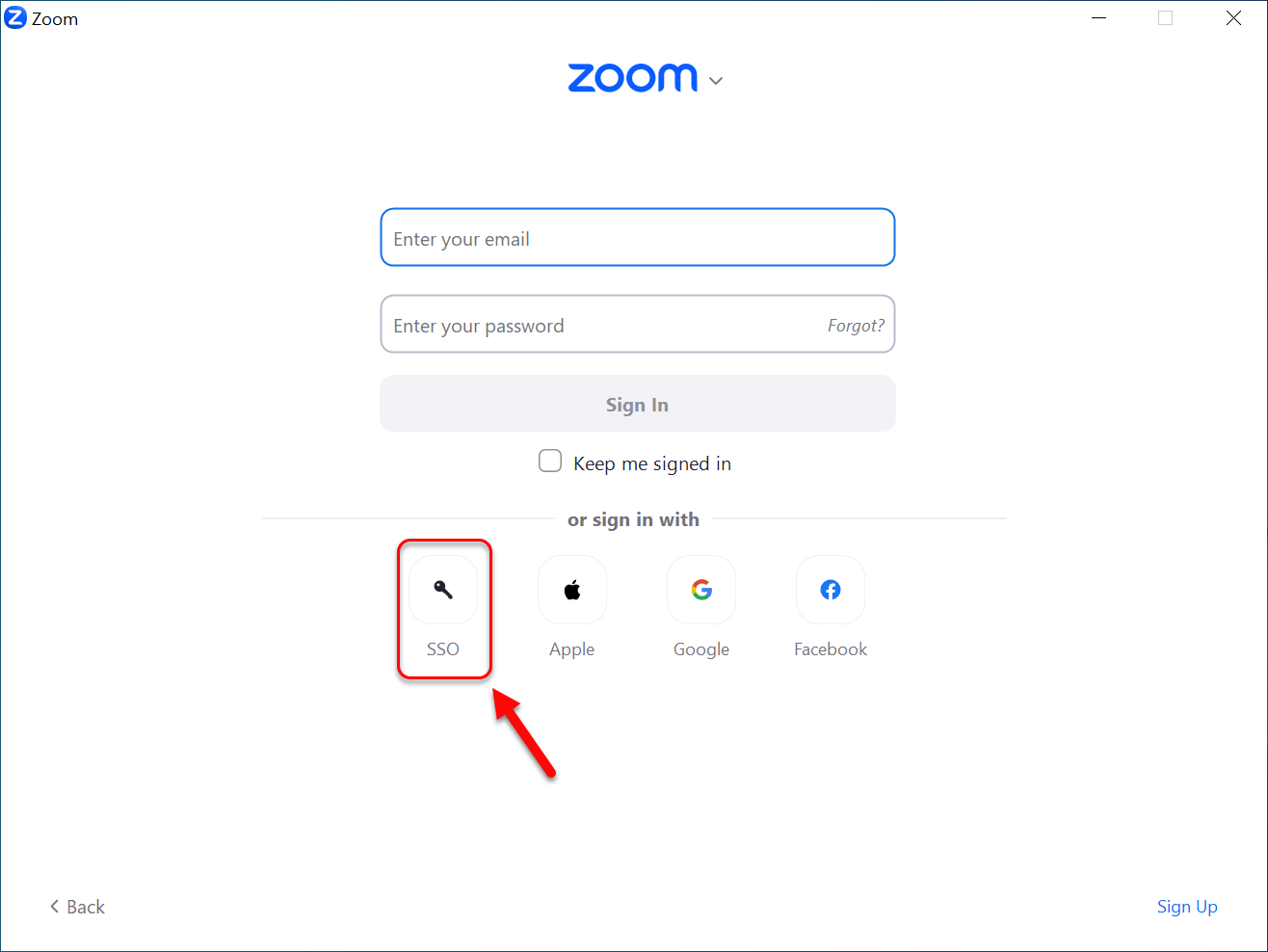
- Skriv "ntnu" i tekstboksen som kommer opp. Klikk deretter på Continue.
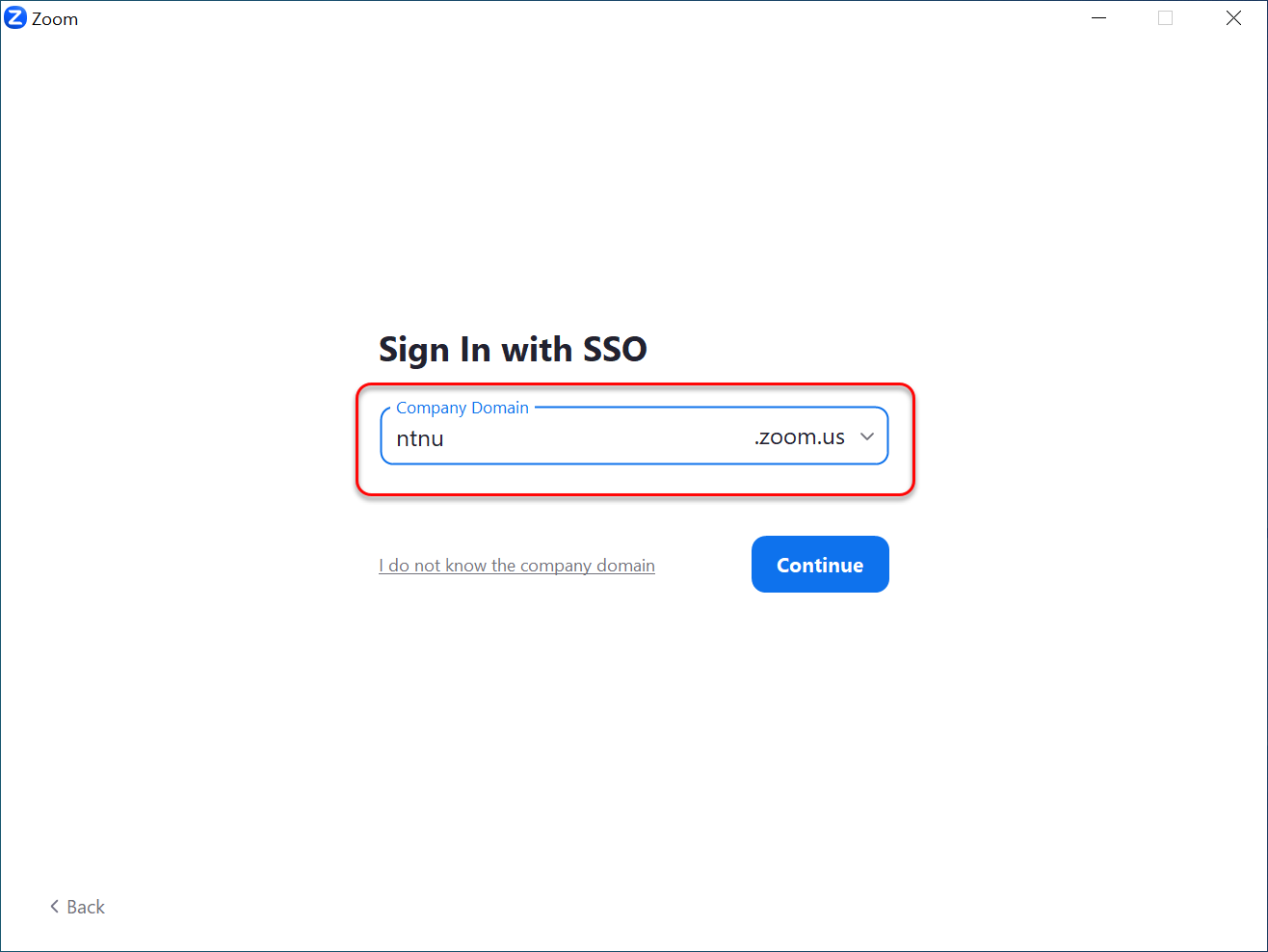
- Du blir videresendt til Feida pålogging. Skriv inn ditt NTNU-brukernavn og passord. Klikk deretter på Logg inn. Les mer om Feide innlogging her.
- Du er nå logget inn på Zoom applikasjonen med din NTNU-bruker.
Etter innlogging
Du er nå klar til å bruke Zoom. Zoom vil huske innloggingsdetaljene dine på den maskinen du installerer Zoom på, frem til du logger av. Vil du lese mer om hvordan du bruker Zoom klikk her. Følgende forside burde komme opp når du åpner Zoom applikasjonen. 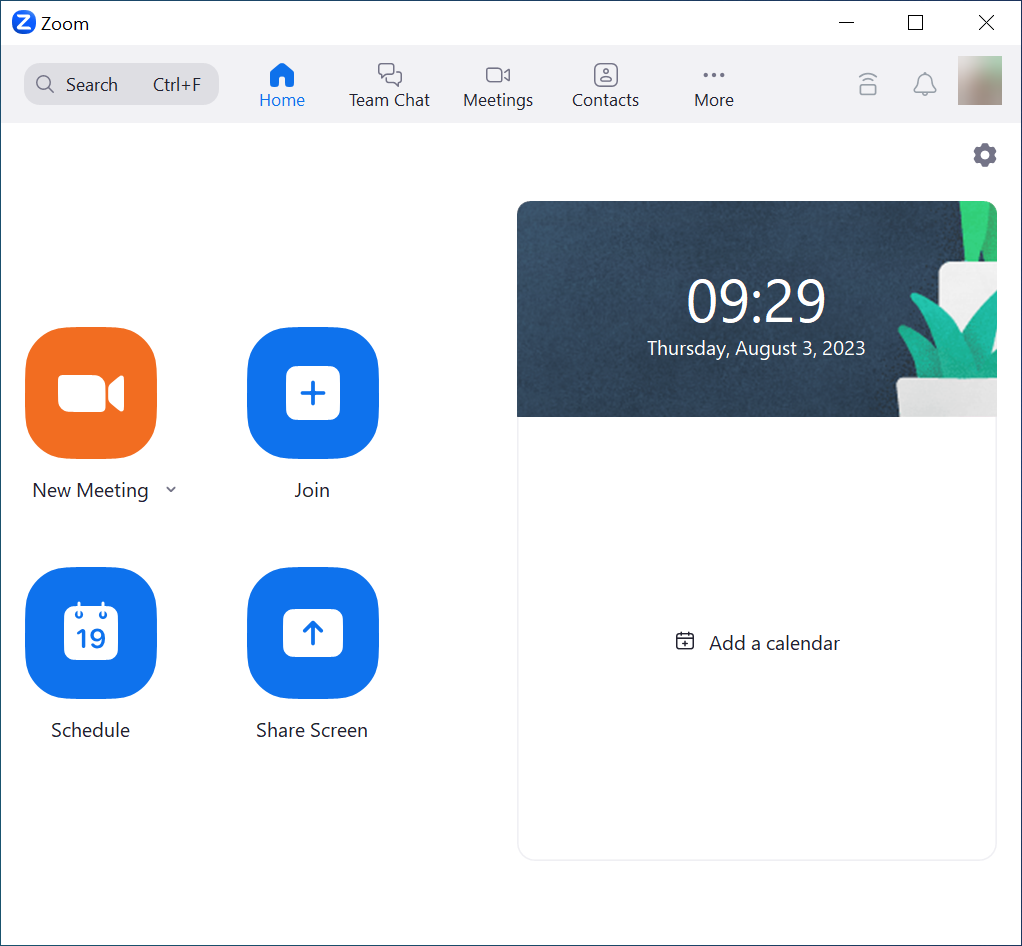
Delta i et møte
Før du kan bli med i et Zoom møte må du laste ned Zoom applikasjonen.
Instruksjoner for Linux, Android, iOS og nettleser finner du her.
Delta via møtelenke
Om du har fått en møteinnkalling med møtelenke fra Zoom er det vanligvis nok å bare klikke på lenken og du blir automatisk tatt med inn i møtet. Dette er den letteste måte å være med i et Zoom-møte. Om du har kun fått en meeting ID (en siffer kode) kan du delta i møte ved å følge stegene i delta med meeting ID.
Delta med meeting ID
- Åpne Zoom applikasjonen.
- Du har nå to alternativer for å bli med i et møte:
- Klikk på Join a Meeting hvis du ønsker å bli med i møtet uten å logge inn.
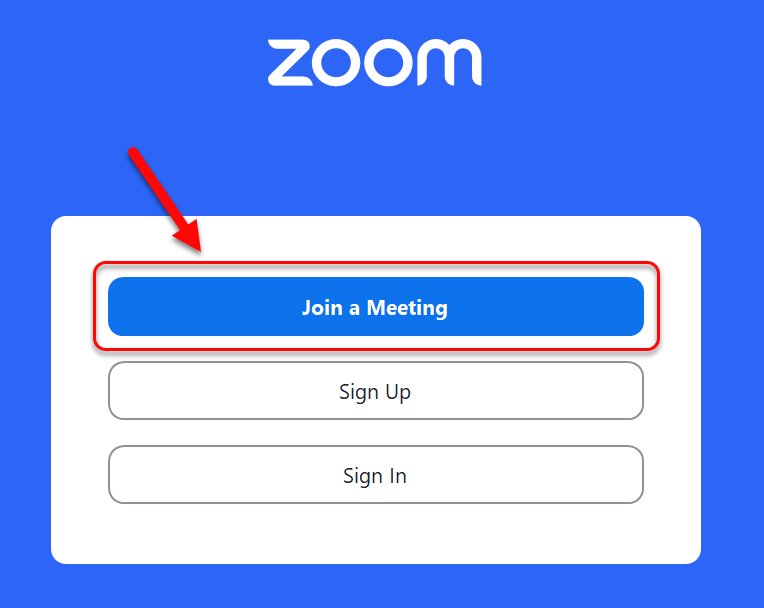
- Klikk på Join hvis du ønsker å bli med i møtet etter du har logget inn.
.png)
- Klikk på Join a Meeting hvis du ønsker å bli med i møtet uten å logge inn.
- Skriv inn tilsendt møte ID eller personlig link.
- Hvis du ikke er logget inn må du skrive inn et visningsnavn.
- Hvis du er logget inn kan du endre visningsnavnet ditt til noe annet hvis du ønsker.
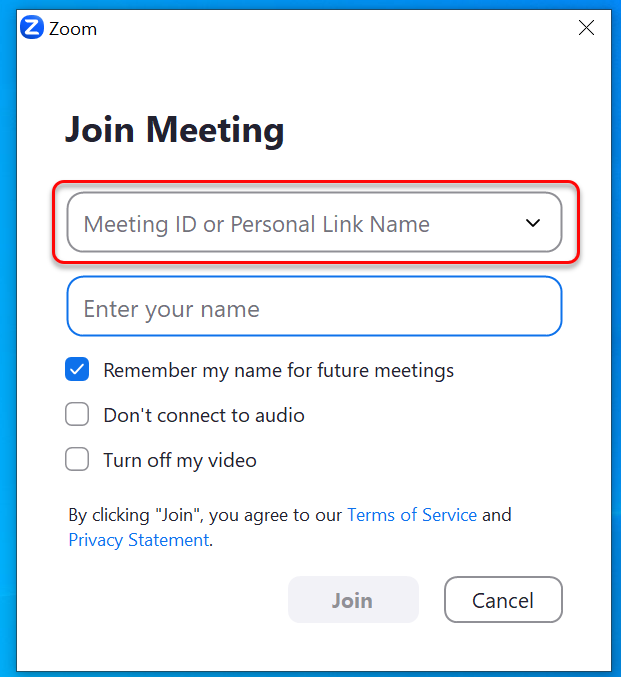
- Velg om du ønsker å koble til lyd og/eller video. Klikk deretter på Join.
Se også
Kontakt
Orakeltjenesten kan hjelpe deg hvis du støter på problemer.
