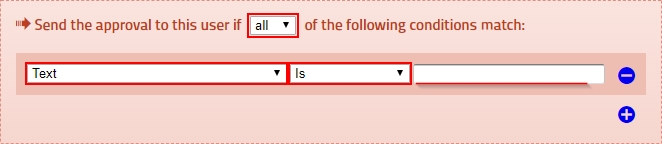MachForm - Avansert bruk - Kunnskapsbasen
MachForm - Avansert bruk
MachForm har støtte for logikk – for eksempel å skjule eller vise felt basert på valg, bekreftelser sendt på epost til den som svarer, og personlig tilpasset epost basert på svarene.
Logikk i skjemaet
1. Finn skjemaet du har laget, og åpne det ved å trykke på Edit («Rediger»)
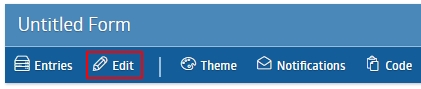
2. Legg til et felt som logikken kan baseres på, for eksempel Multiple Choice («Flervalg»)
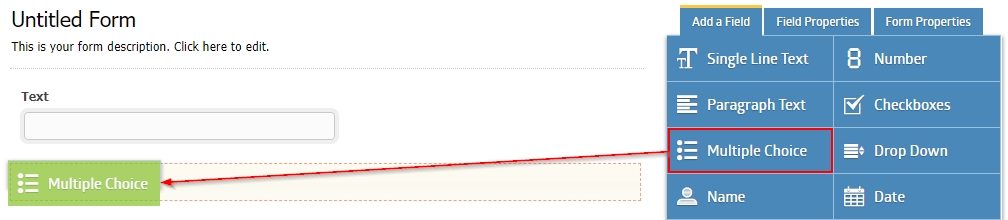
3. Gi feltet en passende tittel i feltet Field Label («Feltetikett») og noen alternativer i Choices («Valg»)
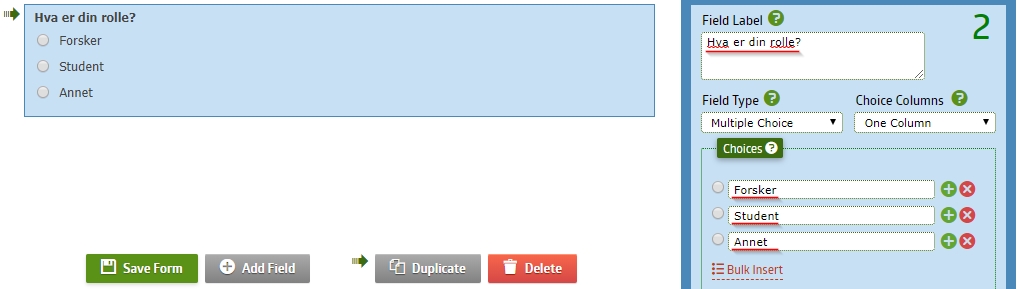
4. Legg til et Checkbox («Avkrysning») felt for hvert alternativ, med tilhørende valg, og huk av for Required («Påkrevd»). I nedtrekksmenyen til Choices Limit («Valgbegrensninger»), velg et passende krav for hvor mye som kan eller må velges, og fyll inn antallet i feltet Choice
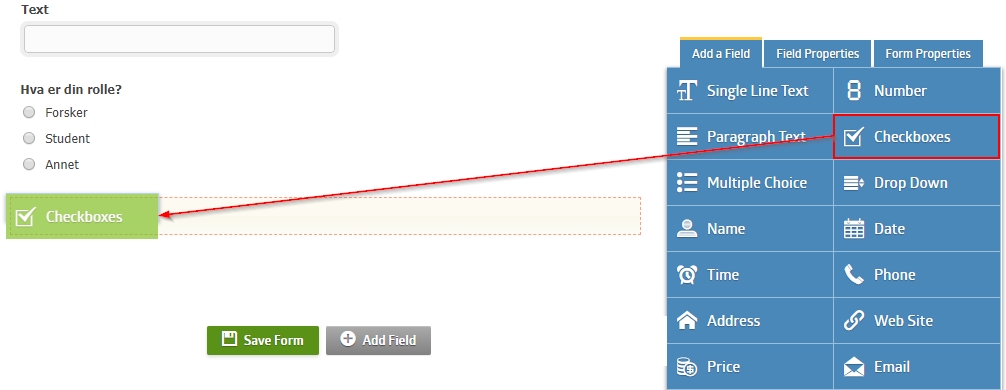
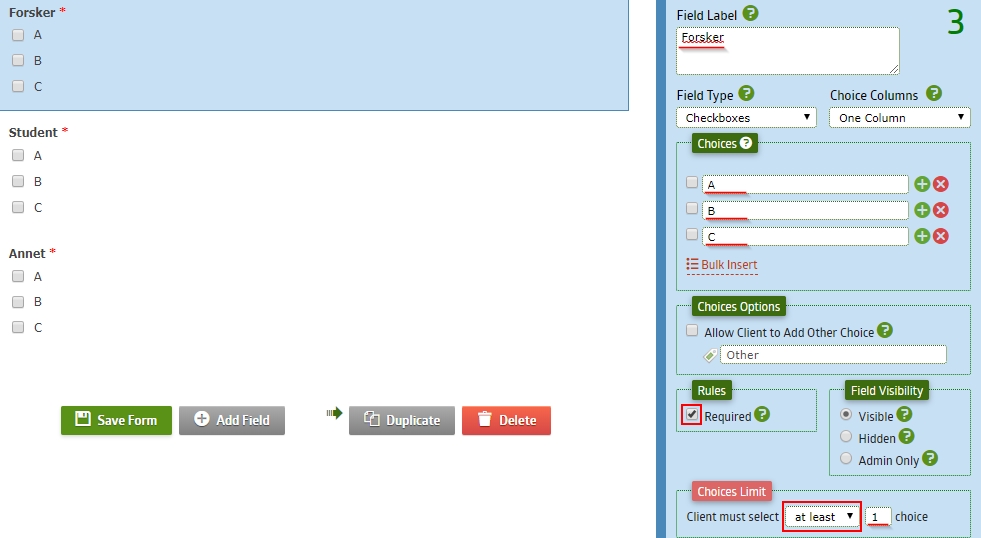
5. Lagre skjemaet og gå tilbake til administrasjonen, og trykk på Logic («Logikk»).

5.a. Huk av for Enable Rules to Show/Hide Fields («Aktiver regler for å vise/skjule felt»).
5.b. I menyen som åpnes, velg feltet du vil at skal vises eller skjules fra Nedtrekksmenyen
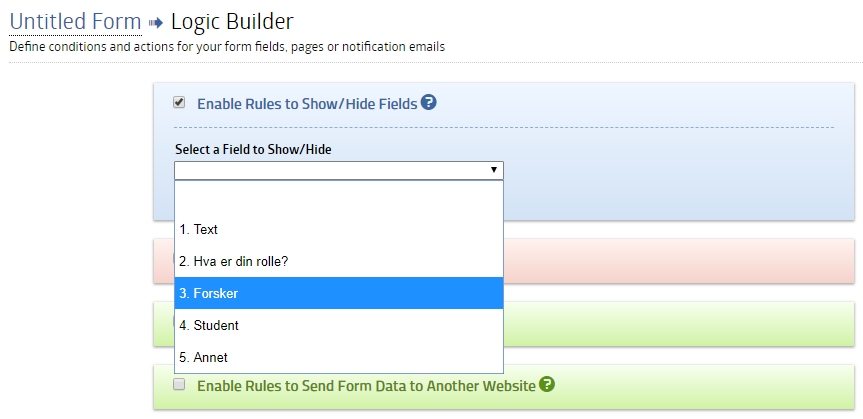
5.c. I menyen som åpnes under, velger du i nedtrekksmenyen at feltet skal vises eller skjules, og i neste nedtrekksmeny hvis alle eller noen av kriteriene skal oppfylles. Under fyller du inn kriterier, for eksempel at det skal vises når svaret på «Hva er din rolle» er satt til «Forsker»:
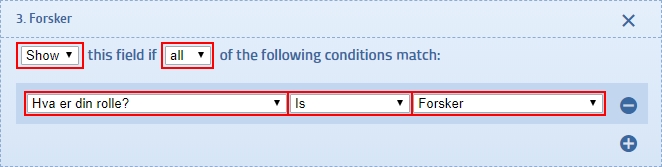
5.d. Trykk på Save Settings («Lagre endringer») og gå tilbake for å se på skjemaet. Ved eksempelet over vil avkrysningsfeltet «Forsker» bare vises hvis «Forsker» er huket av under «Hva er din rolle?»
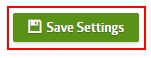
Bekreftelse til din epost
1. Finn skjemaet ditt og trykk på Notifications («Varslinger»)

2. Huk av for Send Notification Emails to my Inbox («Send varslinger til min innboks»)
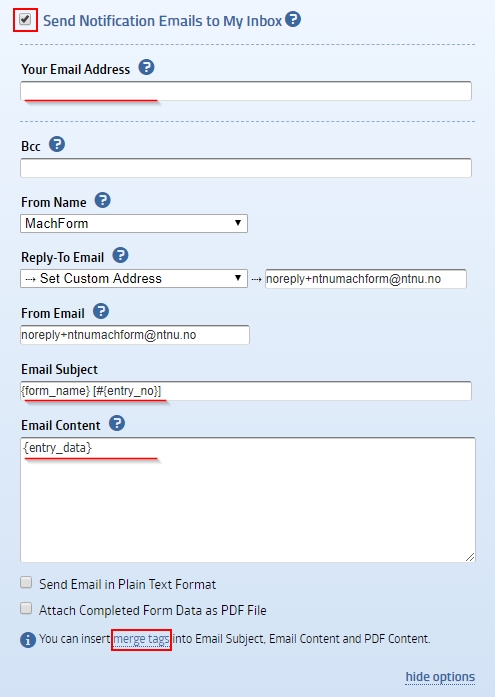
2.a. Fyll inn epostadressen som skal motta svarene i feltet Your Email Address, eventuelt flere adresser adskilt av komma
2.b. I feltet Email Subject («Emne») og feltet Email Content («Innhold») kan du angi hva tittelen og innhold til eposten skal være
2.c. Her kan du bruke Merge Tags («Koder») for å tilpasse innholdet. Trykk på merge tags, og i boksen som åpner velg du spørsmålet eller informasjonen du vil bruke i nedtrekksmenyen. Kopier deretter teksten som oppgis etter «Merge Tag -->», inkludert krøllete klammer, og lim inn i feltet for emne eller innhold
2.d. Når du har gjennomført alle endringene trykker du på Save Settings («Lagre innstillinger»)
Merk: From Email («Avsenderadresse») skal være "noreply+ntnumachform@ntnu.no"
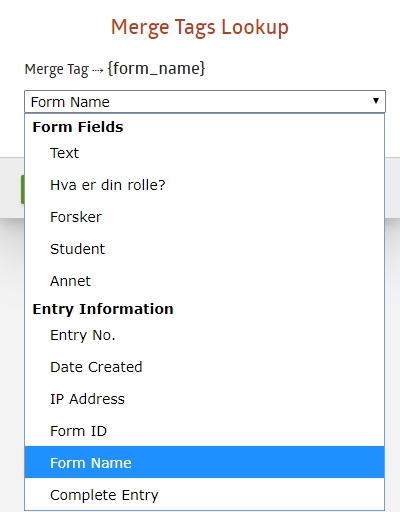
Bekreftelse til respondents epost
1. Legg først et felt av typen Email («Epost») og lagre skjemaet
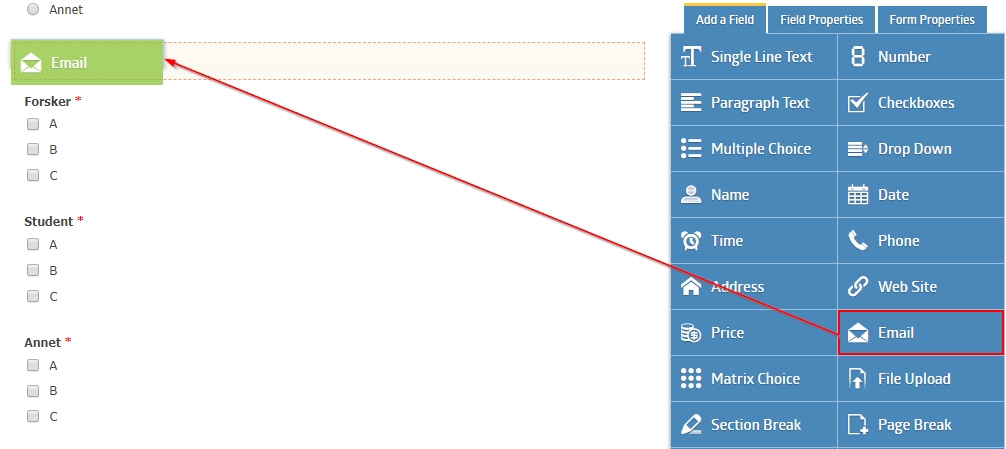
2. Åpne siden for varslinger igjen, som beskrevet over, og huk av for Send Confirmation Email to User («Send bekreftelse på epost til respondent»)
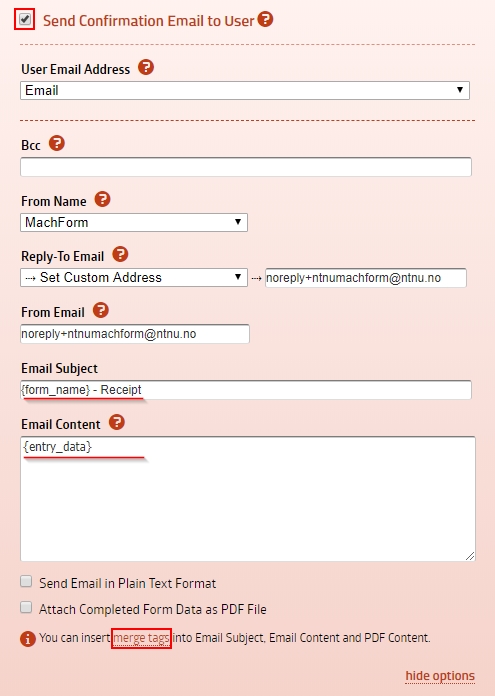
2.a. Også her kan du bruke «merge tags» for å tilpasse tittel og innhold, som beskrevet over
2.b. Når du har gjennomført alle endringene trykker du på Save Settings («Lagre innstillinger»)
Merk: From Email («Avsenderadresse») skal være "noreply+ntnumachform@ntnu.no"
Godkjenning av svar
1. Åpne skjemaet for redigering
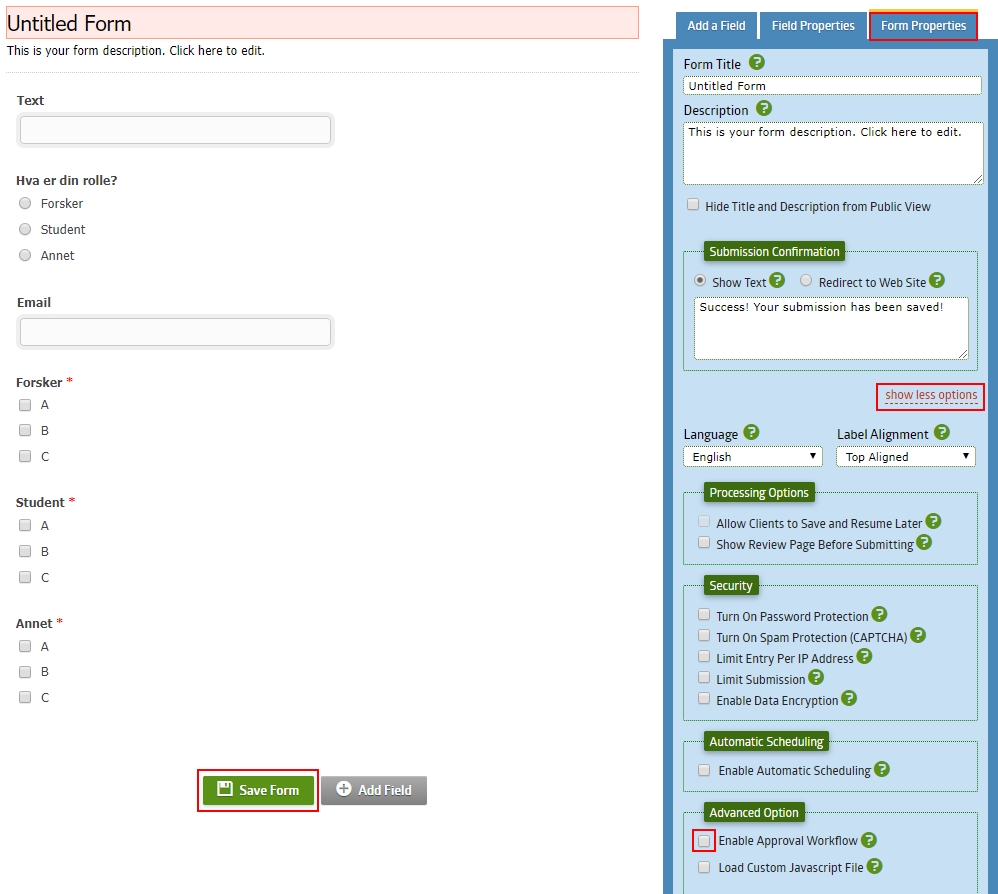
2. Trykk på Form Properties («Skjemainnstillinger») i menyen til høyre, deretter Show more options («Vis flere innstillinger»), og huk av for Enable Approval Workflow («Arbeidsflyt for godkjenning»). Lagre skjemaet ved å trykke på Save Form («Lagre skjema»)

3. Tilbake på siden for å administrere skjema, finn igjen skjemaet ditt, og knapp er nå lagt til. Trykk på Approval («Godkjenning») for å åpne godkjenningssiden
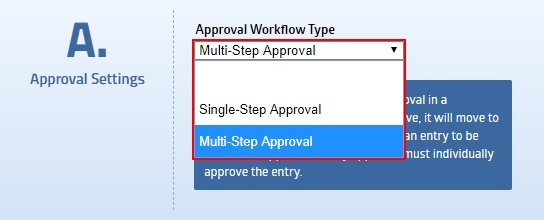
3.a. I nedtrekksmenyen til feltet Approval Settings («innstillinger for godkjenninger») kan du velge mellom Single-Step Approval («godkjenning ved ett steg») og Multi-Step Approval («godkjenning ved flere steg»).
Ved ett steg sendes forespørsel til alle godkjennere samtidig, og ved flere steg sendes forespørslene sekvensielt.
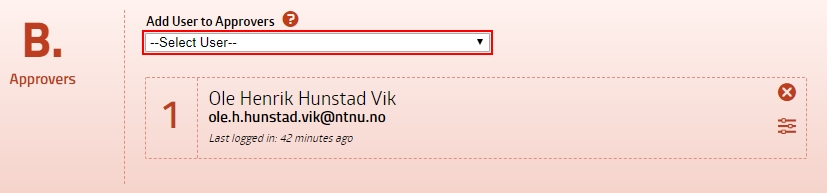
3.b. Legg til brukere fra nedtrekksmenyen til feltet Approvers («Godkjennere»)
3.c. Legg eventuelt til betingelser ved å trykke på innstillingsknappen og deretter Add Approver Logic («Legg til logikk for godkjenner»)
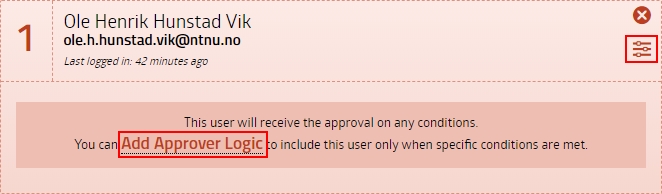
3.d. Velg om godkjenning skal sendes om alle (All) eller noen (Any) av betingelsene er oppfylt, og legg til betingelser etter behov. I den første nedtrekksmenyen velger du hvilket felt i skjemaet det gjelder, i den andre nedtrekksmenyen hvilken logikk som testes, og i de siste feltet fyller du inn hva verdien må være lik for å gå gjennom.