OneDrive - storage and sync - Kunnskapsbasen
OneDrive - storage and sync
This guide teaches you how to upload files to OneDrive, how to use OneDrive to free up space on your computer, and how to recover deleted files.
Norsk versjon - OneDrive - Lagring og synkronisering
Topic page about Office 365 | Pages labeled OneDrive
Upload files
Upload from desktop
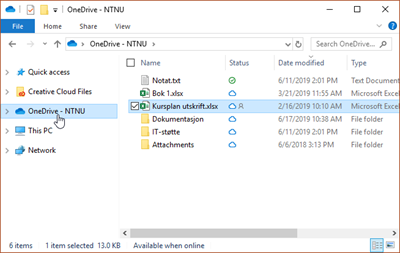
Uploading files from your desktop to OneDrive is as easy as moving/copying or creating a new file in the OneDrive folder on your computer.
Upload from a webbrowser
First you need to log in to the OneDrive website. Here you have to options for uploading files:
- Press the Upload-button
 and select a file or folder from your computer.
and select a file or folder from your computer. - Drag a file from your computer into the file area in the OneDrive website.
Syncronization between devices
Files that are stored in OneDrive are automatically available on all devices where you are logged into OneDrive. You can for example be logged into OneDrive on multiple computers/smart phones at the same time, and all of your files will be automatically kept up to date between all of your devices. It can therefore be useful to store documents you are actively working on in OneDrive in case something should happen to the computer you normally work on.
Free up space on your computer
Through your NTNU account in OneDrive you have 50 GB of storage. If you need to free up space on your computer you can move files over to OneDrive and remove them from your computer.
When you look in the OneDrive folder on your computer, there is a status field with an icon for each file and folder. A green checkmark  means that the file is syncronized with the file that is stored in the cloud; it also means that the file is stored locally. If you want to free up the space on your local machine without deleting the file from OneDrive, you can right click on the file and select Free up space. The icon should then change from a green checkmark to a blue cloud
means that the file is syncronized with the file that is stored in the cloud; it also means that the file is stored locally. If you want to free up the space on your local machine without deleting the file from OneDrive, you can right click on the file and select Free up space. The icon should then change from a green checkmark to a blue cloud  . This indicates that the file is no longer stored on your local machine, but that it is still available in the cloud. You can still open the file on your computer, but that will download the file again, and the status field should again show a green checkmark.
. This indicates that the file is no longer stored on your local machine, but that it is still available in the cloud. You can still open the file on your computer, but that will download the file again, and the status field should again show a green checkmark.
Recover deleted files
If you have deleted a file or folder in OneDrive by accident, you can usually recover the data from the OneDrive recycle bin. You can do this by clicking the Recycle bin in the left menu on the OneDrive website. Select the files and folders you want to recover and click Restore. The files in the recycle bin are typically deleted after 93 days. When elements are deleted from the recycle bin, they are sent to the second-stage recycle bin. If you cannot find the elements you are looking for in the regular recycle bin, you can check the second-stage recycle bin. This is found by clicking the link: Second-stage recycle bin at the bottom of the regular recycle bin. When elements are deleted from the second stage, they are deleted permanently.
See also
Contact
Orakel Support Services can help if you have any questions or difficulties.
