Microsoft 365 - Sharing and collaboration - Kunnskapsbasen
Microsoft 365 - Sharing and collaboration
This page will explain how to share documents, and how multiple students or employees can work on one document simultaneously.
Norsk versjon - Microsoft 365 - Deling og samarbeid
How to share a document
The document must be saved before the sharing link can be established. The different sharing options are described below. Remember that the sharing link will continue to last as long as the document exists, or until you manually stop sharing. The exception is documents that are shared with everyone. Here, the link expires according to the desired number of days, a maximum of 30.
Share with specific people
This is the default setting and means that the document is shared with specific people. You must specify who you want to share the document with. These can be people both inside and outside NTNU. These must confirm their identity before they can see the content.
- Select Share after opening a file, e.g. in Word.

- Enter the email address of the person(s) you want to share the document with. If desired, you can write a message to the recipients.
(Provides read access by default. If you want to grant editing access, this must be specified. In this case, press the pencil symbol and select Can edit) - Press Send and the recipients will receive an email with a link to the document.
Share with people in NTNU
You can choose to share a document with all people in NTNU. This means that the content is made available to all students and staff at NTNU.
- Select Share after opening a file, e.g. in Word.
- Click the arrow to the right of People you specify can view.
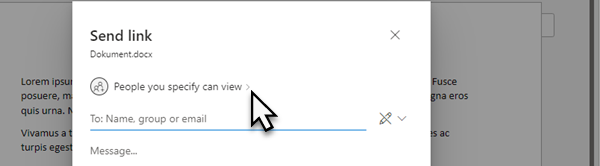
- Select People in NTNU with the link.

- Under Other settings, you can optionally choose to allow editing, as well as block the possibility of downloading the document.
- Press Apply.
- If you want to inform about the shared document via e-mail, enter recipients and a message.
- Press Send.
Share with anyone, only available with documents saved in OneDrive (completely openly)
You can choose to share a document completely openly. This means that everyone who receives the sharing link is given access to the content, without having to confirm their identity. Please note that anyone who receives the link can forward it to others, who in turn will have access to the content. This sharing option should therefore only be used for content belonging to the Public confidentiality class.
- Select Share after opening a file, e.g. in Word.
- Click the arrow to the right of People you specify can view.
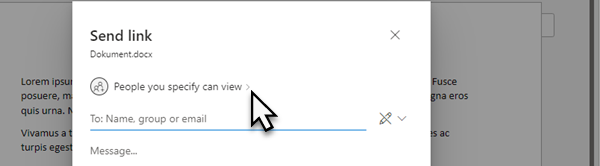
- Select Anyone with the link.
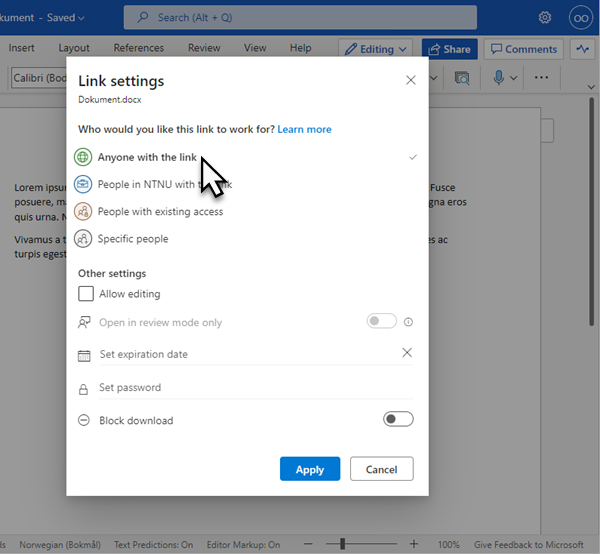
- Under Other settings, you can choose to allow editing, enter an expiration date and/or a password for the sharing link, and also block the possibility of downloading the document.
- Press Apply.
- If you want to inform about the shared document via e-mail, enter recipients and a message.
- Press Send.
Collaboration
When several people have editing access to the same document, they will be able to work together on the content. The collaboration can take place simultaneously or at different times. If several people work on the same document at the same time, the participants will see each other's changes in real time. The individual marker is separated from each other by means of color codes so that one can easily see each other and avoid conflicts in the collaboration.
Also see
Contact
Orakel Support Services can help you if you have questions or encounter difficulties.
