Make podcasts with Panopto - Kunnskapsbasen
Make podcasts with Panopto
A podcast is a collection of audio recordings structured as episodes that can be about a specific topic or with different guests. It is a format which has grown very popular over the last few years. One of the key characteristics of podcasts is that you can listen to them anytime anywhere, even in the background while doing other tasks. Panopto makes it easy to produce and share audio recordings with the students; they can even be added to podcast apps, which can be very practical for students.
Norsk versjon - Lage podcast i Panopto
Topic page about Panopto | Pages labeled with Panopto
How to create an audio recording #
To create an audio recording in Panopto you simply have to turn off all video sources before starting the recording. In Panopto under Create New Recording:

- Under Audio (1), select the microphone you want to use. It is recommended to use an external microphone instead of the built in microphone. You can for example use a headset with a microphone in order to get good quality audio.
- Under Video (2), you need to disable the video source by selecting None.
- Under Secondary Sources, uncheck all secondary video sources.
When you now press Record, only the audio will be recorded.
How to invite and record guests #
The best way to have guests on your podcast outside of sharing a microphone is through Zoom. This is very easy to do since recordings on Zoom can be saved directly to Panopto. All you need to do is invite your guest to a zoom meeting, and when you are ready to start:

- Make sure all participants have turned off their camera (1).
- Click Record to the Cloud (2) to start recording.
When you stop the recording, it will be automatically saved to Panopto in a folder called Meeting Recordings under My Folder.
Sharing with students #
Share in Blackboard #
You can easily share the recording in Blackboard through the integration with Panopto.
Share outside of Blackboard #
You can generate a sharing link that can be distributed and used outside of Blackboard - nota that the sharing settings for the video must allow use outside your organisation (NTNU). Read more about how to generate the link here.
Make available in podcast app #
It is possible to turn a folder of recordings in Panopto into a podcast where each recording becomes an episode. The podcast can be shared with the students by url. Note that this requires that the students have a podcast app installed on their phone which also supports adding podcasts manually by url; this is not supported by all podcast apps. Apple Podcasts which is pre installed on all iPhones does support this feature, however, students with an Android phone needs to find a third-party podcast app with support for this. Because of these hurdles, you should carefully consider whether you actually want to use this feature in Panopto.
- First, you need to create a new folder for your podcast. All recordings in this folder will be displayed as episodes in the podcast app.
-
Now, you can choose that new recordings are saved in the folder you created:
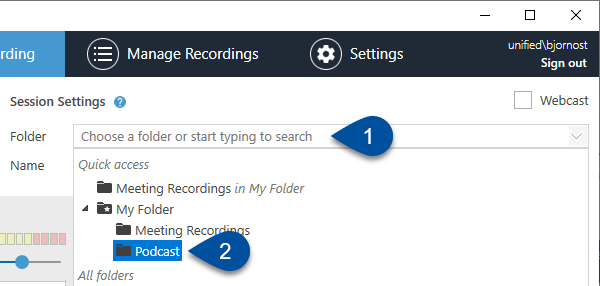
-
Or, you can move existing recordings to the new folder:
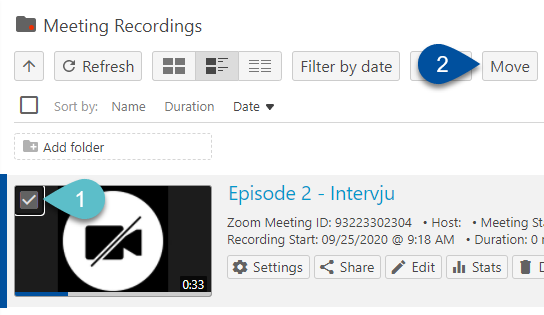
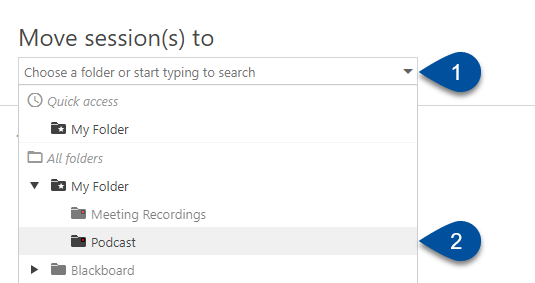
-
Now, you need to navigate to the folder you just created and open the settings:
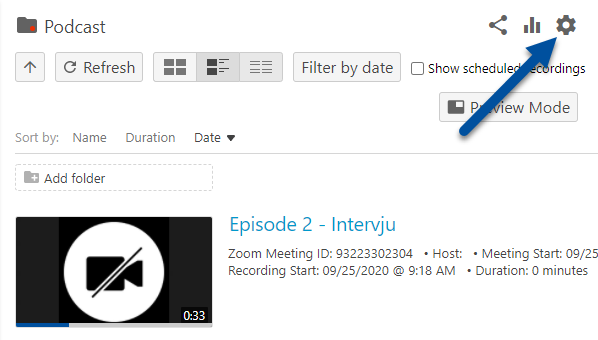
Then, open Settings and check Enable podcast feed:
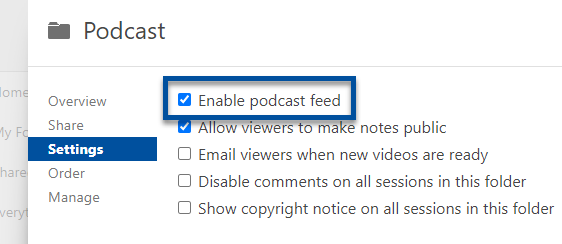
-
Then you need to refresh your webbrowser (F5). Then, you should see a new icon next to the settings icon you clicked before:
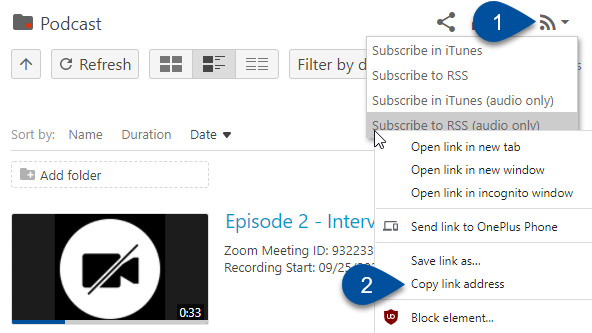
- Click the new icon (1).
- Right click Subscribe to RSS (audio only).
- Copy the link (2).
-
This is the link that the students need to add in their podcast app. This link is safe to distribute freely among the students, but note that anyone with the link has access. As mentioned earlier, for students to be able to use this feature they need a podcast app which supports adding by url. Below, you can see how it is done in Apple Podcasts:
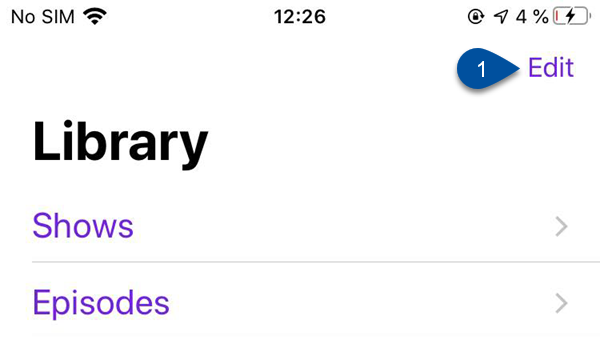
- In the library page, click Edit.

- Click Add a show by URL...
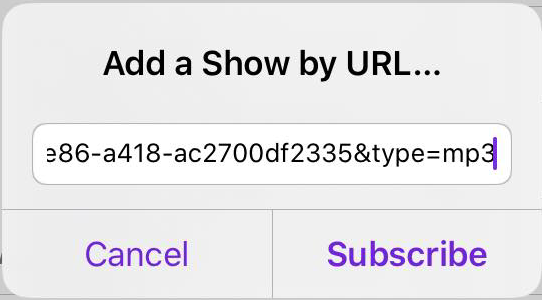
- Paste the url you copied earlier and press Subscribe.
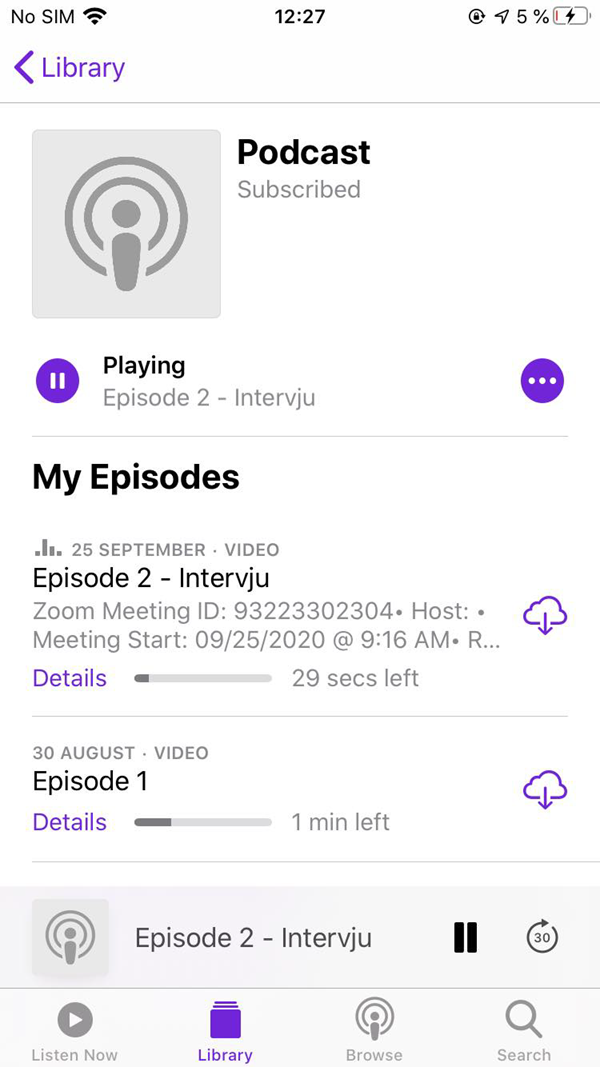
You will now see the Panopto folder as a regular podcast where the recordings are shown as episodes.
See also #
Contact #
Contact the Section for teaching, learning and digital services (SLD) for help with Panopto. Take contact via NTNU Help.
