Automatic graded question types in Inspera - for academic staff - Kunnskapsbasen
Automatic graded question types in Inspera - for academic staff
This page contains a guide to automatically marked questions in a digital school exam using Inspera Assessment.
Norsk versjon: Automatisk rettede oppgaver i Inspera - for vitenskapelige ansatte
Plan, administrate and evaluate teaching | Create question set in Inspera Assessment | Articles tagged Exam
- The questions are automatically marked based on the predefined settings and correct answers. It is possible to override the automatic marks during grading.
- For most of the automatically marked question types it is possible to insert multiple identical elements. This can make a question more complex as more correct answers are needed in order to get full marks. To do this, click the "Insert"-button in the top right corner of the question editor:
- The correct answer(s) are highlighted with a green circle/checkmark
On all automatically marked question types you can give
- marks for correct answers
- marks for wrong answers
You can award both positive and negative marks, and Inspera support up to two decimals. Marks for correct and wrong answers are settings that applies to each question element in a question.
For all multiple choice question types in Inspera (multiple choice, multiple response, drop down and true/false) you can customize the marking by setting individual marks per alternative.
To use this option, check the box "By alternative" in the Marks-tab in the right menu. This will make the marks already set per correct and wrong answers redundant (the boxes are no longer clickable).
To set the individual marks per alternative, click the answer box with the alternatives. In the menu on the right you will now see a number under the green bullet point which marks the correct answer(-s). By clicking the number you can define the individual marks per alternative. You can set negative marks and use up to two decimals.
As an author you may want to include multiple question elements in a question. That means that you add e.g. several multiple-choice questions in the same question. Doing this gives some more options with regards to marking the question, but it also has some effects you must be aware of.
We recommend having only one element per question, as it is better for the candidate and easier to manage as an author.
In the marks menu on the right you have three options besides marks per correct and wrong answers:
- Marks for unanswered
- Marks for all correct
- Minimum marks
These three options apply to the question as a whole, not each individual element.
Marks for all correct gives you the possibility to reward candidates who give correct answers to all elements of a question. If you have a question with four elements, each worth one mark you can choose to give those who answers correctly on all four an extra mark. Please note that in that case you need to put 5 in the rubric for all correct, not 1.
Minimum marks gives you the possibility to define how negatively affected candidates should be for answering one or more elements in a question wrong. This is only relevant if you have defined negative marks per wrong answer. To avoid a candidate proceeding with the exam with several negative marks you can e.g. set minimum marks as 0. Even if a candidate answers every element wrong, and each element is worth -1 marks, the candidate would still only get 0 marks from the question.
For the question types multiple choice, multiple response, inline choice and true/false, you as author can predefine feedback per alternative. The planner (administrative staff) can activate the setting which makes the feedback available to the candidates after the test is finished. Candidates can either receive feedback on all alternatives or only the alternative they have chosen. To see the view as planner, see the wiki page Opprette prøve i Inspera Assessment - for administrativt ansatte (Norwegian only).
To add feedback, click the alternative pane, then "Add feedback".

Write the feedback in the textbox. To expand the textbox, click and drag the bottom right corner of the box.
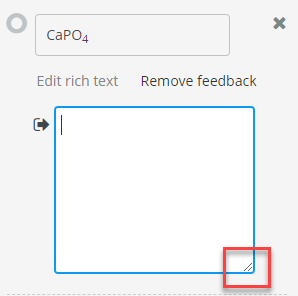
Use the "Check answer" function when previewing the question to see how the feedback is shown to the candidates.
Write your question text above the answer box:
Click on the answer box, and you will get the following picture, where you can add all the alternatives in the menu on the right side:
The alternatives can be plain text, LaTex or images. You can choose this from the upper-most drop-down menu. From the drop-down menu below you can choose to show the alternatives either vertically or horizontally.
Add more alternatives (by clicking “Add alternative”), or fewer (simply cross out the ones you do not want). By default the first alternative is registered as the correct alternative.
If you select images as your alternatives you will see this menu:
Click Upload image to upload an image from your computer.
Under “Options” you can choose to randomize the alternatives.
To assign score marks to your question, click “Marks” on the top right side of the menu panel:
Write the question text above the alternatives:
You can assign score marks to your question: Click “Marks” on the top right side of the menu panel, as in the question type above.
Click on the answer box and you will see the following image, which allows you to add the alternatives in the list to the right:
Add more alternatives (by clicking “Add alternative”), or fewer (simply cross out the ones you do not want). By default, the second and third alternative are registered as correct.. Under “Options” you can choose to randomize the alternatives.
In this question type, the student is asked to enter a word or short sentence in a text field. The correct answer may be one or several words in the right order:
By clicking the answer box, a menu will appear on the right hand side:
Under “Correct answers” you can add the right answer(s). You can define several alternatives (remember to consider also adding synonyms of the right answer, or to account for spelling mistakes).
In “Options”, you can choose to ignore or consider case sensitivity or ignore whitespace. Click “close” when the right answer(s) are added.
In the menu on the right side, you will get the following choices, just like for all other question types in Inspera:
Under "Advanced" you may decide whether only unique answers should be allowed.
This question type allows the candidate to fill in a number in a numeric field. The right answer can be a certain numeric value, like a specific number or a number that belongs to a predefined numeric interval. The method of defining the correct answers and marks is the same as for the Text entry question type.
When defining the correct answers, note that Inspera doesn't understand that 0,5 and 1/2 is the same answer. This question type works best if the answer is a specific number, or a number within a range, that cannot be written any other way. If you want to accept fractions you must add them to the list of correct answers.
This question type is similar to the two question types above (Numeric entry and Text entry), however with mathematical expressions instead of words or numbers. The method for defining right answers, score marking etc. is the same.
The answer in this question type is written in LaTeX, but is immediately compiled so the candidate will see only the mathematical expression/formula.
This question type presents the candidate with several alternative answers from a dropdown menu, where only one of the alternatives is the correct one. This is essentially the same question type as multiple choice, there is only a visual difference. By placing several dropdown menus in a text, the right answers will render the whole text logical/correct.
Tips
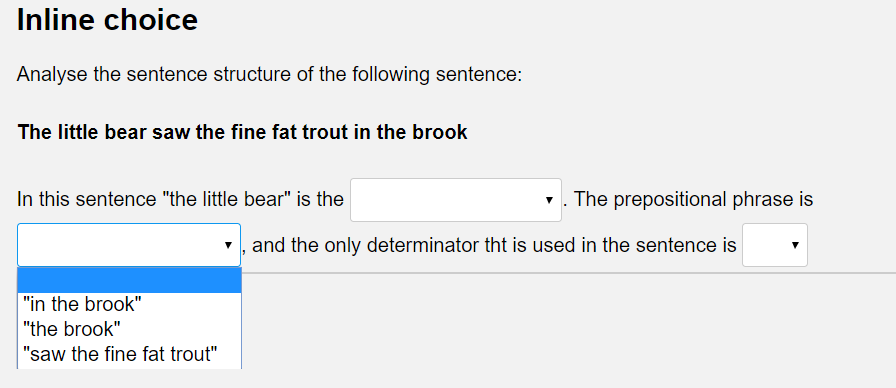
- This question type works especially well if you add more elements that together makes a sentence. This increases complexity as the candidates have to navigate a series of "crossroads" in order to successfully complete the question.
- This is how such a question could look:
This question type presents the candidate with two alternatives, where one of them is correct.
To define the answer alternatives, click “Alternatives”. The answer marked with a green bullet point will be defined as the correct one:
In “Options”, you can choose to let the alternative answers be randomized.
Tips
- True/false questions can easily be a bit too straight-forward and not differentiate between candidates. Thus it is best suited to basic knowledge. Often a multiple choice question can cover the need in a better way, as more distractors increases complexity.
- You can increase complexity by adding similar-looking elements.
Matching questions consists of a table, as shown in the illustration below. The candidate should match the alternative in each row with the correct column. The question text is placed above the table.
By clicking the table, you will get a menu on the right side:
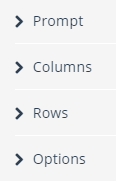
Under “Prompt” you can add an instructional text which will replace the sentence “Please match the values”. “Rows” and “Columns” give you the possibility to add or remove rows and columns. In “Options”, you can decide to randomize the alternatives. Define which answers are the correct ones by clicking on them when making the question.
The drag and drop question type allows the candidate to drag elements and drop them in predefined drop-fields. Enter your question text in the field above the answer box:
The drag-elements can be pictures and/or text. The drop field can be a picture or simply a field. Make the question by adding a background, a drag-area and a drop-area. Create the relation between these fields by clicking on the drag-element, and then click the corresponding drop-element. If you click on the answer-box, this menu will emerge as a panel on the right:
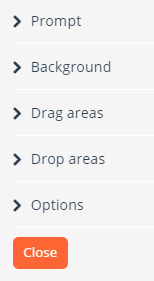
Under “Prompt” you can define a text in the answer box. “Background” lets you add a background picture. Under “Drag areas” and “Drop areas”, you can add or remove one or more of these areas. In “Options” you can define the function and behavior of the objects in this question type.
The candidate answers this question type by selecting one or more hotspots on an image.
When clicking in the answer box, you can define the correct answer(-s):
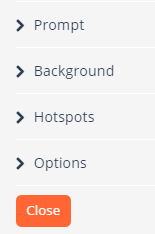
You can define several correct hotspots, and you can choose whether the spot should be rectangular or circular.
“Background” lets you add a background picture which will appear in the question box.
In “Hotspots” you define the areas/spots.
There are two ways of using this kind of question:
- You add one or more hotspots and the candidate has to click on a point in the illustration without seeing the hotspots you have defined.
- You add one or more hotspots, and all the spots are visible for the candidates. It is up to the candidate to mark the right spot(s).
In this question type, the candidate is asked to place one or more tokens correctly in a text. The tokens can be either (1) plain text, (2) rich text and mathematics, or (3) images. To set up the question, click the marked box. You will get the following options:
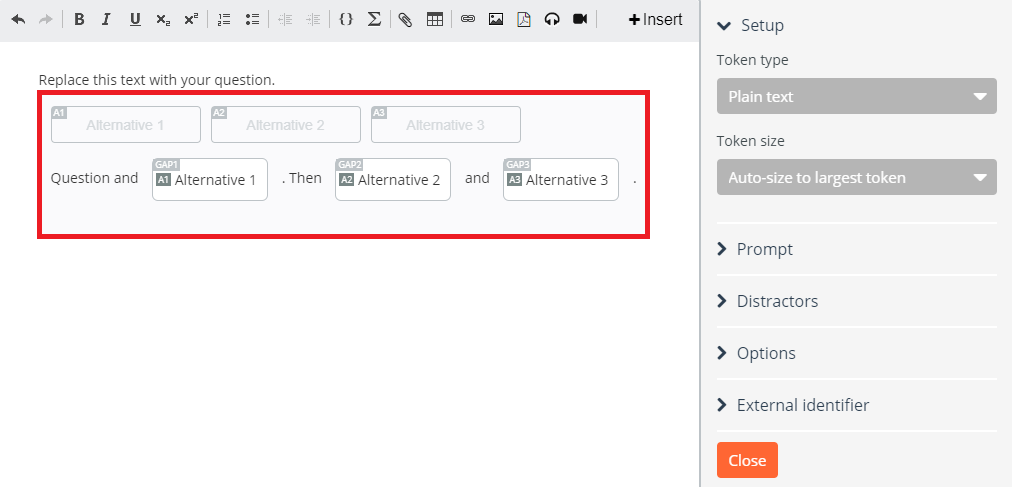
- Distractors - distracting tokens
- Options
- Position of tokens
- Order of alternatives
- Reuse of alternatives
To set the text/images for the tokens, click the token and select Correct answers. Enter the correct answer in the lowermost text box or by uploading an image if you have chosen to show the tokens as images.
To add more tokens, use the Insert-button.
In the Graphic Text Entry question type the candidate must enter words/short sentences in one or more text boxes placed over a background image.
Write the question text and click Background to add a background image.
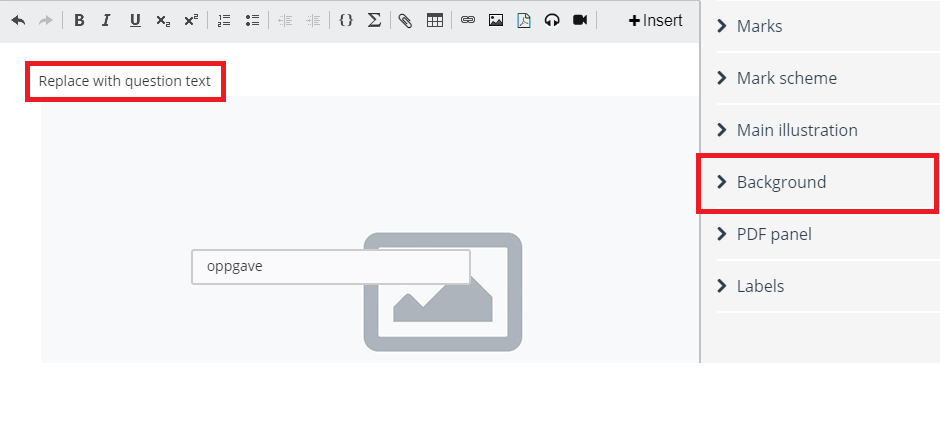
A new menu will appear when you click the text box that says "oppgave". This menu allows you to define the correct answers. To add more text boxes, use the Insert-button. Drag and drop the text boxes to the desired location.
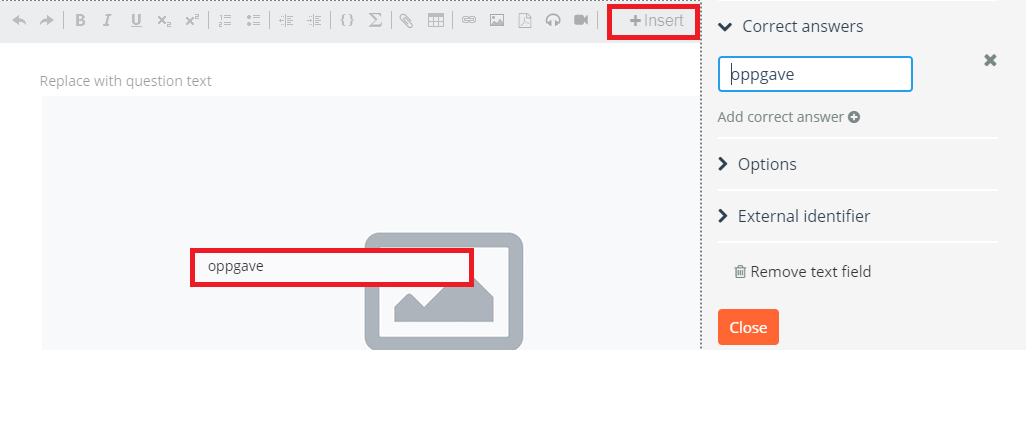
The "Options" tab lets you select if Inspera should be case sensitive and/or ignore whitespace when marking the answers, just as in the "Text entry" question type.
Contact
- E-mail: digitaleksamen@sa.ntnu.no
- Phone: 73 59 66 00
