Gruppeinnlevering i Inspera - for studenter - Kunnskapsbasen
Gruppeinnlevering i Inspera - for studenter
Denne siden inneholder veiledning for studenter som skal ha gruppeinnlevering i Inspera.
English version: Group submission in Inspera - for students
Temaside om eksamen | Sider merket med eksamen
Om gruppeinnlevering i Inspera Assessment
Ved gruppeinnleveringer i Inspera vil alle gruppemedlemmer ha mulighet til å laste opp/levere besvarelse i prøven, men vær oppmerksom på at en opplastet besvarelse gjelder for hele gruppa. Man leverer altså på vegne av hele gruppa når man leverer en besvarelse.
Merk at prøven kun kan åpnes av ett gruppemedlem om gangen!
Dersom prøven er satt opp med automatisk innlevering, vil den fila som er lagret i Inspera når eksamenstiden går ut, være den som leveres.
Du vil alltid kunne se hvilken fil som er lastet opp/levert. Så lenge prøven er åpen kan du se det under "Mine prøver", og etter at prøven er stengt vil du se det i arkivet.
Grupper i Inspera kan settes opp på ulike måter: forhåndsdefinerte grupper og kandidatstyrte grupper.
NB! Alle kandidater, også de som eventuelt skal skrive alene, må knyttes til en gruppe. Dette gjelder uavhengig av om det er forhåndsdefinerte eller kandidatstyrte grupper.
Ved forhåndsdefinerte grupper, er det administrasjonen ved instituttet som har fastsatt hvilken gruppe du som kandidat tilhører. I Inspera vil dette se slik ut:
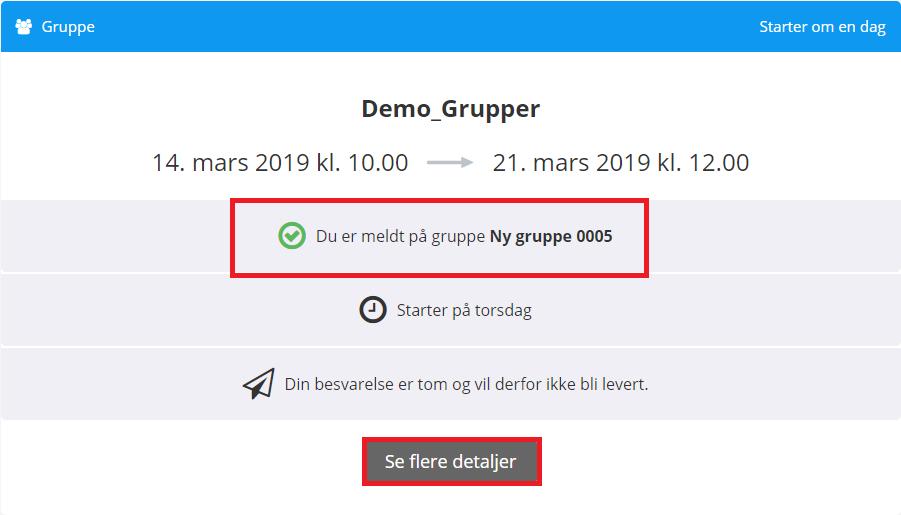
Dersom du ikke er tildelt en gruppe, vil du heller ikke kunne åpne prøven i Inspera når den starter. Hvis du ser at du ikke er tildelt en gruppe når du klikker "Se flere detaljer", må du ta kontakt med instituttet som administrerer emnet.
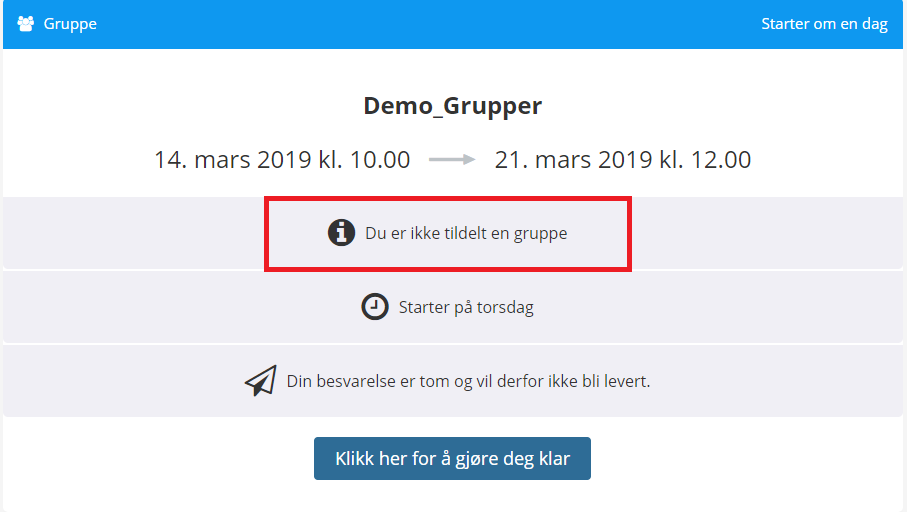
Det finnes to typer kandidatstyrte grupper - med og uten passordbeskyttelse. Begge typene lar kandidatene selv definere gruppesammensetningen. Du kan opprette en ny gruppe, eller bli med i en eksisterende gruppe. Vær oppmerksom på at en gruppe kun kan opprettes én gang, så det er viktig å avklare hvem som oppretter gruppa.
Kandidatstyrte grupper uten passordbeskyttelse
Klikk deg inn på prøven, og videre til "Se flere detaljer".
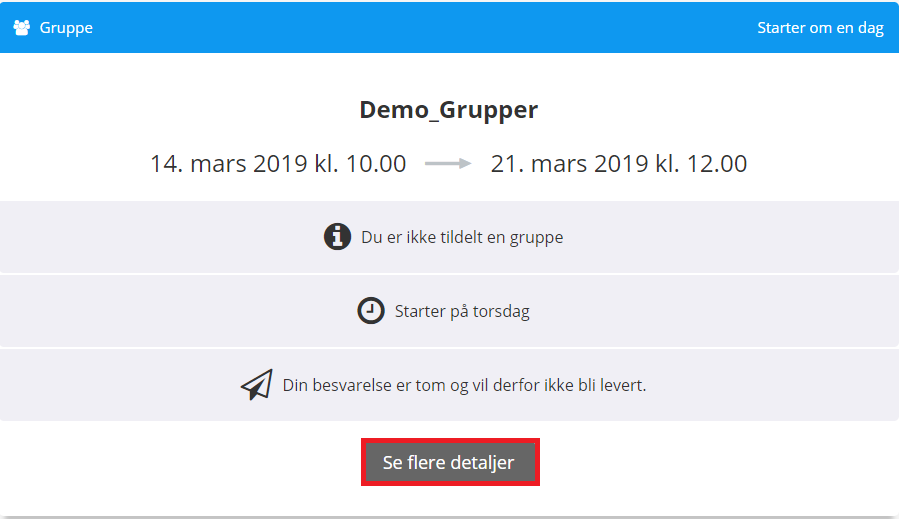
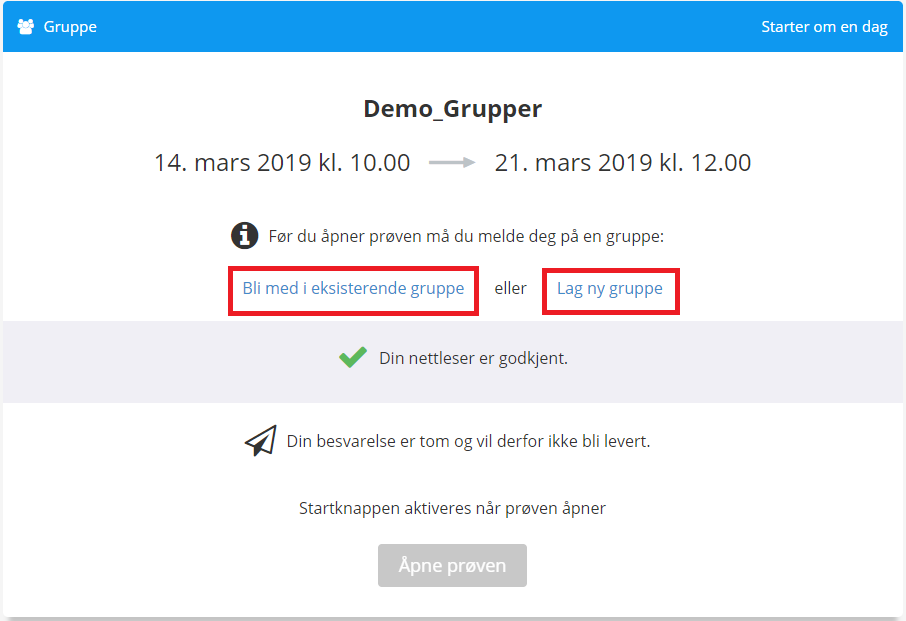
Hvis du skal opprette en ny gruppe, klikker du "Lag ny gruppe". Da må du selv definere en firesifret PIN-kode som de andre gruppemedlemmene trenger for å kunne bli med i gruppa.
Når du har definert PIN-koden og opprettet gruppa, må du formidle PIN-koden til de andre gruppemedlemmene.
Dersom du skal bli med i en allerede opprettet gruppe, klikker du "Bli med i eksisterende gruppe". Deretter skriver du inn PIN-koden du har fått fra gruppemedlemmet som opprettet gruppa. Klikk deretter "Bli med i gruppe".
Merk! PIN-koden du velger blir også navnet på gruppa, som er synlig for sensor.
Når du har blitt med i en gruppe, vil du se kandidatnumrene til de andre gruppemedlemmene. Avhengig av prøveinnstillingene vil du også kunne se navnene til de andre gruppemedlemmene. Du kan også forlate gruppa, dersom du behøver å bytte gruppe.
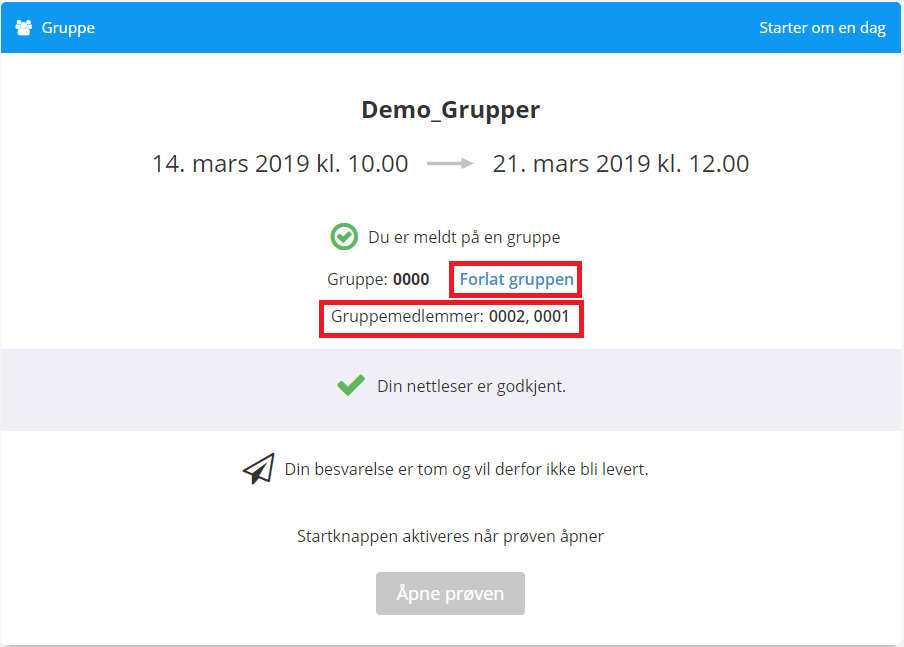
Kandidatstyrte grupper med passordbeskyttelse
Passordbeskyttede kandidatstyrte grupper lages og fungerer på samme måte som kandidatstyrte grupper uten passordbeskyttelse. Forskjellen er at det genereres et passord i Inspera idet gruppa opprettes. Nye medlemmer trenger både passordet og PIN-koden for å bli med i en slik gruppe.
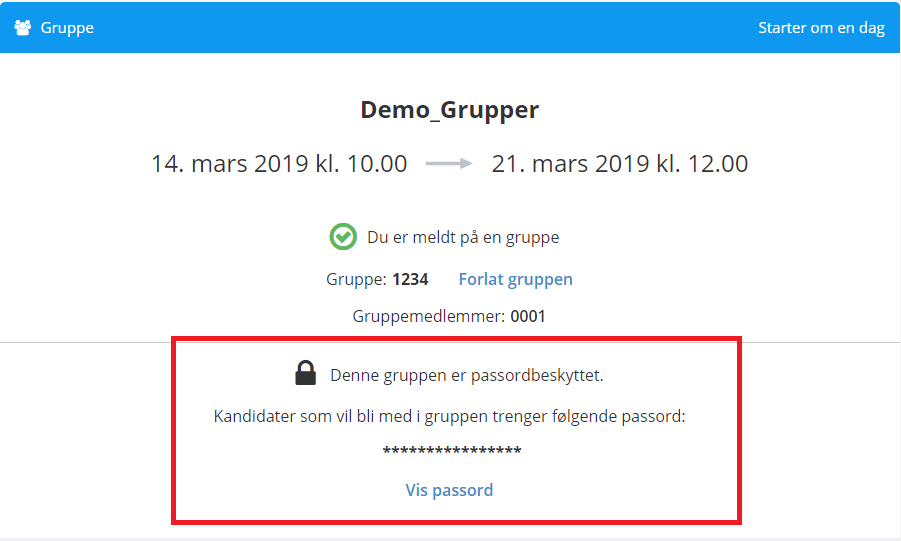
Når du skal bli med i en eksisterende gruppe må du oppgi korrekt gruppe-ID (PIN-kode), og passord. Klikk deretter "Bli med i gruppe"
Merk! Passordene som genereres består av 16 tegn, som kan være både tall, bokstaver og tegn, så vær nøye når du skriver inn passordet.
