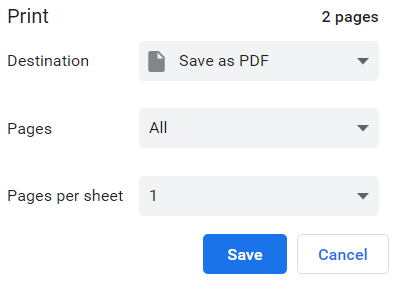How to remove personal information from documents - for students - Kunnskapsbasen
How to remove personal information from documents - for students
This site contains information on how to remove author information on documents to be anonymised. The information is relevant when submitting home exams and other assignments in Inspera Assessment. (Not applicable for bachelor/master's thesis.)
Norsk versjon: Fjerne forfatterinformasjon på dokument - for studenter
Topic page about exams | Pages labeled with exam
In order to secure anonymity in hand-in documents, we recommend that you remove information about authorship in Word before saving your document as a pdf file.
Remove personal information for Office 365
For Windows
- Select File from the document toolbar in Word.
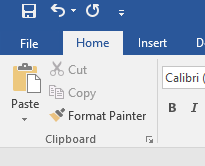
- Select Check for issues, and then Inspect Document.
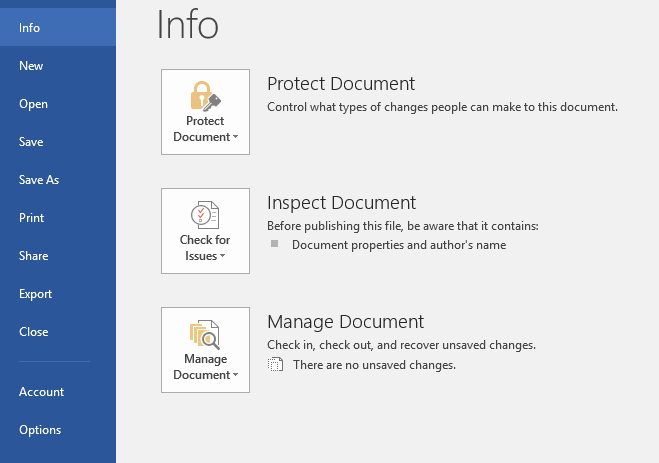
- Select Inspect from the pop-up window.
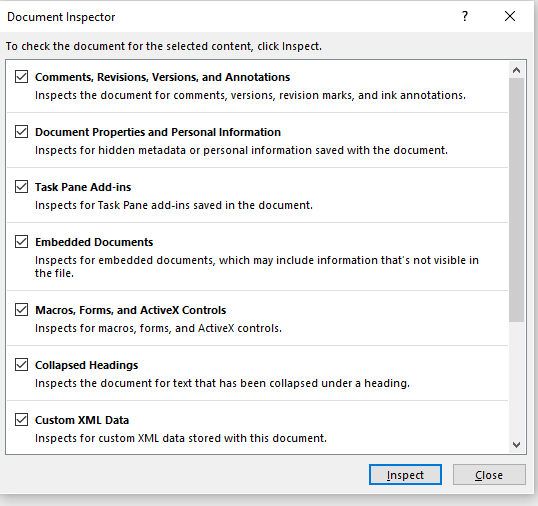
- The program now checks your document for any personal information or hidden metadata, and will give you the result of this check within short time. Select Remove All in the window, and all personal information will be removed.
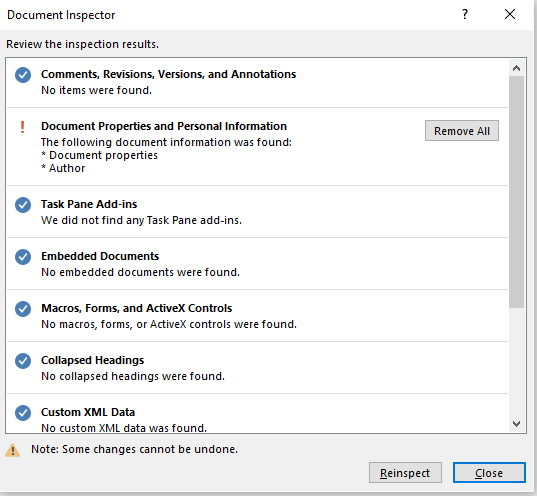
For macOS
Word
- Select Tools from the toolbar at the top of your document and select Protect Document...
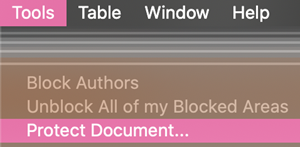
- Check the option to Remove personal information from this file on save and select OK to keep this setting for the document.
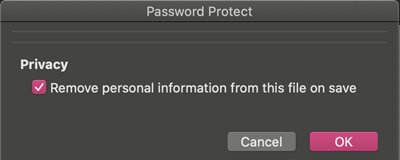
- By following these instructions you have removed all your personal information in your document. Choose Save as and PDF as file format, and your file is ready to submit.
Excel
- Select Tools from the toolbar at the top of your document and select Preferences...
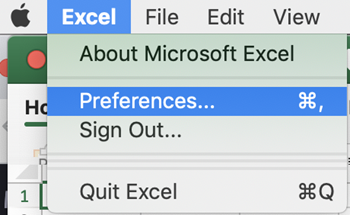
- Select Security
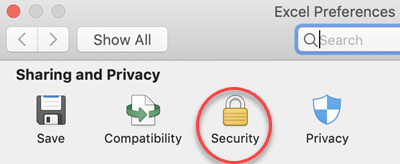
- Check the option to Remove personal information from this file when saving and select OK to keep this setting for the document.
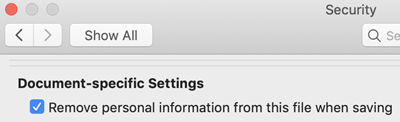
- By following these instructions you have removed all your personal information in your document. Choose Save as and PDF as file format, and your file is ready to submit.
Remove personal information for a PDF
- Right click the PDF, select Open with and then Google Chrome
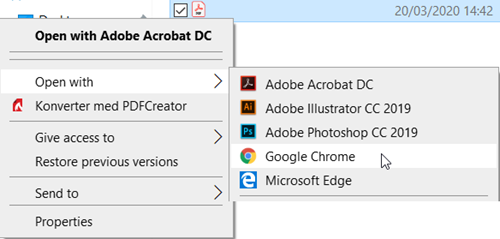
- Select the printing symbol in the upper right corner of the tab that opened in Google Chrome
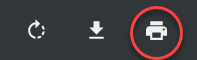
- Set Destination to Save as PDF and click Save. The PDF that you now saved will not contain any personal information.