Oppgaveskriving - Zotero
Språkvelger
Zotero
Hva er Zotero?
Zotero er et gratis verktøy for referansehåndtering lokalt og med backup online (opp til 300 MB til lagring av referanser og vedlegg).
Zotero samler inn, administrerer og siterer kilder på liknende måte som EndNote og RefWorks, og fungerer sammen med Windows, Mac og Linux.
Last ned Zotero + Zotero Connector

- Last ned og installer Zotero-programmet. NB: Lukk alle andre programmer på din maskin før installering!
- Tillegget Zotero Connector er veldig nyttig og kan lastes til den nettleseren du vil bruke Zotero med (Firefox, Chrome, Safari eller Edge)
- Zotero Connectoren sørger for at Zotero kommuniserer med nettleser og at du kan hente referanser direkte fra nettleseren og inn i Zotero.
- Om du ønsker en backup i skyen og mulighet til å dele biblioteket ditt med andre, registrer deg som bruker på www.zotero.org for 300 MB gratis lagring av referanser og vedlegg.
- Bekreft ny bruker på epost og logg inn på www.zotero.org
- Åpne Zotero-programmet.
- Gå til Edit - Preferences/Innstillinger – Sync: legg inn brukerinfo i feltene for synkronisering
Sjekkliste etter installering
- Har Zotero-programmet kommet på plass?
Zotero-programmet kan komme til syne som en Z på oppgavelinja i nettleseren. Hvis ikke du finner det, let gjennom programmene dine. Legg gjerne programmet på oppgavelinja.
- Har et Zotero-ikon kommet på plass i nettleseren?
Du klikker på dette ikonet når du skal laste inn/importere referanser fra et nettsted, en database e.l. til Zotero-biblioteket ditt. Ikonet ser ut som en Z eller et ark og kan plassere seg til høyre eller til venstre for adressefeltet.
- Har du fått opp en Zotero-meny i Word?
Zotero-menyen har ulikt utseende etter hvilken nettleser du har. Det er ulike alternativer for visning av menyen: som egen Zotero-meny, bak valget "Tillegg" eller som eget ikon.
Bruk Zotero sammen med
Word
I Zotero-programmet:
Gå til Preferences (Under Edit i verktøylinja på Zotero)
- Gå til Cite og klikk på fanen Word Processors
- Velg «Use classic Add Citation dialog». Da vil biblioteket ditt vises i et eget vindu. Herfra velger du hvilken referanse du vil sette inn i teksten. (Dersom du ikke krysser av for dette valget, får du opp et enkelt søkefelt der du selv søker opp aktuell referanse.)
- NB! Du kan laste ned flere stiler fra https://www.zotero.org/styles eller via Preferences – Cite, velg fanen Styles
I Word:
Klikk på "Document Preferences"
- Sjekk at du har riktig stil og språk: Eks.: APA 6th (American Psychological Association 6th edition) og norsk bokmål.
Video: Legge til referanser i løpende tekst
Video: Endre referansestil
LibreOffice
Du må legge til samme "connector" som for Word.
Google produkter
Video: Hvordan Zotero fungerer sammen med Google verktøy
Informasjon om: Zotero og Google Docs
LaTeX/BibTeX
Det går greit å eksportere biblioteket med referanser fra Zotero til BibTeX. Vær obs på at hver gang du endrer biblioteket i Zotero må det eksporteres på nytt til BibTeX.
Zotero-biblioteket
Legge til referanser
Du kan legge til referanser enkelt ved å klikke på Zotero lagre-knappen på verktøylinjen i Firefox

eller du kan legge dem til manuelt:

«Mitt bibliotek» viser alle referansene du har i biblioteket ditt i den midterste kolonnen.
Video: Zotero: samle referanser i zotero-programmet
PDF-filer/andre filer
Når du lagrer PDF og andre typer filer - dra og slipp ønsket PDF-fil til ditt Zotero-bibliotek. Høyreklikk og velge “retrieve metadata for PDF” for å hente en referanse.
Video: Retrieving metadata for PDF in Zotero
Lovdata.no (APA-stil)
Ved import av referanser fra Lovdata.no trengs det noen justeringer.
Oppskrift på import av lover i APA-stil.
Metadata
Alle elementer har metadata. Metadataene blir vist i høyre kolonne i Zotero-ruten.
Samlinger
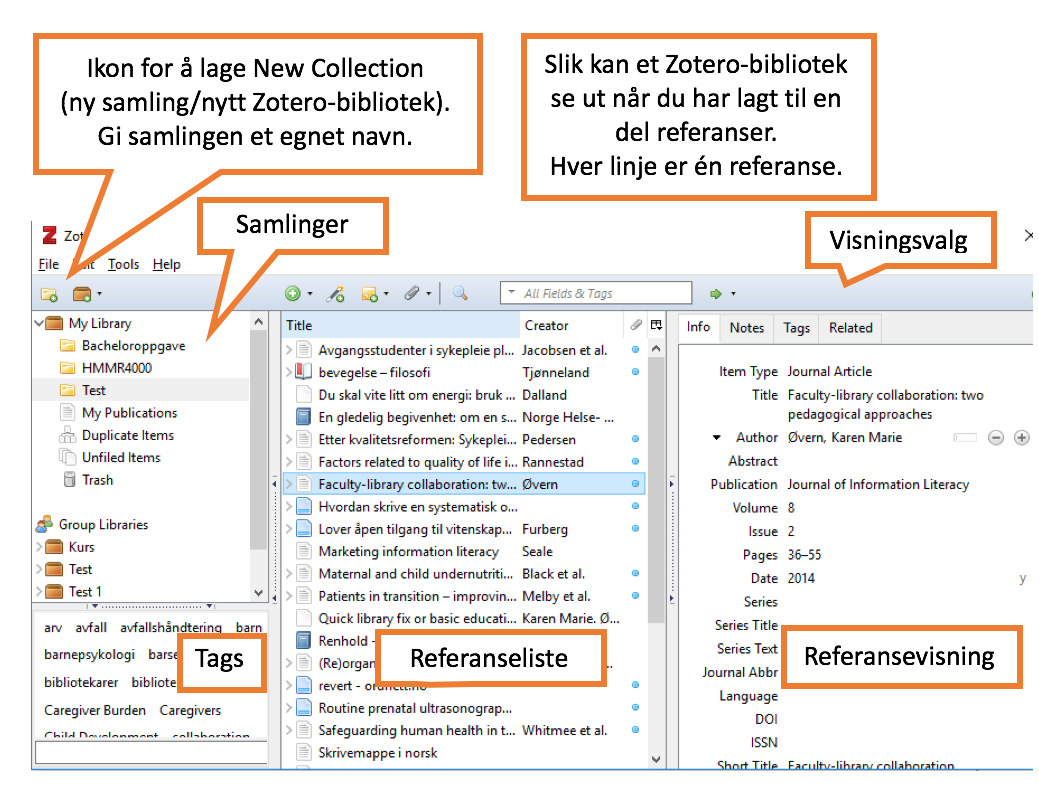
Du kan strukturere "Mitt bibliotek" med å lage samlinger med flere nivå. Du kan klikke og dra elementer fra Mitt bibliotek og over til ønsket samling.
Veiledning: Making your library: Collections
Merke/tagge
Du kan merke/tagge elementer med forklarende navn. Du kan deretter søke etter og få listet opp alle elementer som er markert med samme tag.
Veiledning: Making your library: Tags
Notater
I feltet for metadata til høyre i Zotero-ruten kan du bruke notater til å skrive et sammendrag av kilden, styrker og svakheter, egne konklusjoner, hvorfor det er relevant, relasjoner til andre studier, vurdering av forskningsmetode, forfatterens bakgrunn, din egen konklusjon med mer.
Video: Using Notes Effectively
Sortering
Elementene kan sorteres etter egenskaper som tittel, forfatter og dato lagt til i Zotero biblioteket. Les mer om Sortering.
Referansestiler
Zotero har flere hundre ulike referansestiler å velge blant. Du kan velge numeriske stiler, forfatter-år-stiler, og stiler som ofte er benyttet i tidsskrift.
Referansestiler - ofte benyttet på NTNU
Søk etter stiler i «Zotero Style Repository»
Tidsskrift-forkortelser
Zotero har en innebygd forkortelsesliste. I Word klikker du på Zotero-menyen og velger «document preferences» du kan da velge å hake av i boksen “Medline journal abbreviations will be automatically generated using journal titles”. (Valget vises ikke for alle stilene. Bl.a ikke for APA-stilen)
Les mer om: Automatic Journal Abbreviations
Samarbeid og deling av Bibliotek
Med å opprette grupper kan du samarbeide med dine kollegaer. Hvis du ønsker å lage en gruppe må du registrere deg ved å logge inn på zotero.org. Du kan lage en gruppe som er åpen, har åpent medlemskap, lukket medlemskap eller privat.
Hvordan bruke Zotero på flere datamaskiner
Hvis du ønsker å bruke Zotero på flere maskiner er den beste måten å synkronisere Biblioteket ditt automatisk via Zotero-serveren. Du må også registrere deg og logge inn på Zotero-serveren. Du vil da finne Biblioteket ditt under “My Library”.
Les mer om å benytte Zotero på flere maskiner
Tips og triks
- Dra & slipp-funksjon i alle typer tekstbehandlingsprogram, også eposter. Dette gjør det enkelt å dele referanser.
- Setter Zotero inn feltkoder istedenfor referanser i Word? Trykk ALT +F9 i Word for å deaktivere feltkoder. Du kan også markere teksten Zotero har satt inn i Word, høyreklikke og velge aktiver/deaktiver feltkoder.
- For å få Zotero til å laste inn mer fulltekst, legg inn NTNU Universitetsbiblioteket sin OpenURL lenkeserver http://bibsys-almaprimo.hosted.exlibrisgroup.com/openurl/NTNU_UB/NTNU_UB_services_page inn under rediger – innstillinger – avansert og feltet lenketjener.
Les flere Tips and tricks på leverandørens side.
Det hender at Zotero verktøylinja forsvinner fra Word. Her er noen forslag til løsninger:
Løsning 1
For både Windows og Mac
- Lukk Word.
- I Zotero biblioteket: Klikk på Tools/Add-ons/Extensions.
- Hvis Zotero Word for Windows/Mac Integration står som Disabled endre den til Enable.
- Hvis Enable ikke er klikkbar, kan du klikke på Remove, og starte Zotero på nytt.
- Hvis du ikke ser Zotero Word for Windows/Mac Integration i det hele tatt, prøv løsningen nedenfor.
Løsning 2
For både Windows og Mac
- Lukk Word
- I Zotero: Gå til Edit/Preferences/Cite/Word Processors og klikk på Reinstall Microsoft Word Add-in.
- Hvis dette ikke fungerte, kan du laste ned Zotero-programmet på nytt. Du trenger ikke å slette eksisterende versjon først.
- Hvis dette ikke fungerte i det hele tatt, prøv løsningen nedenfor.
Løsning 3
For Windows
- I Word: Gå til File/Options/Customize ribbon og huk av Developer Mode i den høyre kolonnen og klikk OK.
- I Word: Gå deretter til File/Options/Add-ins og sjekk at du har filen Zotero.dotm liggende i aktive tillegg.
- Hvis du har filen Zotero.dotm: Gå til File/Options/Trust Center og klikk på Trust Center Settings.
- Under Add-ins: Sjekk at Require Application Add-ins to be signed by Trusted Publisher og Disable all Application Add-ins ikke er huket av.
- Under Macro Settings: Disable all macros with notification skal være valgt.
- Restart Word.
Løsning 4
For Mac
- Oppdater til Word 2016 versjonen, eller nyere. Start Word på nytt.
- I Word: Hvis Zotero verktøylinjen ikke er synlig, gå til Word Preferences/View
- Huk av Show Developer tab.
- Gå til Add-ins og sjekk om du har filen Zotero.dotm liggende i aktive tillegg.
Løsning 5
Manuell installasjon:
https://www.zotero.org/support/word_processor_plugin_manual_installation
Kurs og veiledning
Fysiske og digitale kurs - Ønsker du å komme i gang med Zotero, arrangerer NTNU Universitetsbiblioteket regelmessige introduksjonskurs.
NTNU Hjelp - Ta kontakt ved spørsmål om bruk av Zotero eller installasjon.
