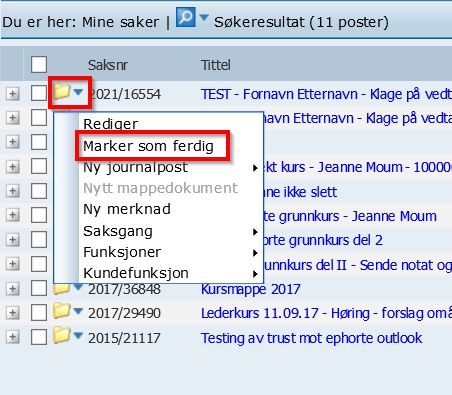Rydding og dokumentfangst - Hvordan rydde selv i ePhorte - Kunnskapsbasen
Rydding og dokumentfangst - Hvordan rydde selv i ePhorte
Her finner du en brukerveiledning for hvordan du selv kan rydde i ePhorte. Du kan også laste den ned som PDF.
Merk: Kun saker i arkivdelen EMNE3 skal ferdigstilles, ikke i STUDENT eller PERS.
Innholdsfortegnelse [-]
Gå igjennom disse søkene i venstremenyen:
- Under arbeid
- Ubesvart post (I, N)
- Til godkjenning
- Sendt til godkjenning
- Mottatt oppgave
- Mine saker
De finner du under Saksbehandlersøk.
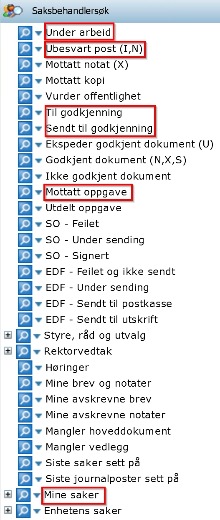
Under arbeid
Her ligger journalposter og dokumenter som du har opprettet, men ikke er gjort ferdig. De har status R for Reservert og skal derfor gjøres ferdig slik at de får status F for Ferdig.
1. Vurder om journalpost skal ferdigstilles eller slettes
Skal journalpost slettes sendes en henvendelse med saksnummer og beskrivelse av journalpost til DOKU via skjemaet Hjelp til rydding i ePhorte på NTNU Hjelp / Administrative tjenester / Dokumentasjonsforvaltning, så slettes den for deg.
2. Last opp dokument hvis det mangler i journalposten
3. Hvis dokument er der, sjekk om det er lesbart
Ferdigstille journalpost som står i R - Reservert
1. Klikk på søket Under arbeid
2. Velg journalpost du skal jobbe med og klikk på pilen ved konvolutt-ikonet
3. Du får da opp en nedtrekksmeny, velg Rediger
4. I vinduet som åpnes, endre Status ID fra R til F og trykk deretter Lagre
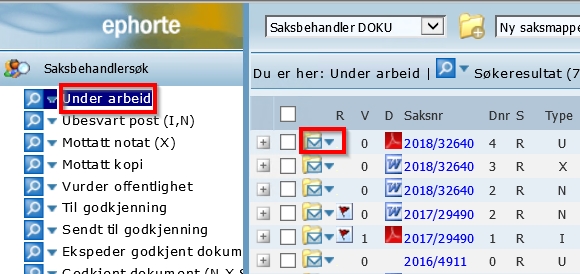
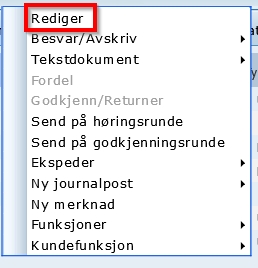
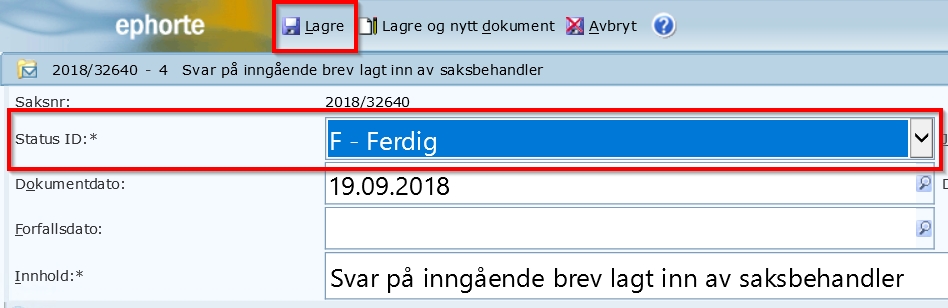
Hvordan laste opp et dokument i en journalpost
1. Klikk på den blå pilen ved brevikonet
1.a. I nedtrekksmenyen, velg Nytt tekstdokument
1.b. I vinduet som åpner, velg Fil fra disk og klikk OK. Du kommer nå inn i filområdet ditt. Velg riktig dokument og klikk OK
2. Dokumentet legger seg da inn i journalposten, men statusen er fortsatt R - Reservert og må endres til F - Ferdig
3. Trykk på den blå pilen ved siden av brevikonet
3.a. I nedtrekksmenyen, velg Rediger dokumentdetaljer
3.b. Endre status fra B - Dokument er under behandling til F - Ferdig fra saksbehandler/leder og klikk deretter Lagre
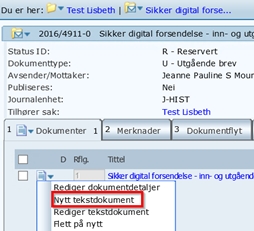
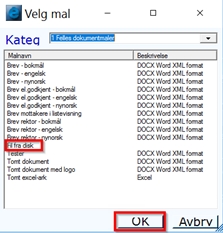
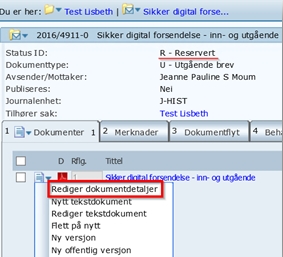
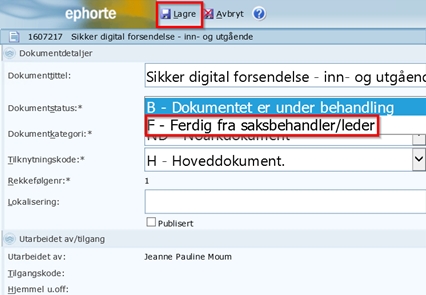
Ubesvart post (restanser / flagg)
Dette er din postkasse hvor du mottar brev du er satt til å saksbehandle (I - inngående) og notater som skal behandles (N-notater). Disse skal du besvare eller avskrive.
Besvare ubesvart post
1. Klikk på Ubesvart post (I, N) i venstremenyen for å se alle inngående brev og interne notater som krever oppfølging. De har alle røde restanser (flagg)
2. Trykk på den blå pilen og få opp nedtrekksmenyen
2.a. Velg Besvar/avskriv
2.b. Velg Svar med utgående post om det er Inngående eller Svar med notat om det er et N-notat
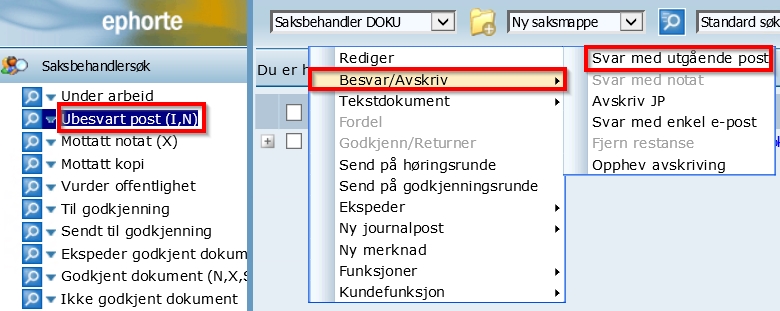
Avskriv ubesvart post (fjerne flagg uten å besvare)
1. Klikk på Ubesvart post (I, N) i venstremenyen for å se alle inngående brev og interne notater som krever oppfølging. De har alle røde restanser (flagg)
2. Hvis et brev ikke trenger å besvares kan du avskrive det direkte. Trykk på den blå pilen for å åpne nedtrekksmenyen
2.a. Velg Besvar/avskriv og deretter Avskriv JP
4. I vinduet som åpner, velg Avskrivningsmåte og legg til merknad om ønskelig
4.a. Klikk OK
Restansen er da forsvunnet og du finner den igjen under Mine avskrevne brev.
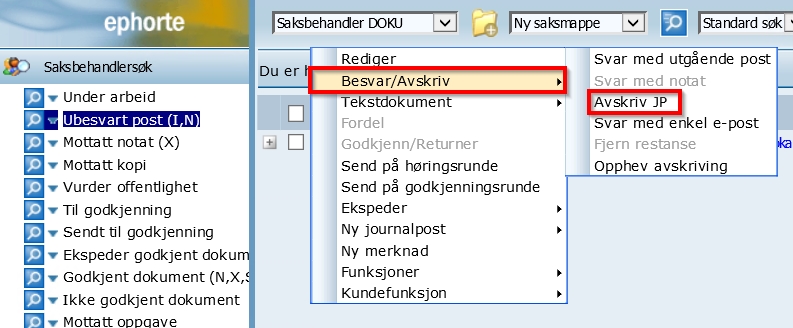
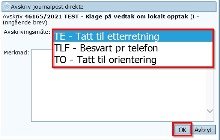
Avskrive flere restanser samtidig – Inngående brev
1. Under Saksbehandlersøk, klikk på Ubesvart post (I, N)
2. Huk av journalpostene du vil avskrive. NB: Du kan ikke huke av og avskrive I - Inngående og N - Notat i samme operasjon
3. Velg en av journalpostene og klikk på konvoluttikonet
4. Fra nedtrekksmenyen, velg Besvar/Avskrive og klikk deretter på Avskriv JP
5. Velg avskrivningsmåten TE - Tatt til etterretning
Du har nå avskrevet flere journalposter.
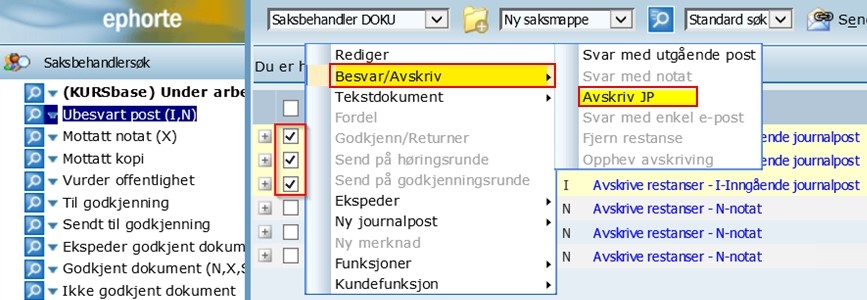
Avskrive N-notat
1. Åpne journalposten slik at den ligger i arbeidsvinduet nederst
2. Klikk på fanen Interne mottakere
3. Klikk på pilen ved siden av ditt navn
4. I nedtrekksmenyen som åpner, velg Avskriv
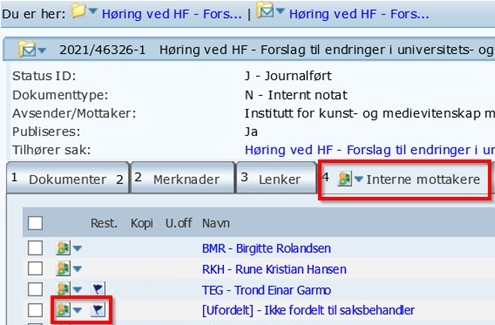
Til godkjenning
Hvis det ligger noe Til godkjenning hos deg, så er det noen som venter på din godkjenning før saksbehandlingsprosessen kan bli ferdig.
1. Klikk på Til godkjenning og åpne dokumentet for å lese det
2. Klikk på den blå pilen og Godkjenn/Returner
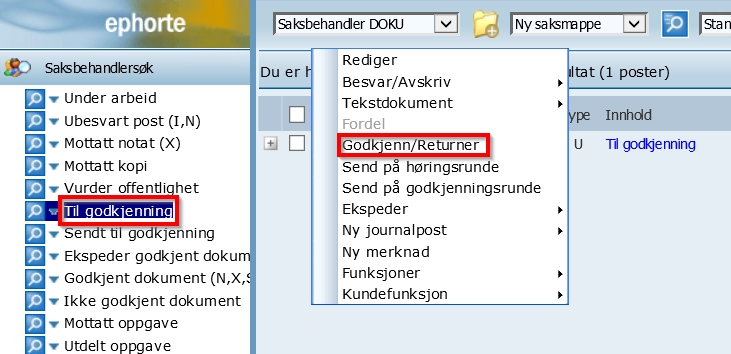
Det er flere godkjenningsprosesser du må gå gjennom:
- Sendt til godkjenning: Her ligger de dokumenter du er saksbehandler for, altså de du har sendt til noen for godkjenning. Ligger det eldre dokumenter der som ennå ikke er godkjent, kan det være lurt å sende mottaker en påminnelse om at de trenger å bli godkjent
- Ekspeder godkjent dokument: Her ligger alle utgående dokumenter som er godkjent og returnert til deg for videre ekspedering
- Godkjent dokument (N, X, S): Her er alle godkjente notater kommet tilbake til deg som saksbehandler
- Ikke godkjent dokument: Her finner du de dokumenter som ikke er godkjente og trenger endringer
- Mottatt oppgave og Utdelt oppgave: Her finner du godkjenningsflytene du er en del av. Disse må ferdigstilles av deg for at de skal forsvinne
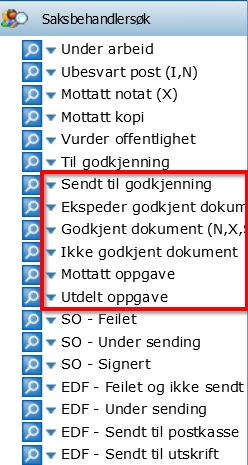
Mine saker
Her finner du oversikten over Åpne saker som du er eier av. Er alt innhold i saken ferdig behandlet setter du saken til status Ferdig fra saksbehandler. Er saken fortsatt aktiv og krever mer saksbehandling lar du saken stå åpen.
Vurderingskriterier for å ferdigstille saker
Saker som skal ferdigstilles kan ikke inneholde
- journalposter med restanser – røde eller blå flagg
- reserverte journalposter – status R
Saksansvarlig bør selv vurdere om saken er ferdig eller ikke. Vet du at det kommer flere dokumenter inn, lar du den stå åpen. Vet du ikke om noe vil komme inn, kan saken ferdigstilles.
Ferdigstille mappe
- Er du ikke 100% sikker på at saken er ferdigbehandlet lar du saksmappen stå åpen.
- Det er kun ferdigesaker i arkivdel EMNE3 som skal ferdigstilles.
- Arkivdel STUDENT og PERS skal ikke ferdigstilles så lenge vedkommende har et aktivt student- eller ansettelsesforhold ved NTNU.
1. Klikk på den blå pilen ved siden av mappeikonet
2. Fra nedtrekksmenyen, velg Marker som ferdig